教你使用Win10的快捷鍵
windows10常用快捷鍵可以為我們省去很多的時間,今天給大家介紹一些常用的快捷鍵用法,非常的方便快捷,下面一起來看看具體的使用方法吧。

Win10快速鍵用法介紹
複製、貼上和其他常規鍵盤快捷方式
按此鍵執行此動作
Ctrl X剪下選取項目
Ctrl C(或Ctrl Insert)複製選取項目
Ctrl V(或Shift Insert)貼上選取項目
# Ctrl Z撤銷操作
Alt Tab在開啟的應用程式之間切換
Alt F4關閉活動項,或退出活動應用程式
Windows 標誌鍵L鎖定電腦
Windows 標誌鍵D顯示和隱藏桌面
F2重新命名選定項目
F3在檔案總管中搜尋檔案或資料夾
F4在文件資源管理器中顯示網址列清單
F5刷新活動視窗
F6在視窗中或桌面上循環瀏覽畫面元素
F10啟動活動應用程式中的功能表列
Alt F8在登入畫面上顯示密碼
Alt Esc以項目開啟的順序循環切換項目
Alt 帶下劃線的字母執行該字母對應的命令
Alt Enter顯示選定項目的屬性
Alt 空白鍵為活動視窗開啟快速選單
Alt 向左鍵後退
Alt 向右鍵前進
#Alt Page Up向上移動一個螢幕
Alt Page Down向下移動一個螢幕
Ctrl F4關閉活動文件(在全螢幕模式和允許你同時開啟多個文件的應用程式中)
Ctrl A選擇文件或視窗中的所有項目
Ctrl D(或Delete)刪除選取項目並將其移至「回收站」
Ctrl R(或F5)刷新活動視窗
Ctrl Y重做操作
Ctrl 向右鍵將遊標移到下一個字詞的起始處
Ctrl 向左鍵將遊標移動到上一個字詞的起始處
Ctrl 向下鍵將遊標移到下一個段落的起始處
Ctrl 向上鍵將遊標移到上一個段落的起始處
Ctrl Alt Tab使用箭頭鍵在所有開啟的應用程式之間切換
Ctrl Alt Shift 箭頭鍵當分組或磁貼在「開始」功能表中獲得焦點時,請將其按指定方向移動
Ctrl 箭頭鍵(用來移動到某個項目) 空白鍵在視窗中或桌面上選擇多個單獨的項目
Ctrl Shift 加某個箭頭鍵選擇文字區塊
Ctrl Esc開啟「開始」畫面
Ctrl Shift Esc開啟工作管理員
Ctrl Shift在提供了多個鍵盤佈局時切換鍵盤佈局
Ctrl 空白鍵開啟或關閉中文輸入法編輯器(IME)
Shift F10顯示選定項目的快速選單
Shift 加任意箭頭鍵在視窗中或桌面上選擇多個項目,或在文件中選擇文字
Shift Delete無需先將選取項移至“回收站”,直接將其刪除
向右鍵開啟右側的下一個選單,或開啟子選單
向左鍵開啟左側的下一個選單,或關閉子選單
Esc停止或退出目前任務
##Windows 標誌鍵鍵盤捷徑 

Windows 標誌鍵Shift V以相反的順序循環切換通知
Windows 標誌鍵X開啟「快速連結」選單
Windows 標誌鍵Z顯示在以全螢幕模式呈現的應用程式中可用的指令
Windows 標誌鍵逗號(,)暫時快速檢視桌面
Windows 標誌鍵Pause顯示「系統屬性」對話方塊
Windows 標誌鍵Ctrl F搜尋電腦(如果你位於網路中)
Windows 標誌鍵Shift M將最小化的視窗還原到桌面
Windows 標誌鍵數位開啟桌面,並啟動固定到工作列的位於該數字所表示位置的應用。如果該應用程式已在運行,則切換到該應用程式。
Windows 標誌鍵Shift 數字開啟桌面,並啟動固定到工作列的位於該數字所表示位置的應用的新實例
Windows 標誌鍵Ctrl 數字開啟桌面,並切換到固定到工作列的位於該數字所表示位置的應用的最後一個活動視窗
Windows 標誌鍵Alt 數字開啟桌面,並開啟固定到工作列的位於該數字所表示位置的應用程式的跳轉列表
Windows 標誌鍵Ctrl Shift 數字開啟桌面,並以管理員身分開啟位於工作列上給定位置的應用程式的新實例
Windows 標誌鍵Tab開啟「任務檢視」
Windows 標誌鍵向上鍵最大化視窗
Windows 標誌鍵向下鍵從螢幕中刪除目前應用程式或最小化桌面視窗
Windows 標誌鍵向左鍵將套用或桌面視窗最大化到螢幕左側
Windows 標誌鍵向右鍵將應用程式或桌面視窗最大化至螢幕右側
Windows 標誌鍵Home最小化除活動桌面視窗以外的所有視窗(在第二道筆劃時還原所有視窗)
Windows 標誌鍵Shift 向上鍵將桌面視窗拉伸到螢幕的頂部和底部
Windows 標誌鍵Shift 向下鍵在垂直方向上還原/最小化活動桌面窗口,同時保持寬度不變
Windows 標誌鍵Shift 向左鍵或向右鍵將桌面中的應用或視窗從一個監視器移動到另一個監視器
Windows 標誌鍵空白鍵切換輸入語言和鍵盤佈局
Windows 標誌鍵Ctrl 空白鍵變更為先前選擇的輸入
Windows 標誌鍵Enter開啟「講述人」
Windows 標誌鍵正斜線(/)啟動IME 重新轉換
Windows 標誌鍵加號( ) 或減號(-)使用「放大鏡」放大或縮小
Windows 徽標鍵Esc退出「放大鏡」
命令提示字元鍵盤捷徑

按此鍵執行此動作
Ctrl C(或Ctrl Insert)複製選定文字
Ctrl V(或Shift Insert)貼上選取文字
Ctrl M進入標記模式
Alt 選擇鍵在封鎖模式中開始選擇
箭頭鍵按指定方向移動遊標
Page Up將遊標向上移動一頁
Page Down將遊標向下移動一頁
Ctrl Home(標記模式)將遊標移到緩衝區的起始處
Ctrl End(標記模式)將遊標移到緩衝區的末端
Ctrl 向上鍵在輸出歷史記錄中向上移動一行
Ctrl 向下鍵在輸出歷史記錄中向下移動一行
Ctrl Home(歷史記錄導航)如果命令行為空,則將視窗移到緩衝區頂部。否則,刪除命令列中遊標左側的所有字元。
Ctrl End(歷史記錄導航)如果命令行為空,則將視窗移到命令列。否則,刪除命令列中遊標右側的所有字元。
對話方塊鍵盤捷徑

按此鍵執行此鍵執行此動作
F4顯示活動清單中的項目
Ctrl Tab在選項卡上向前移動
Ctrl Shift Tab在選項卡上向後移動
Ctrl 數字(數字1 到9)移動到第n 個選項卡
Tab在選項上向前移動
Shift Tab在選項上向後移動
Alt 帶下劃線的字母執行與該字母一起使用的命令(或選擇相應的選項)
空白鍵如果活動選項是複選框,則選中或清除該複選框
Backspace如果在“另存為”或“打開”對話框中選中某個資料夾,則開啟上一層資料夾
箭頭鍵如果活動選項是一組選項按鈕,則選擇某個按鈕
檔案總管鍵盤捷徑
按此鍵執行此動作
Alt D選擇網址列
Ctrl E選擇搜尋方塊
Ctrl F選擇搜尋方塊
Ctrl N開啟新視窗
Ctrl W關閉活動視窗
Ctrl 滑鼠滾輪更改檔案和資料夾圖示的大小及外觀
Ctrl Shift E顯示選取資料夾上的所有資料夾
Ctrl Shift N建立一個新資料夾
Num Lock 星號(*)顯示選定資料夾下的所有子資料夾
Num Lock 加號( )顯示選定資料夾的內容
Num Lock 減號(-)折疊選定資料夾
Alt P顯示預覽面板
Alt Enter開啟選定項目的「屬性」對話方塊
Alt 向右鍵查看下一個資料夾
Alt 向上鍵查看上一個資料夾
#Alt 向左鍵查看上一個資料夾
Backspace檢視上一個資料夾
向右鍵顯示目前選項(如果它處於折疊狀態),或選擇第一個子資料夾
#向左鍵折疊目前選項(如果它處於展開狀態),或選擇其父資料夾
End顯示活動視窗的底端
Home顯示活動視窗的頂端
F11最大化或最小化活動視窗
虛擬桌面鍵盤捷徑
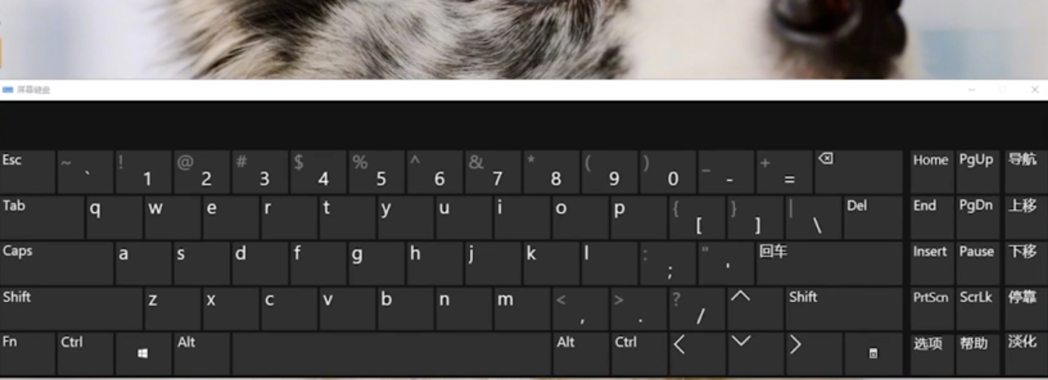
按此鍵執行此動作
Windows 標誌鍵Tab開啟任務檢視
Windows 標誌鍵Ctrl D新增虛擬桌面
Windows 標誌鍵Ctrl 向右鍵在你於右側建立的虛擬桌面之間進行切換
Windows 標誌鍵Ctrl 向左鍵在你於左側建立的虛擬桌面之間進行切換
Windows 標誌鍵Ctrl F4關閉你正在使用的虛擬桌面
工作列鍵盤快捷方式
按此鍵執行此動作
Shift點選某個工作列按鈕開啟某個應用,或快速開啟應用程式的另一個實例
Ctrl Shift 點擊某個工作列按鈕以管理員身分開啟應用程式
Shift 右鍵單擊某個工作列按鈕顯示該應用程式的視窗選單
Shift 右鍵點選某個已分組的工作列按鈕顯示該群組的視窗功能表
Ctrl 點選某個已分組的工作列按鈕循環切換該群組的視窗
 #
#以上是教你使用Win10的快捷鍵的詳細內容。更多資訊請關注PHP中文網其他相關文章!

熱AI工具

Undresser.AI Undress
人工智慧驅動的應用程序,用於創建逼真的裸體照片

AI Clothes Remover
用於從照片中去除衣服的線上人工智慧工具。

Undress AI Tool
免費脫衣圖片

Clothoff.io
AI脫衣器

Video Face Swap
使用我們完全免費的人工智慧換臉工具,輕鬆在任何影片中換臉!

熱門文章

熱工具

記事本++7.3.1
好用且免費的程式碼編輯器

SublimeText3漢化版
中文版,非常好用

禪工作室 13.0.1
強大的PHP整合開發環境

Dreamweaver CS6
視覺化網頁開發工具

SublimeText3 Mac版
神級程式碼編輯軟體(SublimeText3)
 Win11系統無法安裝中文語言套件的解決方法
Mar 09, 2024 am 09:48 AM
Win11系統無法安裝中文語言套件的解決方法
Mar 09, 2024 am 09:48 AM
Win11系統無法安裝中文語言包的解決方法隨著Windows11系統的推出,許多用戶開始升級他們的作業系統以體驗新的功能和介面。然而,一些用戶在升級後發現他們無法安裝中文語言包,這給他們的使用體驗帶來了困擾。在本文中,我們將探討Win11系統無法安裝中文語言套件的原因,並提供一些解決方法,幫助使用者解決這個問題。原因分析首先,讓我們來分析一下Win11系統無法
 NVIDIA顯示卡錄影快捷鍵使用不了怎麼解決?
Mar 13, 2024 pm 03:52 PM
NVIDIA顯示卡錄影快捷鍵使用不了怎麼解決?
Mar 13, 2024 pm 03:52 PM
NVIDIA顯示卡是有自帶的錄影功能的,用戶們可以直接的利用快捷鍵錄製桌面或者是遊戲畫面,不過也有用戶們反應快捷鍵使用不了,那麼這是怎麼回事?下面就讓本站來為用戶們來仔細的介紹一下n卡錄影快捷鍵沒反應問題解析吧。 n卡錄影快捷鍵沒反應問題解析 方法一、自動錄製 1、自動錄製即時重播模式,玩家可以將其視為自動錄製模式,先開啟NVIDIAGeForceExperience。 2、Alt+Z鍵呼出軟體選單之後,點選即時重播下方的開啟按鈕即可開始錄製,或透過Alt+Shift+F10快捷鍵開
 針對Win11無法安裝中文語言包的解決方案
Mar 09, 2024 am 09:15 AM
針對Win11無法安裝中文語言包的解決方案
Mar 09, 2024 am 09:15 AM
Win11是微軟推出的最新作業系統,相較於先前的版本,Win11在介面設計和使用者體驗上有了很大的提升。然而,一些用戶反映他們在安裝Win11後遇到了無法安裝中文語言套件的問題,這就給他們在系統中使用中文帶來了困擾。本文將針對Win11無法安裝中文語言套件的問題提供一些解決方案,幫助使用者順利使用中文。首先,我們要明白為什麼無法安裝中文語言包。一般來說,Win11
 Win11無法安裝中文語言套件的因應策略
Mar 08, 2024 am 11:51 AM
Win11無法安裝中文語言套件的因應策略
Mar 08, 2024 am 11:51 AM
Win11無法安裝中文語言套件的因應策略隨著Windows11的推出,許多使用者迫不及待地想要升級到這個全新的作業系統。然而,一些用戶在嘗試安裝中文語言套件時遇到了困難,導致他們無法正常使用中文介面。在這篇文章中,我們將討論Win11無法安裝中文語言套件的問題,並提出一些應對策略。首先,讓我們探討為什麼在Win11上安裝中文語言包會出現問題。這可能是由於系統的
 Win8如何利用快捷鍵進行截圖?
Mar 28, 2024 am 08:33 AM
Win8如何利用快捷鍵進行截圖?
Mar 28, 2024 am 08:33 AM
Win8如何利用快捷鍵進行截圖?在日常使用電腦的過程中,我們經常需要將螢幕上的內容截圖。對於Windows8系統的使用者來說,透過快捷鍵截圖是一個方便且有效率的操作方式。在這篇文章中,我們將介紹Windows8系統中幾種常用的快捷鍵進行截圖的方法,幫助大家更快速地進行螢幕截圖操作。第一種方法是使用「Win鍵+PrintScreen鍵」組合鍵來進行全
 Win11管理員權限取得詳解
Mar 08, 2024 pm 03:06 PM
Win11管理員權限取得詳解
Mar 08, 2024 pm 03:06 PM
Windows作業系統是全球最受歡迎的作業系統之一,其新版本Win11備受矚目。在Win11系統中,管理員權限的取得是一個重要的操作,管理員權限可以讓使用者對系統進行更多的操作和設定。本文將詳細介紹在Win11系統中如何取得管理員權限,以及如何有效地管理權限。在Win11系統中,管理員權限分為本機管理員和網域管理員兩種。本機管理員是指具有對本機電腦的完全管理權限
 Win11小技巧分享:一招跳過微軟帳號登入
Mar 27, 2024 pm 02:57 PM
Win11小技巧分享:一招跳過微軟帳號登入
Mar 27, 2024 pm 02:57 PM
Win11小技巧分享:一招跳過微軟帳號登入Windows11是微軟最新推出的作業系統,具有全新的設計風格和許多實用的功能。然而,對於某些用戶來說,在每次啟動系統時都要登入微軟帳戶可能會感到有些煩擾。如果你是其中一員,不妨試試以下的技巧,讓你能夠跳過微軟帳號登錄,直接進入桌面介面。首先,我們需要在系統中建立一個本機帳戶,來取代微軟帳戶登入。這樣做的好處是
 Win11管理員權限取得技巧分享
Mar 08, 2024 pm 06:45 PM
Win11管理員權限取得技巧分享
Mar 08, 2024 pm 06:45 PM
Win11管理員權限取得技巧分享微軟最新推出的作業系統Windows11為使用者帶來了全新的體驗,但有時候我們在系統操作中需要取得管理員權限才能執行一些特定的操作。在Win11系統中,要取得管理員權限並不難,只需要掌握一些技巧就可以輕鬆完成。本文將分享一些Win11管理員權限取得的技巧,幫助大家更好地作業系統。一、使用快速鍵取得管理員權限在Win11系統中,使






