Ubuntu 20.04桌面版圖文教學:超詳細的安裝步驟
一、準備工具
- #VMWare Workstation15 Pro;
- ubuntu-20.04-desktop-amd64.iso;
二、虛擬機器初始設定
#1)在VMWare Workstation中選擇檔案→新虛擬機,進行新虛擬機的建立;

#2)在開啟的「新虛擬機器精靈」中選擇「自訂(進階)」選項,點選下一步;
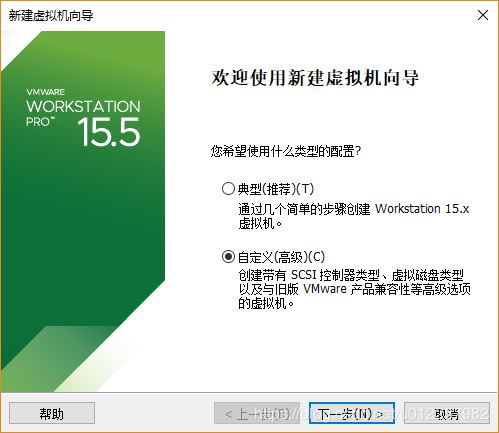
#
3)在「選擇虛擬機器硬體相容性」中採用預設配置,直接點選下一步;
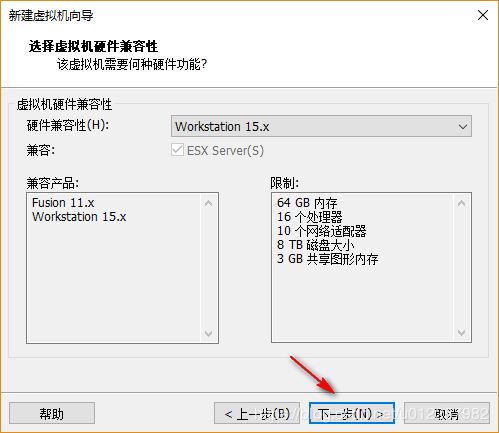
#4)在“安裝客戶機作業系統”選項中,選擇“稍後安裝作業系統”,點擊下一步;
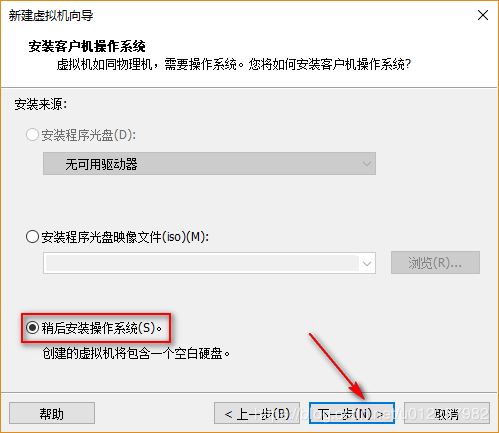
#5)在“選擇客戶機作業系統”選項中,選擇客戶機作業系統為“Linux”,版本選擇Ubuntu 64位元(因為Ubuntu20.04系統屬於Linux系統,64位元);
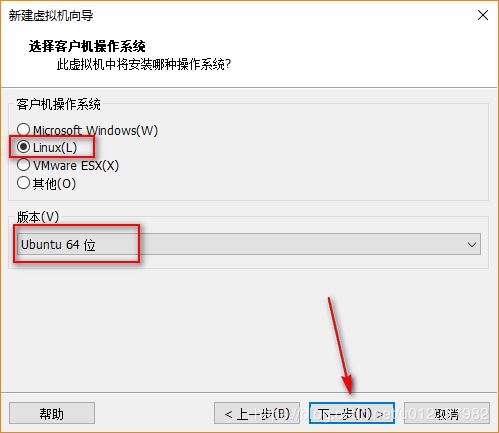
6)在「命名虛擬機器」頁面,對所要建立的虛擬機器進行命名,並指定虛擬機器存放的位置,點選下一步;
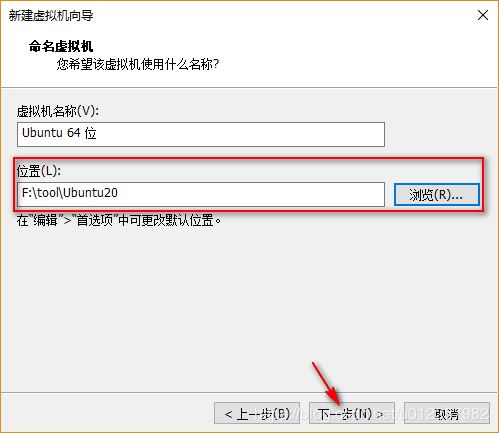
#7)在「處理器配置」介面,指定虛擬機器的處理器數量及每個處理器的核心數;
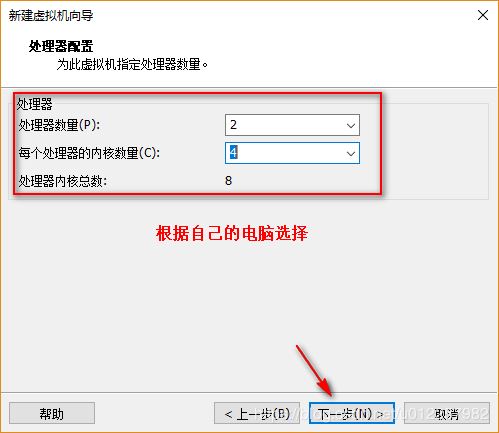
#8)在「此虛擬機器的記憶體」配置介面,為該虛擬機器指定可用的記憶體數量,該記憶體數量與宿主機器(原始作業系統)所擁有的記憶體共用,可根據機器所擁有的實際物理記憶體數量進行選擇配置;
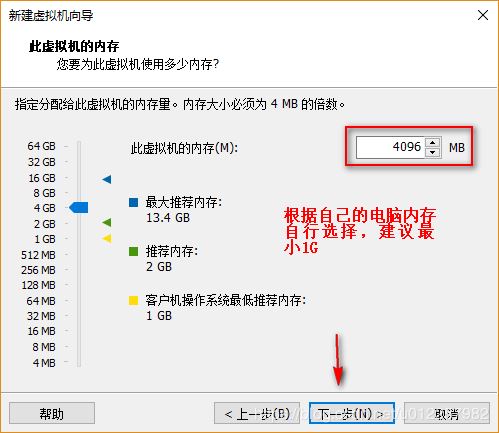
#9)在「網路類型」設定介面,可選擇該虛擬機網卡所擁有的網路類型,其中包括橋接網路、NAT網路、Host Only網路及不使用網絡,各項網路的意義及差異稍後會進行說明,此處可選擇預設的「使用」網路位址轉換(NAT)"一項;
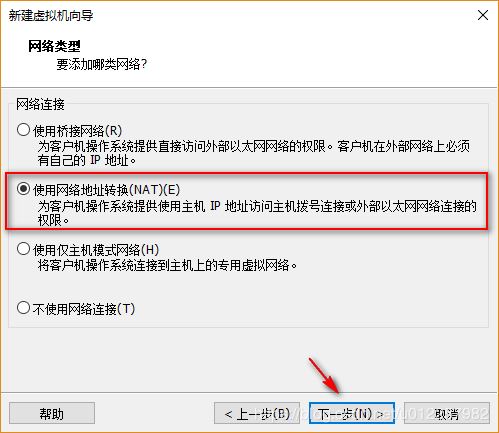
#10)在「選擇I/O控制器類型」選項中,可指定虛擬機器所使用的I/O控制器類型,此選項會影響磁碟的IO效能,可選擇LSI Logic和LSI Logic SAS兩個選項,具體各項的意義和差異稍後說明,此處可選擇預設的「LSI Logic」選項;
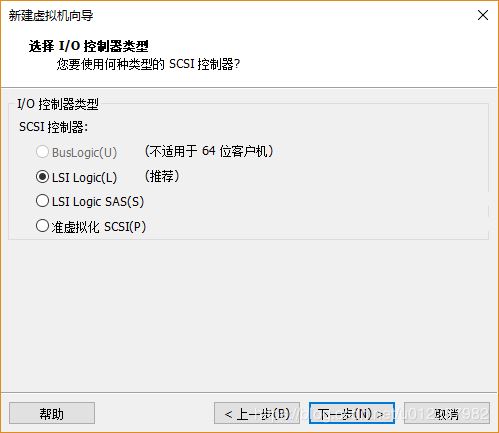
#11)在「選擇磁碟類型」選項中,可指定虛擬機器所擁有的硬碟的介面類型,一般預設採用建議的SCSI即可;
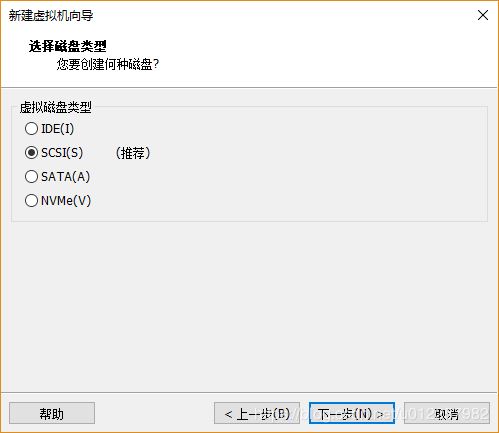
#12)在“選擇磁碟”選項中可為虛擬機指定其所使用的硬碟類型,若為新建立的虛擬機,則需選擇“建立新虛擬磁碟”,即表示該虛擬機所使用的硬碟為新建立的,不使用先前為其他虛擬機器建立的磁碟;
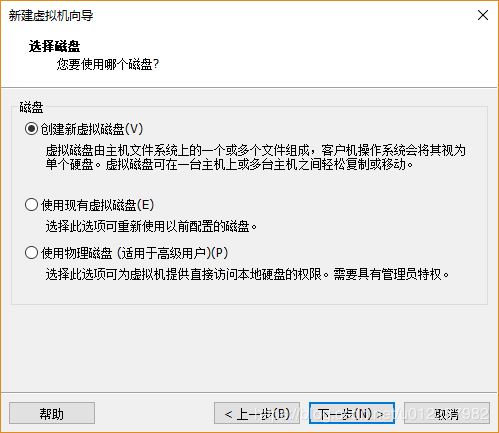
13)在「指定磁碟容量」選項中可為該虛擬機器指定其所擁有的硬碟空間的大小,由於虛擬機器所佔用的硬碟空間完全來自於其所在的實體機的硬碟空間,因此, 「最大磁碟大小」所輸入的值為該虛擬機器所擁有的硬碟的最大空間值,當不勾選第一項「立即指派所有磁碟空間」時,虛擬機器所佔的磁碟空間的大小隨著目前虛擬機器硬碟實際使用情況而定,最大不超過為虛擬機器分配的“最大磁碟大小”的值;另外,建議選擇“將虛擬磁碟儲存為單一檔案”,這也的話方便將虛擬機的硬碟在不同位置之間進行移動;
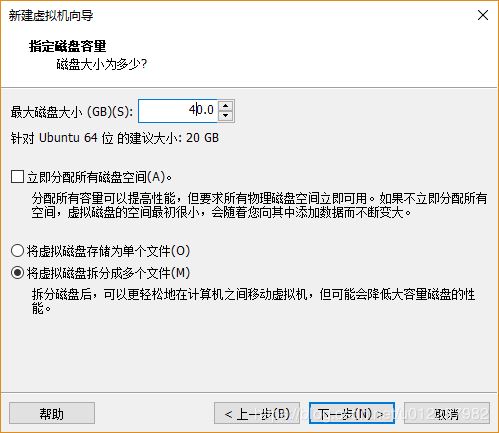
#14)在「指定磁碟檔案」選項中,指定該虛擬機器的硬碟檔案存放於位置;
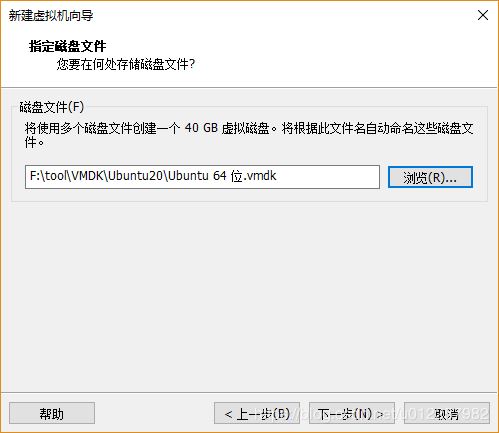
#15)在「已準備好建立虛擬機器」選項中,會給出前面為該虛擬機器所做的所有配置,用於對前面配置的檢查,若發現先前配置出現錯誤,可點擊「自定義硬體」對先前的配置進行更改,另外,在此處可點擊“自訂硬體”,在彈出的選項框中為該虛擬機指定安裝系統時所需要的ISO鏡像檔(在“準備工作”章節所提及的Ubuntu20.04系統ISO鏡像);
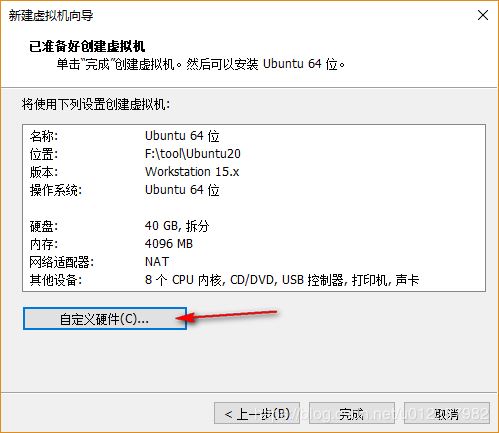
16)在(15)步驟中點選「自訂硬體」選項後,在彈出的「硬體」設定框中,透過點選「新CD/DVD(SATA)」選項,可在右側的上下文選單中指定所需使用的Ubuntu20.04 ISO鏡像檔;
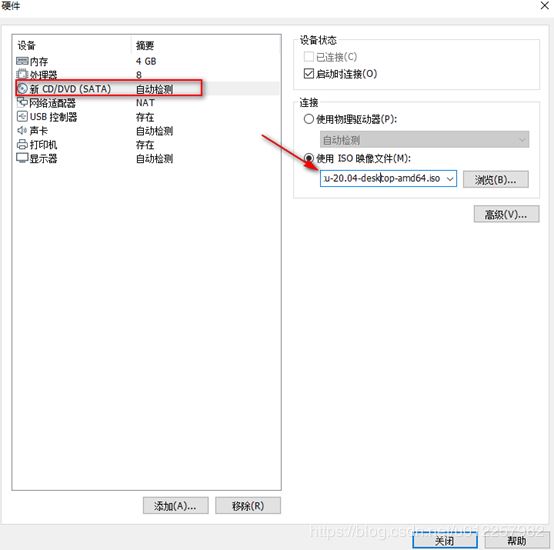
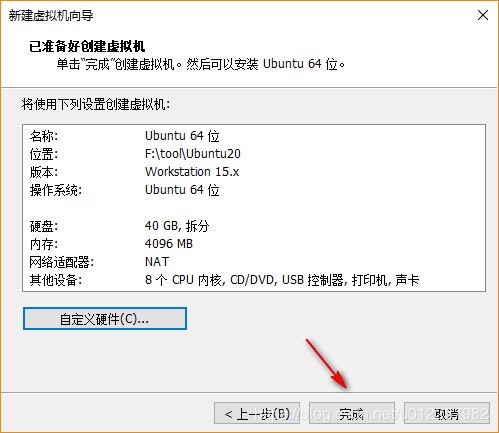
##17)選擇好系統安裝所需的ISO鏡像後,返回第(15)步驟介面,點選完成後出現虛擬機器配置完成介面,此時若再需要修改配置,可點選「編輯虛擬機設置」進行修改,若無需修改,可點選「開啟此虛擬機器」進行虛擬機器的安裝操作。
三、Ubuntu20.0.4系統安裝
#1)在進行完
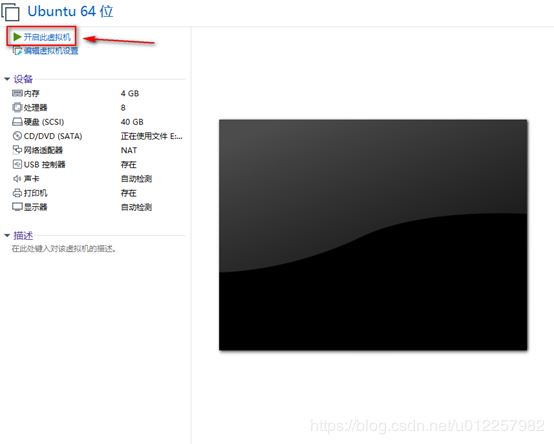
#2)點選「開啟此虛擬機器」後,系統先進行安裝鏡像的自我檢測工作,此處需要靜靜的等待;
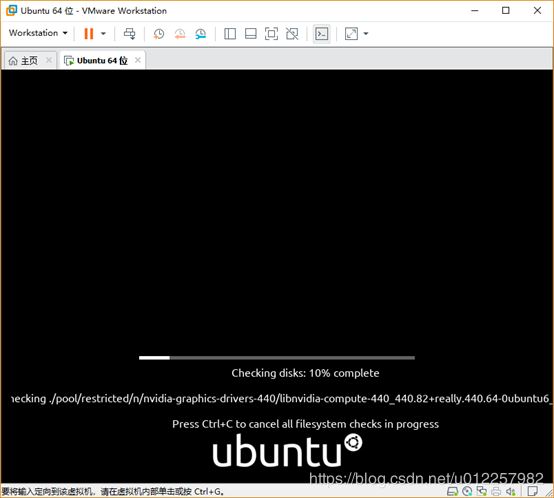
#3)在彈出的「Welcome」介面中,需選擇所需安裝的系統語言及試用系統(Try Ubuntu)還是安裝系統(Install Ubuntu),這裡應選擇Install Ubuntu,另外,強烈建議語言處選擇English,而不要選擇中文,以免安裝後資料夾名稱中出現中文而在使用過程中不方便指令的輸入;
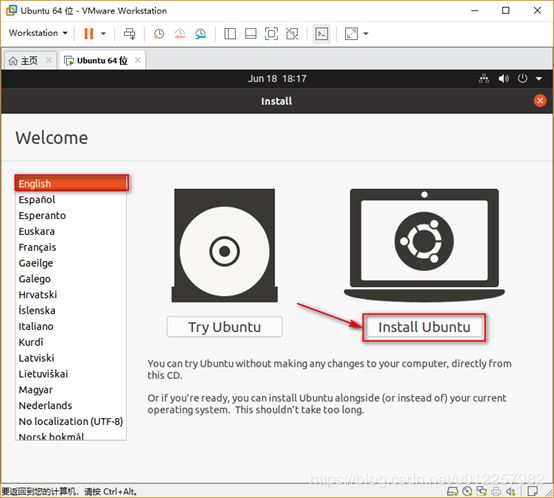
#4)在「keyboard layout」選項介面,需指定鍵盤佈局格式,此處採用預設即可,並強烈建議不要改選其他配置,否則安裝後鍵盤的鍵值和你所使用的鍵盤按鍵順序匹配不上;
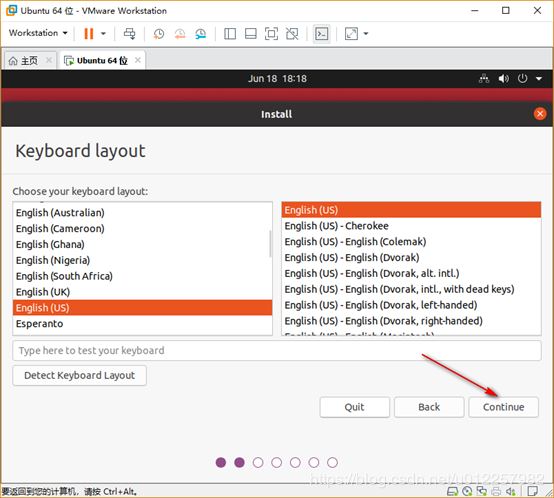
#5)在“Update and other software”選項中,建議取消勾選“Download updates while installing Ubuntu”,這樣在安裝過程中只會安裝原生系統,不會聯網進行系統更新,會大大節省安裝系統的時間;另外,建議選擇“Normal installation”選項,該選項會為系統配置圖形介面,若選擇“Mininal installation”,則為最小系統安裝,無圖形介面,對於桌面系統來說使用多有不便;
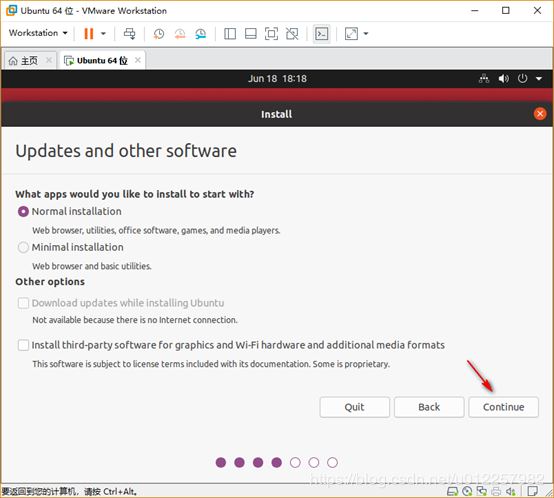
#6)在「Installation type」選項中,需指定對硬碟的操作,若是初次安裝,則選擇第一項「Erase disk and install Ubuntu」即可,表示擦除硬碟內容,安裝Ubuntu系統;
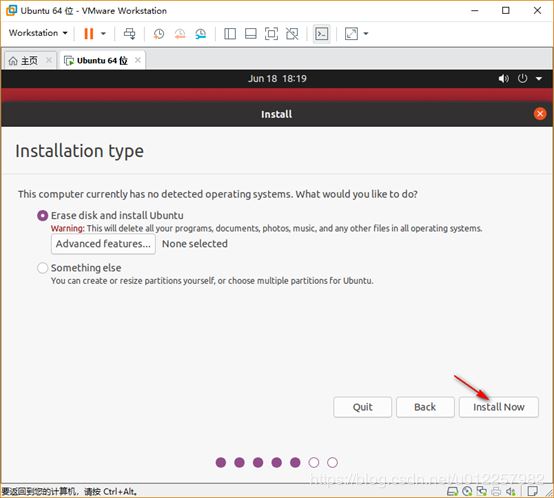
#7)在彈出的「Write the changes to disks」選項中,會提示系統預設採用的分區方式,此處直接採用默認,點擊Continue即可;
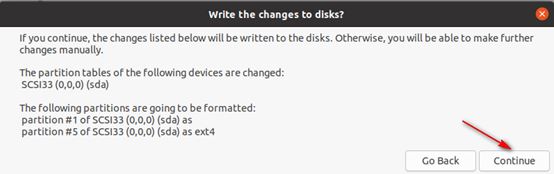
#8)在安裝過程中會提示選擇系統所在的時區,以便於系統進行對時操作,在中國國內直接選擇「Shanghai」即可,此處需要滑鼠點選對應位置選擇,點選完畢後點擊Continue繼續下一步;
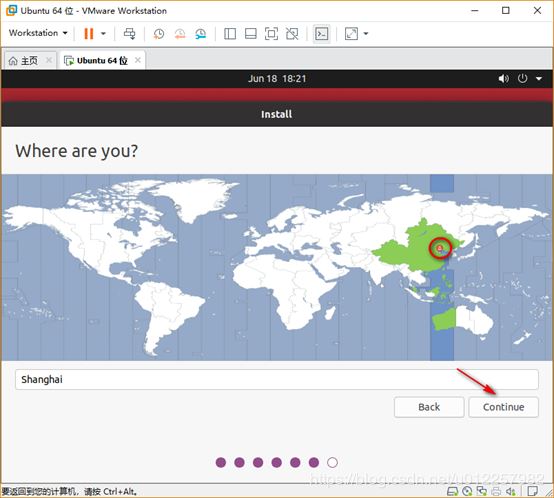
#9)在「Who are you」設定介面。主要是讓使用者指定虛擬機器系統的使用者名稱、機器名稱及密碼,此處依自己喜好輸入即可;
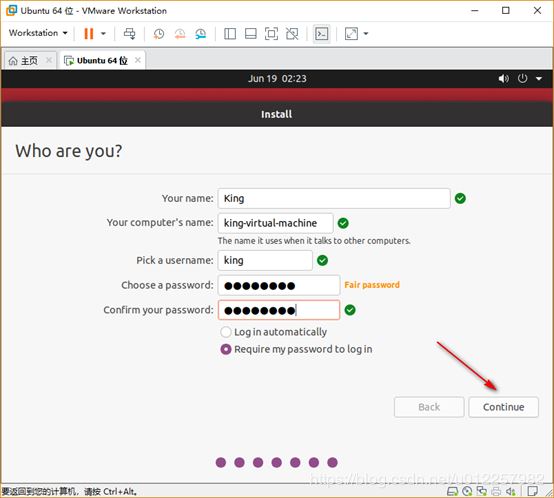
#10)至此,正式進入系統安裝環節,將會出現以下畫面,表示系統安裝過程正在進行,正在拷貝檔案;
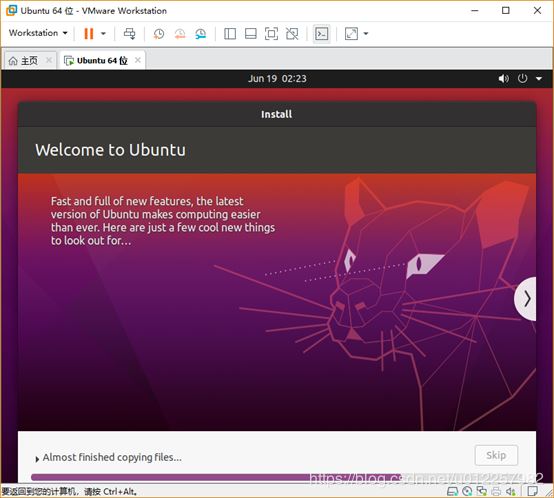
#11)系統安裝完畢後,會跳出「Installation Complete」對話框,提示系統已經安裝完畢,此時點選「Restart Now」重啟系統即可進入安裝後的Ubuntu20.04虛擬機器系統;
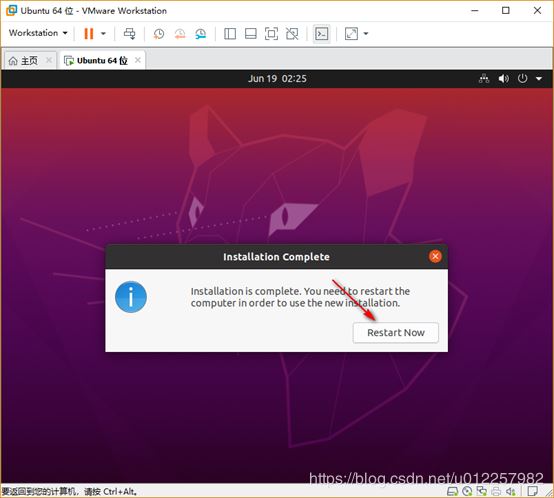
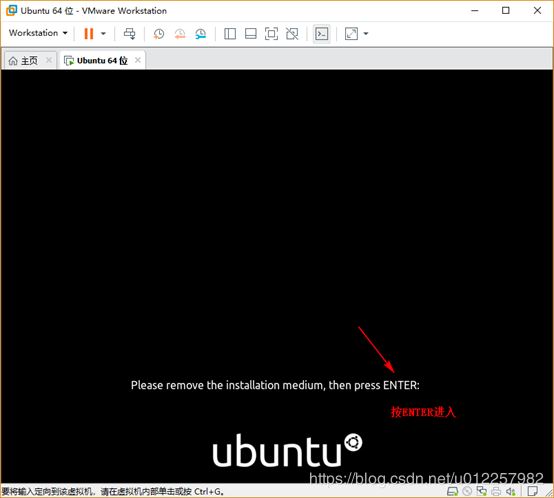
##12)出現下圖介面表示系統啟動正常,此時點選使用者名,輸入對應的密碼進行系統即可開始暢享Ubuntu20.04系統囉!
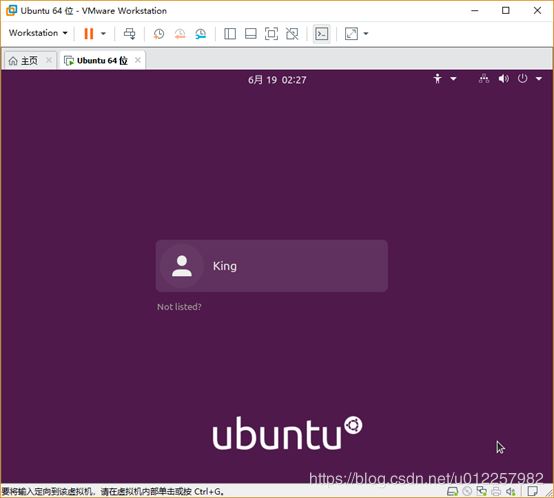
#設定ip(NAT8),對NAT8不知道怎麼設定ip的可查看
VMware虛擬機器三種網路模式邏輯圖(超詳細)
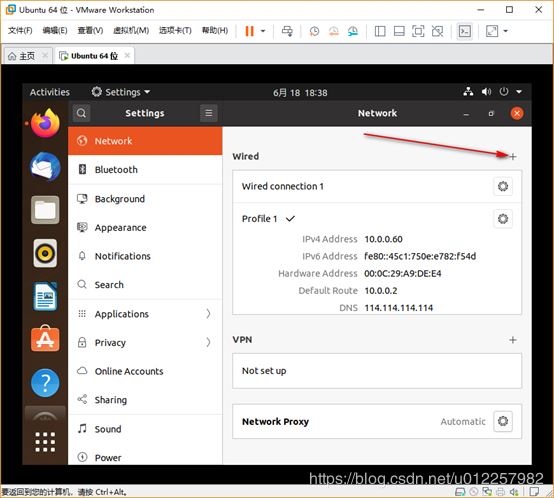
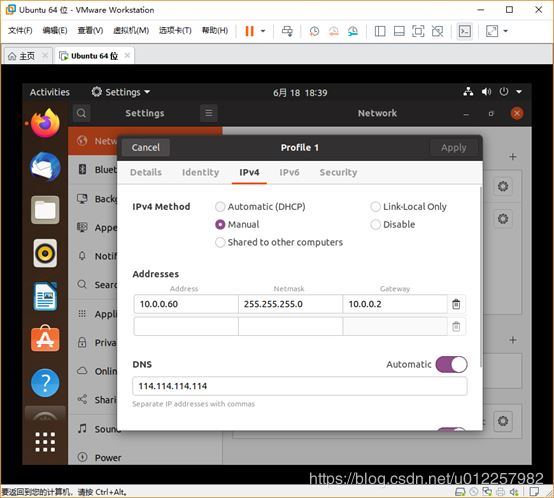
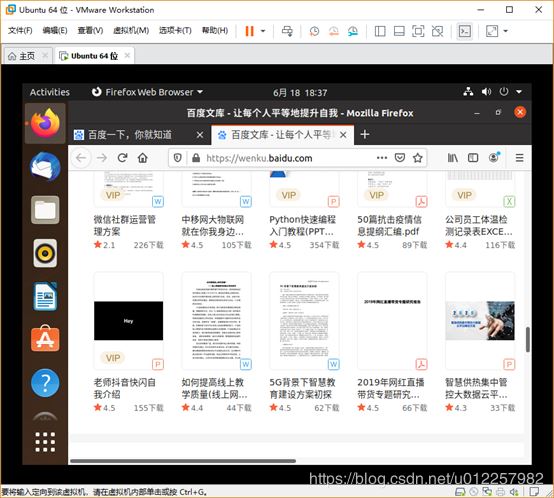
###
以上是Ubuntu 20.04桌面版圖文教學:超詳細的安裝步驟的詳細內容。更多資訊請關注PHP中文網其他相關文章!

熱AI工具

Undresser.AI Undress
人工智慧驅動的應用程序,用於創建逼真的裸體照片

AI Clothes Remover
用於從照片中去除衣服的線上人工智慧工具。

Undress AI Tool
免費脫衣圖片

Clothoff.io
AI脫衣器

Video Face Swap
使用我們完全免費的人工智慧換臉工具,輕鬆在任何影片中換臉!

熱門文章

熱工具

記事本++7.3.1
好用且免費的程式碼編輯器

SublimeText3漢化版
中文版,非常好用

禪工作室 13.0.1
強大的PHP整合開發環境

Dreamweaver CS6
視覺化網頁開發工具

SublimeText3 Mac版
神級程式碼編輯軟體(SublimeText3)
 Linux最有用的是什麼?
Apr 09, 2025 am 12:02 AM
Linux最有用的是什麼?
Apr 09, 2025 am 12:02 AM
Linux在服務器、嵌入式系統和桌面環境中的應用廣泛。 1)在服務器領域,Linux因其穩定性和安全性成為託管網站、數據庫和應用的理想選擇。 2)在嵌入式系統中,Linux因其高度定制性和高效性而受歡迎。 3)在桌面環境中,Linux提供了多種桌面環境,滿足不同用戶需求。
 如何學習Linux基礎知識?
Apr 10, 2025 am 09:32 AM
如何學習Linux基礎知識?
Apr 10, 2025 am 09:32 AM
Linux基礎學習從零開始的方法包括:1.了解文件系統和命令行界面,2.掌握基本命令如ls、cd、mkdir,3.學習文件操作,如創建和編輯文件,4.探索高級用法如管道和grep命令,5.掌握調試技巧和性能優化,6.通過實踐和探索不斷提陞技能。
 互聯網在Linux上運行嗎?
Apr 14, 2025 am 12:03 AM
互聯網在Linux上運行嗎?
Apr 14, 2025 am 12:03 AM
互聯網運行不依賴單一操作系統,但Linux在其中扮演重要角色。 Linux廣泛應用於服務器和網絡設備,因其穩定性、安全性和可擴展性受歡迎。
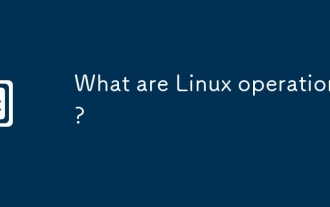 Linux操作是什麼?
Apr 13, 2025 am 12:20 AM
Linux操作是什麼?
Apr 13, 2025 am 12:20 AM
Linux操作系統的核心是其命令行界面,通過命令行可以執行各種操作。 1.文件和目錄操作使用ls、cd、mkdir、rm等命令管理文件和目錄。 2.用戶和權限管理通過useradd、passwd、chmod等命令確保系統安全和資源分配。 3.進程管理使用ps、kill等命令監控和控制系統進程。 4.網絡操作包括ping、ifconfig、ssh等命令配置和管理網絡連接。 5.系統監控和維護通過top、df、du等命令了解系統運行狀態和資源使用情況。
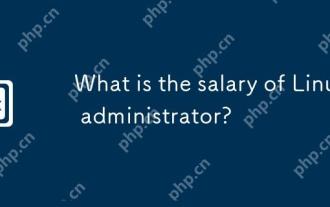 Linux管理員的薪水是多少?
Apr 17, 2025 am 12:24 AM
Linux管理員的薪水是多少?
Apr 17, 2025 am 12:24 AM
Linux管理員的平均年薪在美國為75,000至95,000美元,歐洲為40,000至60,000歐元。提升薪資可以通過:1.持續學習新技術,如雲計算和容器技術;2.積累項目經驗並建立Portfolio;3.建立職業網絡,拓展人脈。
 Linux系統管理員的主要任務是什麼?
Apr 19, 2025 am 12:23 AM
Linux系統管理員的主要任務是什麼?
Apr 19, 2025 am 12:23 AM
Linux系統管理員的主要任務包括系統監控與性能調優、用戶管理、軟件包管理、安全管理與備份、故障排查與解決、性能優化與最佳實踐。 1.使用top、htop等工具監控系統性能,並進行調優。 2.通過useradd等命令管理用戶賬戶和權限。 3.利用apt、yum管理軟件包,確保系統更新和安全。 4.配置防火牆、監控日誌、進行數據備份以確保系統安全。 5.通過日誌分析和工具使用進行故障排查和解決。 6.優化內核參數和應用配置,遵循最佳實踐提升系統性能和穩定性。
 使用Linux別名提高自定義命令快捷方式的生產率
Apr 12, 2025 am 11:43 AM
使用Linux別名提高自定義命令快捷方式的生產率
Apr 12, 2025 am 11:43 AM
介紹 Linux是一個強大的操作系統,由於其靈活性和效率,開發人員,系統管理員和電源用戶都喜歡。但是,經常使用長而復雜的命令可能是乏味的
 Linux的主要目的是什麼?
Apr 16, 2025 am 12:19 AM
Linux的主要目的是什麼?
Apr 16, 2025 am 12:19 AM
Linux的主要用途包括:1.服務器操作系統,2.嵌入式系統,3.桌面操作系統,4.開發和測試環境。 Linux在這些領域表現出色,提供了穩定性、安全性和高效的開發工具。






