分享Fedora工作站的螢幕截圖技巧
| 導讀 | Fedora 工作站附帶了一個雖然簡單,然而做截圖卻足夠的工具。允許使用者快速地對桌面、特定的視窗、或螢幕的任意部分進行截圖。螢幕截圖工具 (gnome-screenshot) 這個應用程式專門設計用於在桌面系統中快速擷取並保存截圖。 |
在 Fedora 工作站中, 透過在 activities overview 中搜尋 screenshot 來啟動 Screenshot 。也可以在 applications 視圖中找到(在 Utilities 資料夾)。
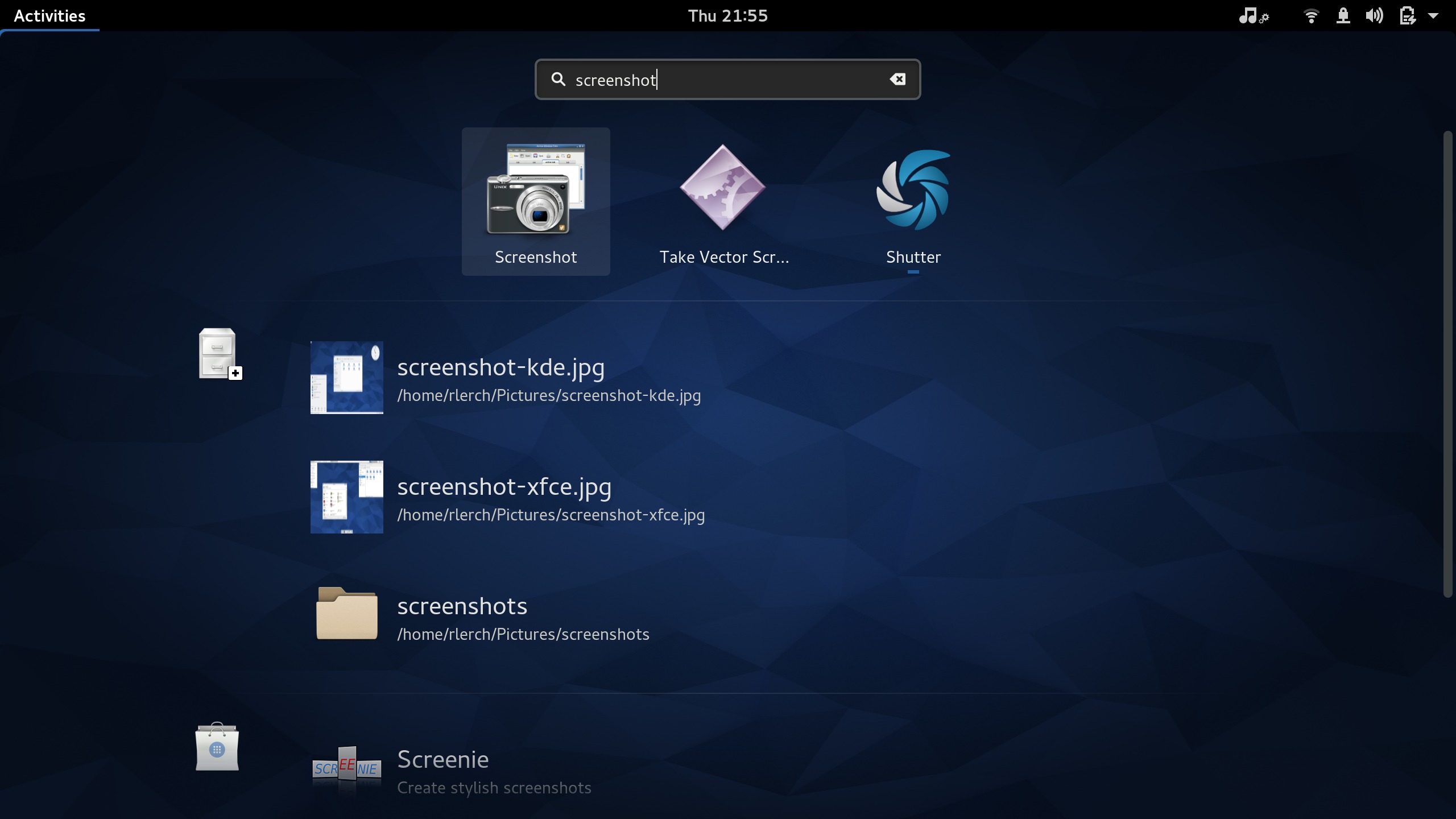
Screenshot 有三種主要截圖模式:
•截取整個畫面
•截取目前視窗
•截取選定區域

#注意,如果你有多個顯示器,抓取整個螢幕是將整個螢幕截圖,而不僅僅是當前的顯示器。
這些操作模式也有一些額外的選項。
•延遲截取:允許您指定要等多少秒才進行截圖。它用於截取稍後才顯示的內容。延遲抓取只能用於「截取整個螢幕」和「截取目前視窗」兩種模式。
•截取目前視窗模式的額外選項最多。它允許你在截圖後自動加上效果,例如陰影。當截取視窗時,您也可以指定是否讓視窗邊框和滑鼠顯示在截圖裡面。
在設定了模式和選項後,按下截圖程式視窗右上角的「截圖」按鈕。當你按下截圖按鈕後,該視窗就會隱藏, 所以它不會顯示在你的螢幕截圖中。
如果使用「截取選定區域」模式,按下「截圖」按鈕後,你的滑鼠指標將會變成十字遊標型指標。只需點擊並拖曳選擇截圖區域即可。
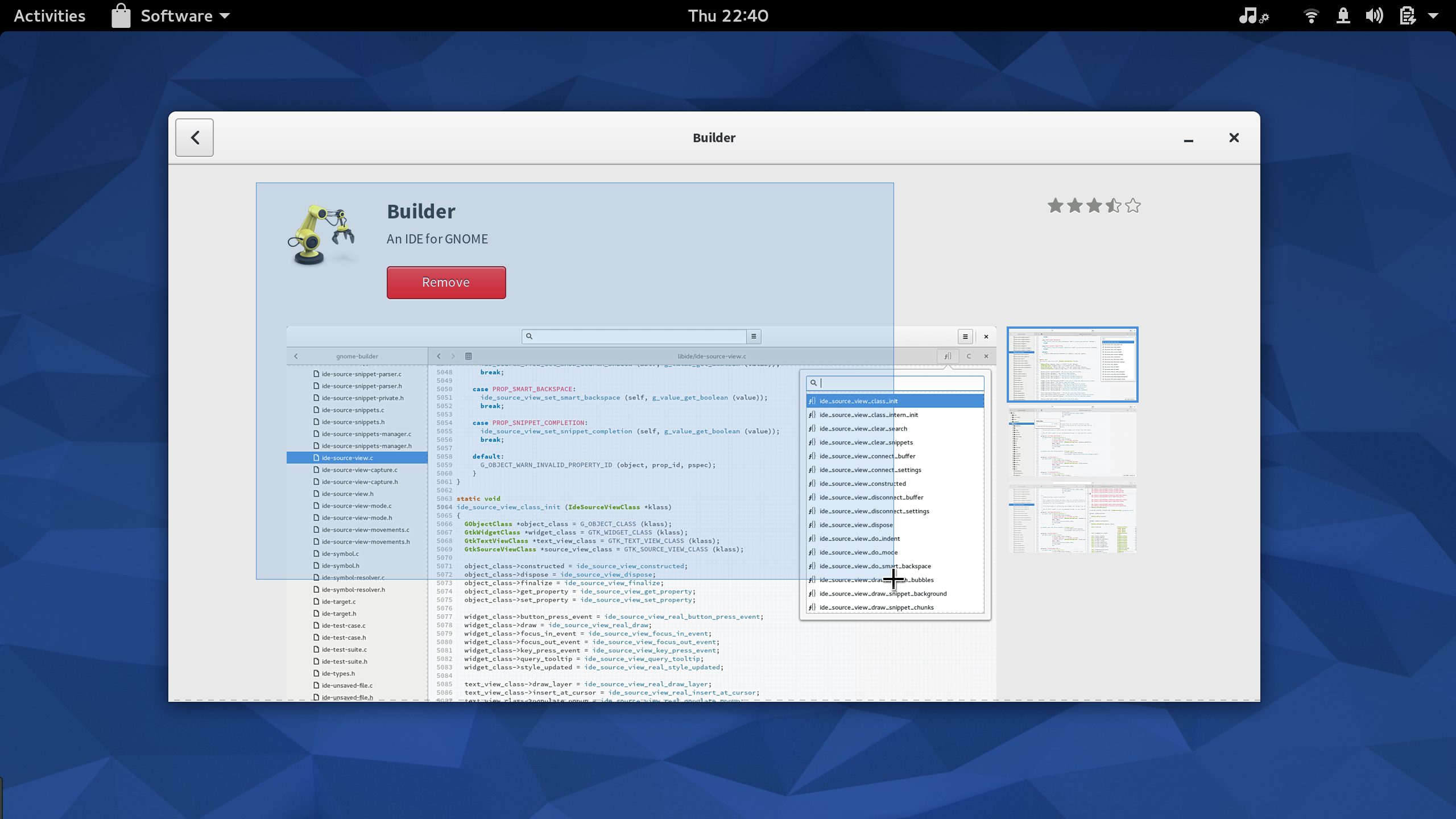
截取後,截圖程式會顯示一個儲存對話框。它會產生一個基於時間的檔案名稱。依照你的需要簡單修改檔名,並點選儲存。截圖還提供一個旁邊的按鈕,可以將截圖複製到剪貼簿。如果你想快速貼到另一個應用程式如 GIMP 或 Inkscape 進一步編輯的話,這很方便。

如果你只想進行截取而不想設置,Fedora 工作站也提供了幾個不同方式的截取快捷鍵:
•Printscreen – 截取整個桌面的螢幕截圖並儲存你的照片資料夾
•Alt Printscreen – 截取目前獲得焦點的視窗截圖並儲存你的照片資料夾
•Shift Printscreen – 選定區域截取並將其儲存到你的照片資料夾
•Ctrl Printscreen – 截取整個桌面的螢幕截圖並將其複製到剪貼簿
•Ctrl Alt Printscreen – 截取目前獲得焦點的視窗截圖並將其複製到剪貼簿
•Ctrl Shift Printscreen – 選取區域截取並將其複製到剪貼簿
如果你的鍵盤沒有一個 Printscreen 鍵,您可以在Fedora 工作站應用程式設定的鍵盤偏好裡面更改這些快捷鍵。
以上是分享Fedora工作站的螢幕截圖技巧的詳細內容。更多資訊請關注PHP中文網其他相關文章!

熱AI工具

Undresser.AI Undress
人工智慧驅動的應用程序,用於創建逼真的裸體照片

AI Clothes Remover
用於從照片中去除衣服的線上人工智慧工具。

Undress AI Tool
免費脫衣圖片

Clothoff.io
AI脫衣器

Video Face Swap
使用我們完全免費的人工智慧換臉工具,輕鬆在任何影片中換臉!

熱門文章

熱工具

記事本++7.3.1
好用且免費的程式碼編輯器

SublimeText3漢化版
中文版,非常好用

禪工作室 13.0.1
強大的PHP整合開發環境

Dreamweaver CS6
視覺化網頁開發工具

SublimeText3 Mac版
神級程式碼編輯軟體(SublimeText3)
 Linux體系結構:揭示5個基本組件
Apr 20, 2025 am 12:04 AM
Linux體系結構:揭示5個基本組件
Apr 20, 2025 am 12:04 AM
Linux系統的五個基本組件是:1.內核,2.系統庫,3.系統實用程序,4.圖形用戶界面,5.應用程序。內核管理硬件資源,系統庫提供預編譯函數,系統實用程序用於系統管理,GUI提供可視化交互,應用程序利用這些組件實現功能。
 git怎麼查看倉庫地址
Apr 17, 2025 pm 01:54 PM
git怎麼查看倉庫地址
Apr 17, 2025 pm 01:54 PM
要查看 Git 倉庫地址,請執行以下步驟:1. 打開命令行並導航到倉庫目錄;2. 運行 "git remote -v" 命令;3. 查看輸出中的倉庫名稱及其相應的地址。
 sublime寫好代碼後如何運行
Apr 16, 2025 am 08:51 AM
sublime寫好代碼後如何運行
Apr 16, 2025 am 08:51 AM
在 Sublime 中運行代碼的方法有六種:通過熱鍵、菜單、構建系統、命令行、設置默認構建系統和自定義構建命令,並可通過右鍵單擊項目/文件運行單個文件/項目,構建系統可用性取決於 Sublime Text 的安裝情況。
 notepad怎麼運行java代碼
Apr 16, 2025 pm 07:39 PM
notepad怎麼運行java代碼
Apr 16, 2025 pm 07:39 PM
雖然 Notepad 無法直接運行 Java 代碼,但可以通過借助其他工具實現:使用命令行編譯器 (javac) 編譯代碼,生成字節碼文件 (filename.class)。使用 Java 解釋器 (java) 解釋字節碼,執行代碼並輸出結果。
 vscode上一步下一步快捷鍵
Apr 15, 2025 pm 10:51 PM
vscode上一步下一步快捷鍵
Apr 15, 2025 pm 10:51 PM
VS Code 一步/下一步快捷鍵的使用方法:一步(向後):Windows/Linux:Ctrl ←;macOS:Cmd ←下一步(向前):Windows/Linux:Ctrl →;macOS:Cmd →
 Linux的主要目的是什麼?
Apr 16, 2025 am 12:19 AM
Linux的主要目的是什麼?
Apr 16, 2025 am 12:19 AM
Linux的主要用途包括:1.服務器操作系統,2.嵌入式系統,3.桌面操作系統,4.開發和測試環境。 Linux在這些領域表現出色,提供了穩定性、安全性和高效的開發工具。
 laravel安裝代碼
Apr 18, 2025 pm 12:30 PM
laravel安裝代碼
Apr 18, 2025 pm 12:30 PM
要安裝 Laravel,需依序進行以下步驟:安裝 Composer(適用於 macOS/Linux 和 Windows)安裝 Laravel 安裝器創建新項目啟動服務訪問應用程序(網址:http://127.0.0.1:8000)設置數據庫連接(如果需要)
 VSCode怎麼用
Apr 15, 2025 pm 11:21 PM
VSCode怎麼用
Apr 15, 2025 pm 11:21 PM
Visual Studio Code (VSCode) 是一款跨平台、開源且免費的代碼編輯器,由微軟開發。它以輕量、可擴展性和對眾多編程語言的支持而著稱。要安裝 VSCode,請訪問官方網站下載並運行安裝程序。使用 VSCode 時,可以創建新項目、編輯代碼、調試代碼、導航項目、擴展 VSCode 和管理設置。 VSCode 適用於 Windows、macOS 和 Linux,支持多種編程語言,並通過 Marketplace 提供各種擴展。它的優勢包括輕量、可擴展性、廣泛的語言支持、豐富的功能和版






