VirtualBox中安裝Ubuntu17.1的詳細指南
本文介紹了VirtualBox下方安裝Ubuntu17.1的(圖文教學),分享給大家,也給自己留個筆記
下載並安裝 VirtualBox:
點擊下載VirtualBox
點擊下載VirtualBox擴充包

#下載的軟體包
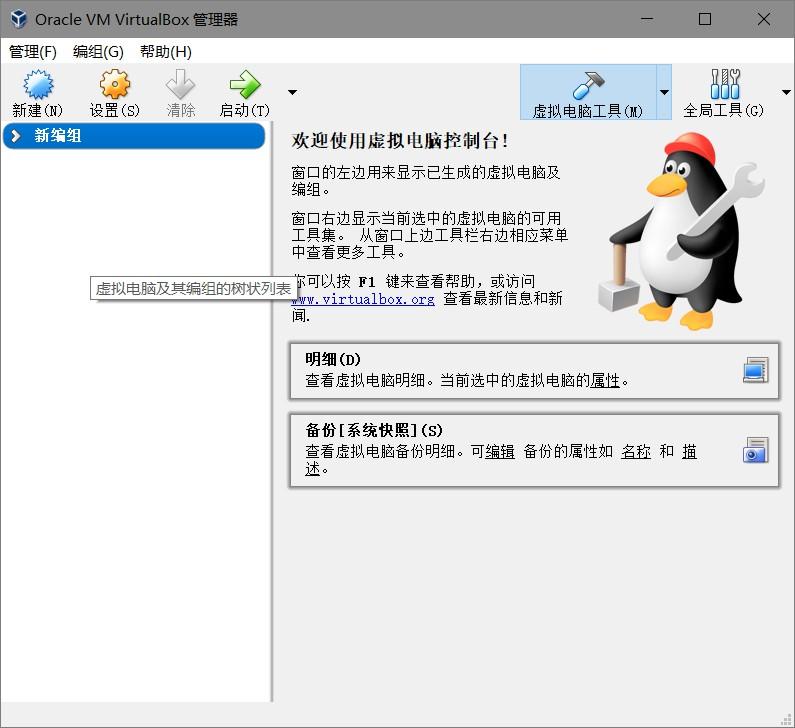
#點選下一步,即可安裝完成
下載並安裝 Ubuntu17.10 :
點選下載 Ubuntu17.10 ISO鏡像
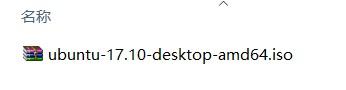
#下載的ISO映像安裝
Ubuntu17.10
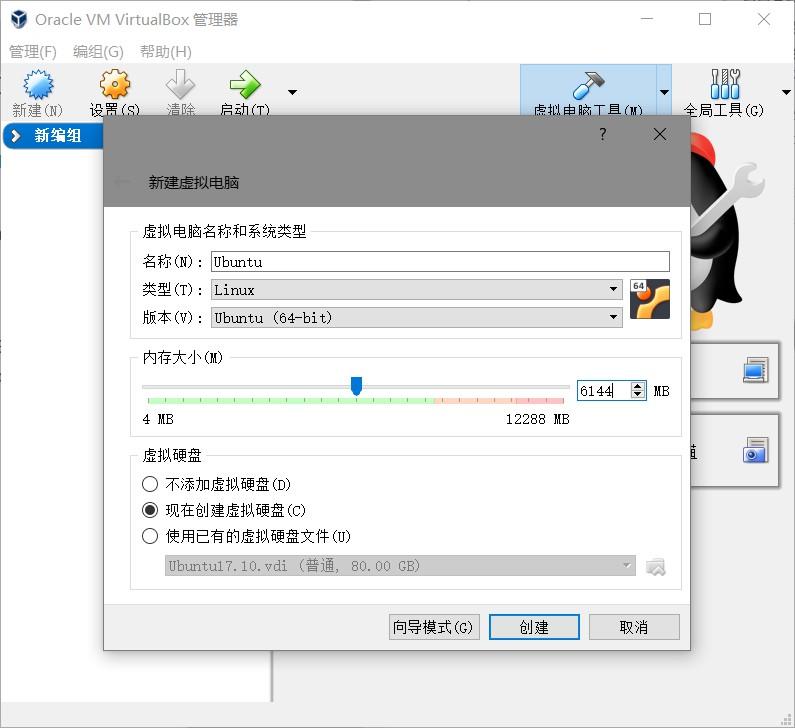
##點選新 > 填寫虛擬機器名稱 > 選擇Linux類型 > Ubuntu 64bit 版本 > 設定記憶體大小 > 新增虛擬硬碟 > 點擊右下方建立
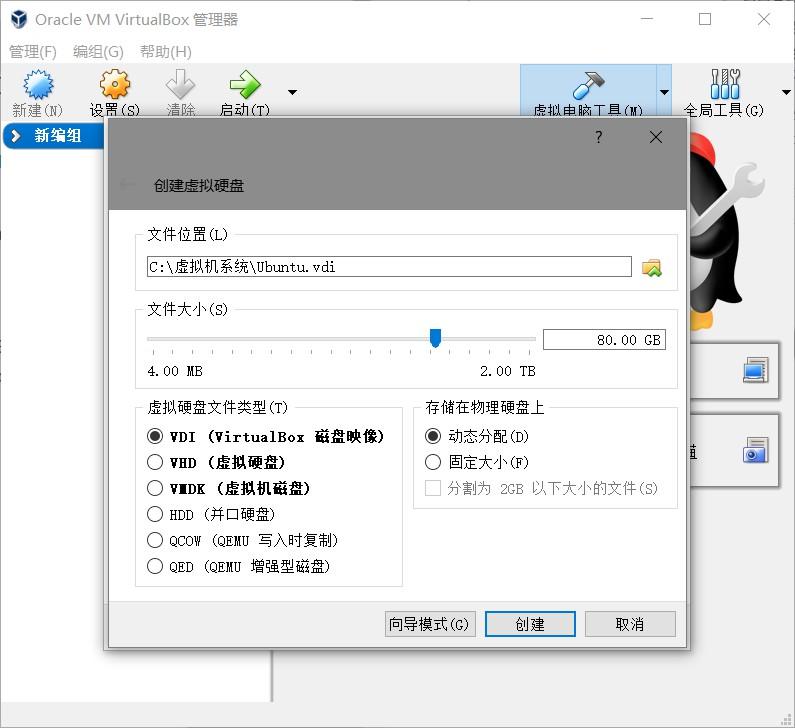
#填入虛擬機器檔案存放路徑 > 設定虛擬硬碟大小 > 選擇VDI檔案類型 > 選擇動態分配 > 點擊右下方建立
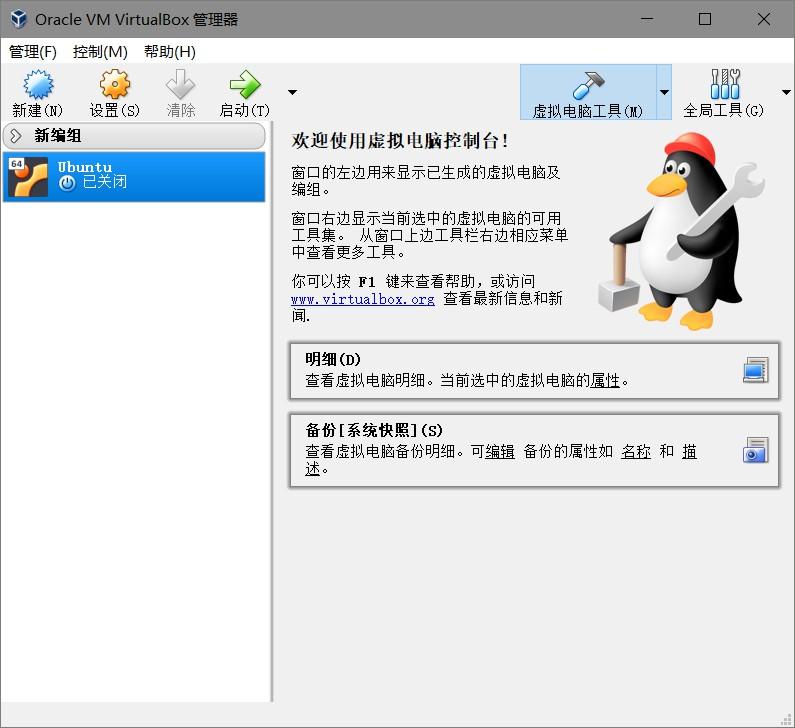
#建立完成後如圖
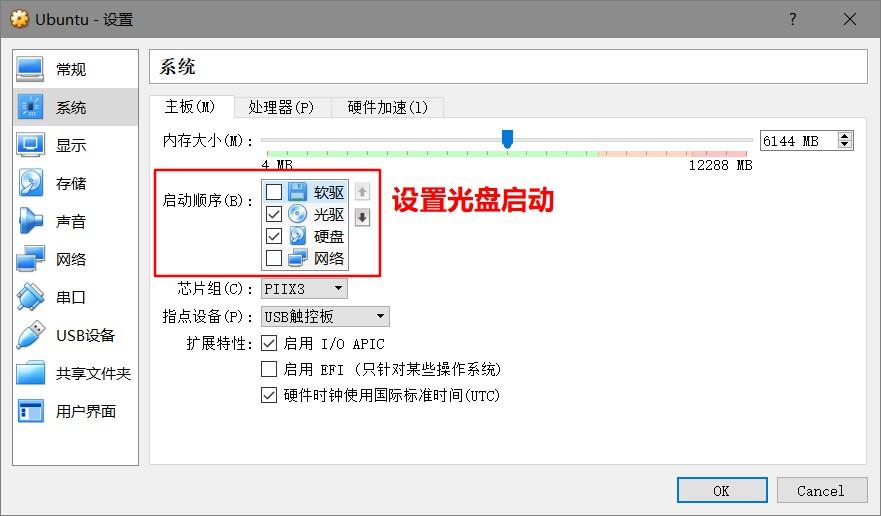
#點選設定按鈕 > 系統-主機板-啟動順序-光碟啟動打勾並置頂
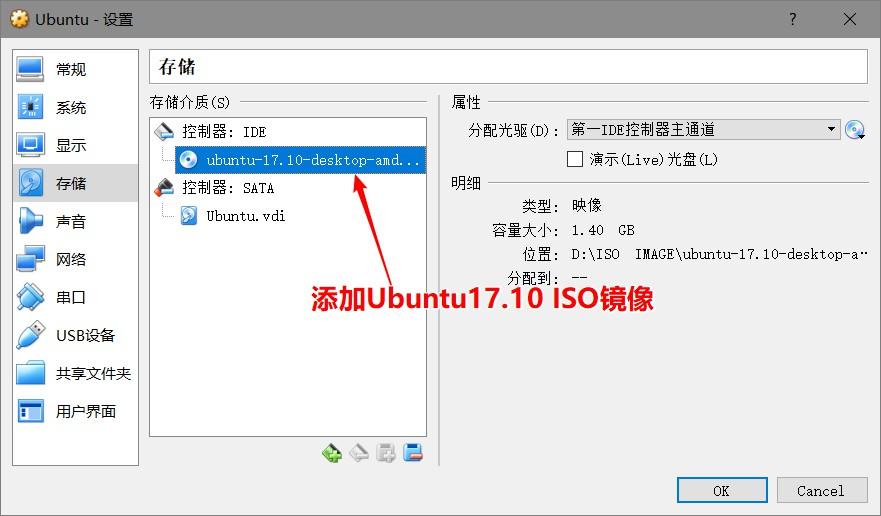
#
儲存-控制器IDE > 新增Ubuntu17.10 ISO鏡像
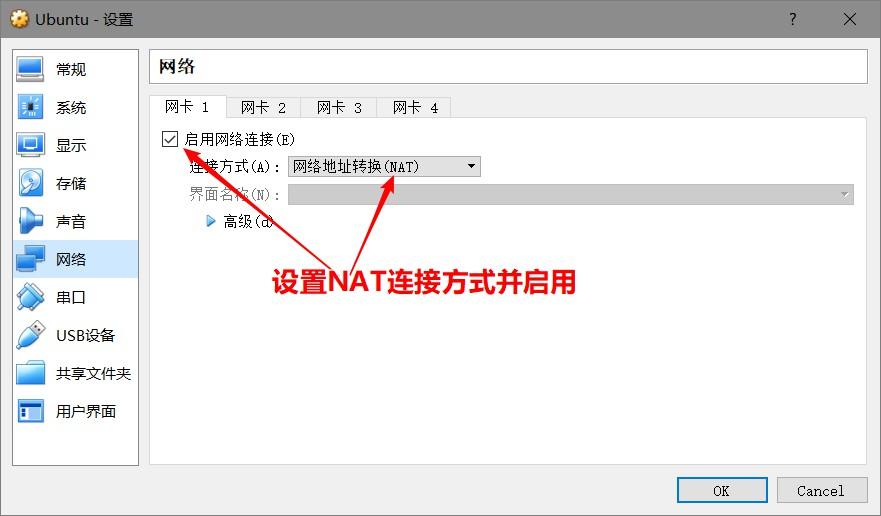
#網路-網卡1 > 啟用網路連線 > 選擇NAT連線方式 > 即可完成基本設定
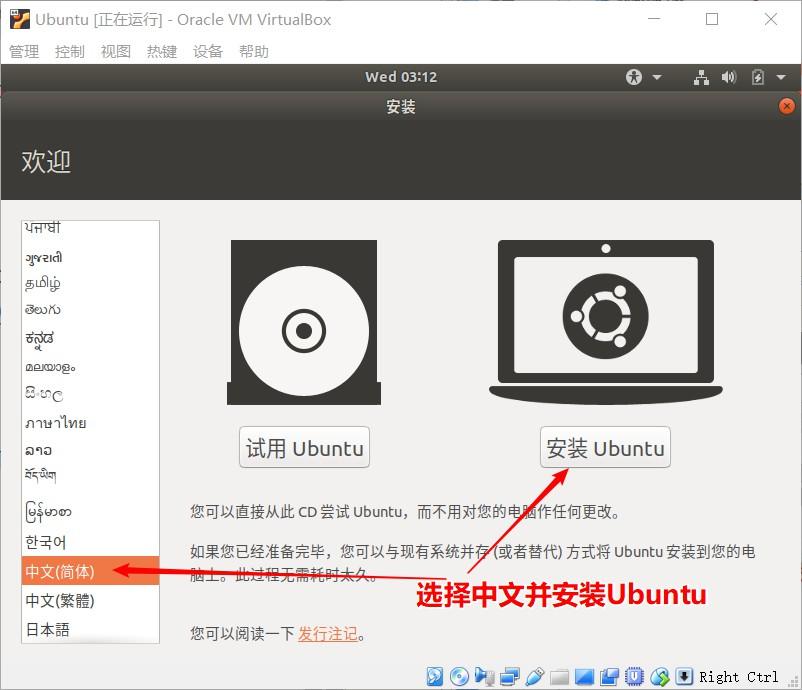
#點選啟動按鈕 > 開始安裝精靈> 選擇中文 > 點選安裝Ubuntu
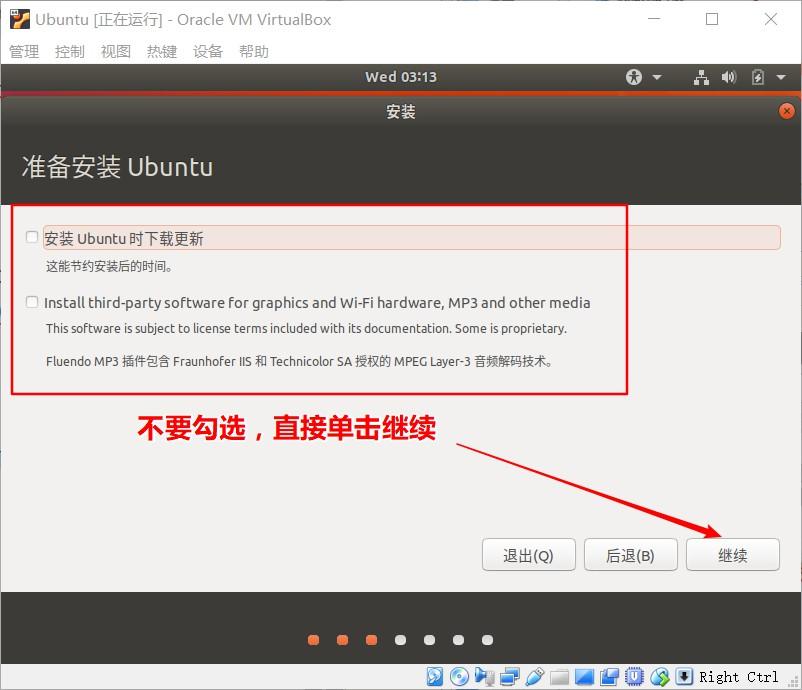
#不用勾選 > 點選繼續
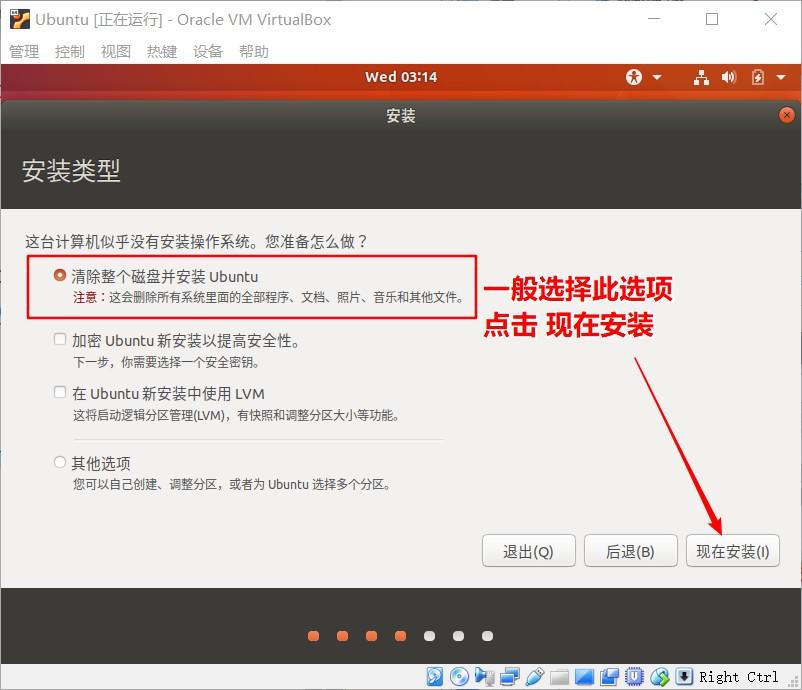
#選擇清除整個磁碟並安裝Ubuntu > 按繼續
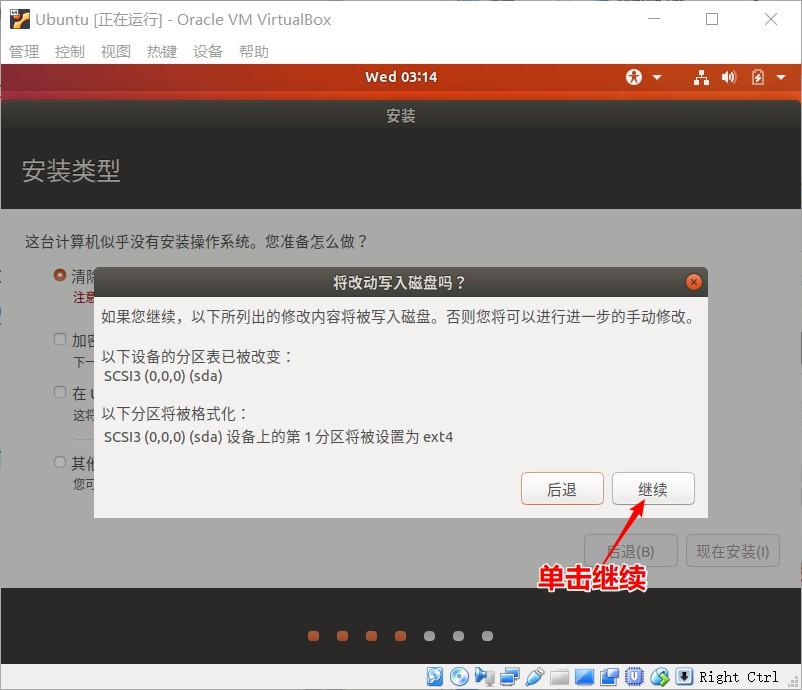
#點選繼續進行格式化磁碟!
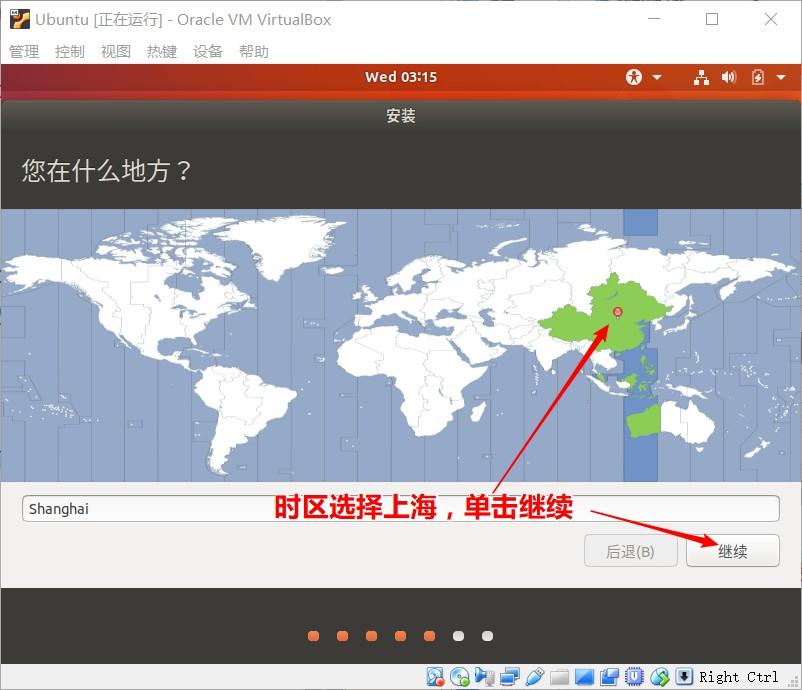
#選擇時區shanghai > 點選繼續
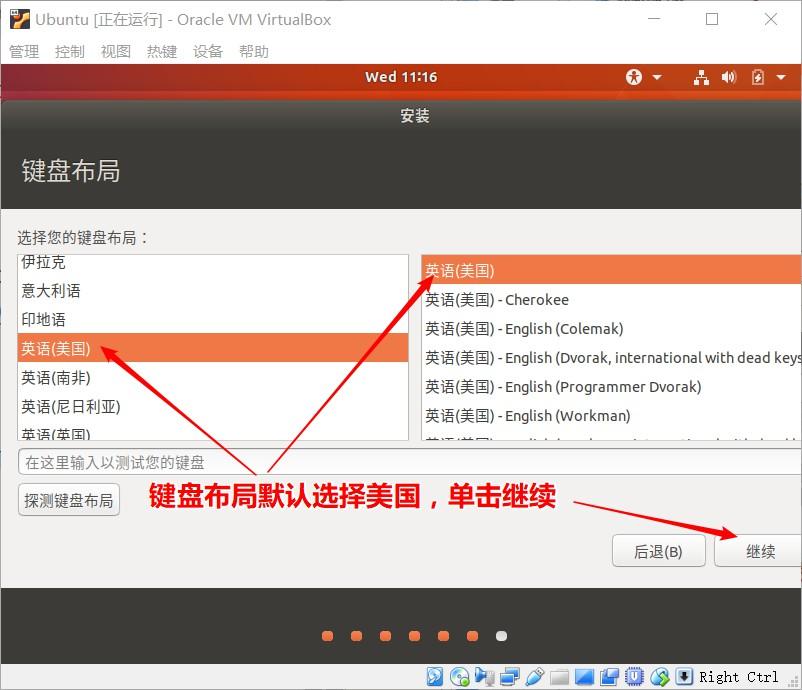
#選擇預設鍵盤佈局 美國 > 點選繼續
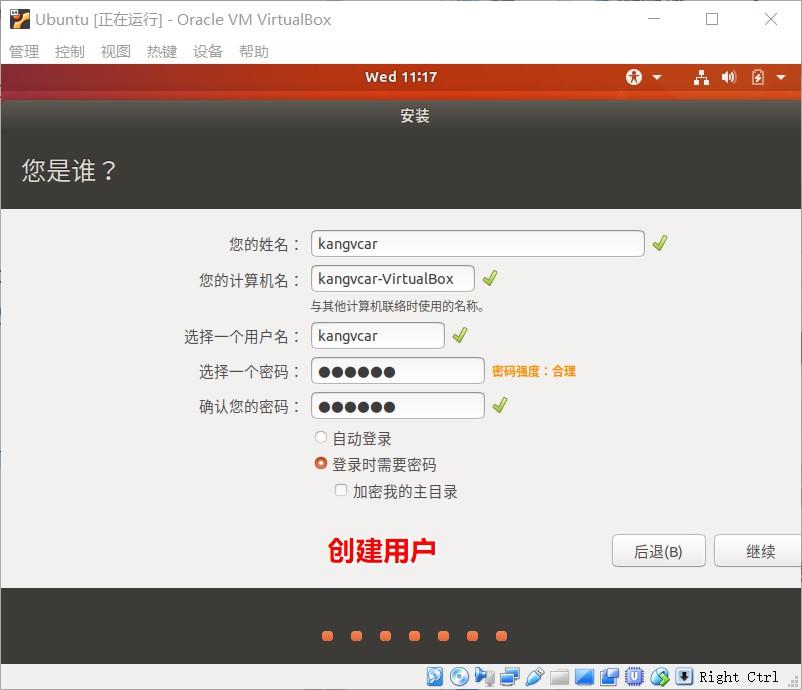
#輸入使用者名稱和密碼來建立使用者 > 點選繼續
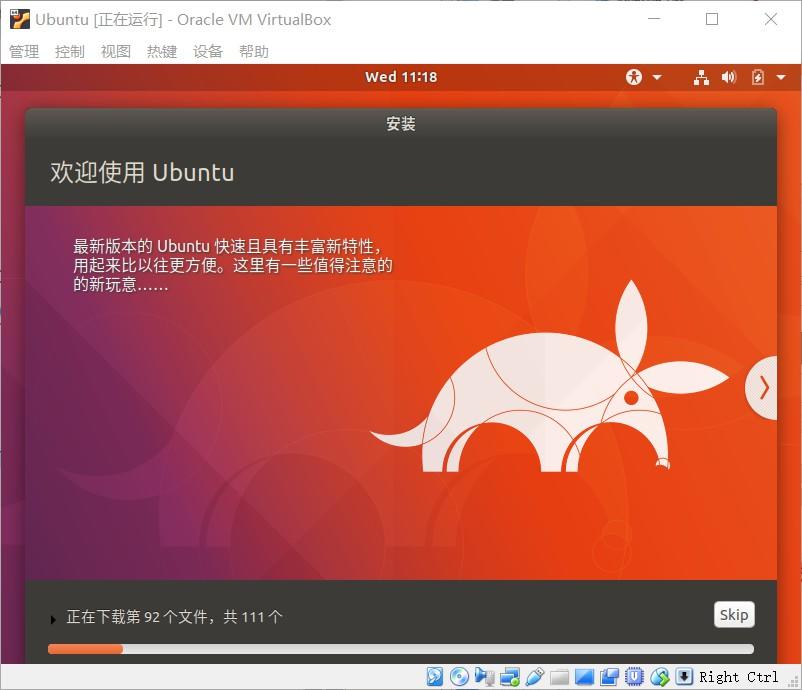
#開始安裝...
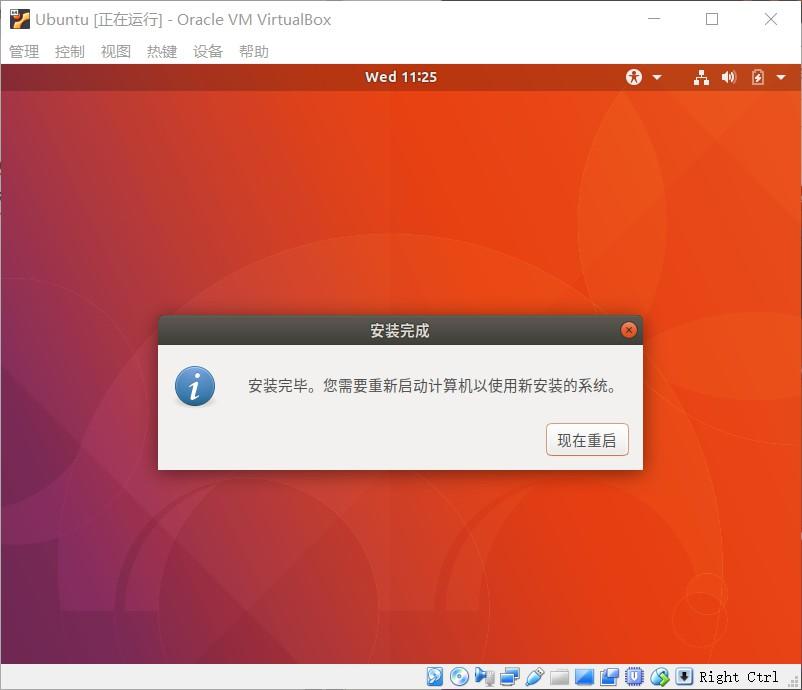
#安裝完成 > 點選現在重啟
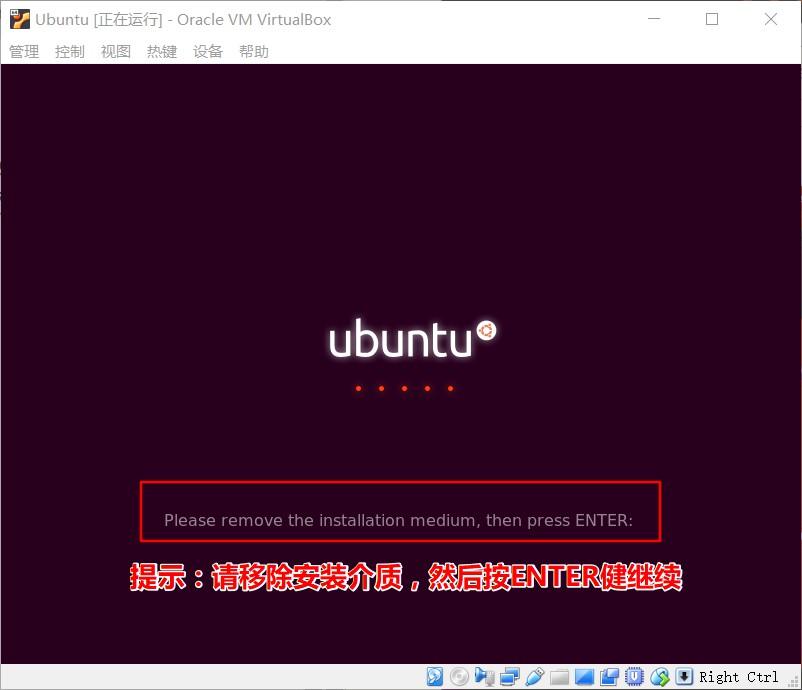
#重新啟動時會提示移除安裝介質,否則無法正常重新啟動
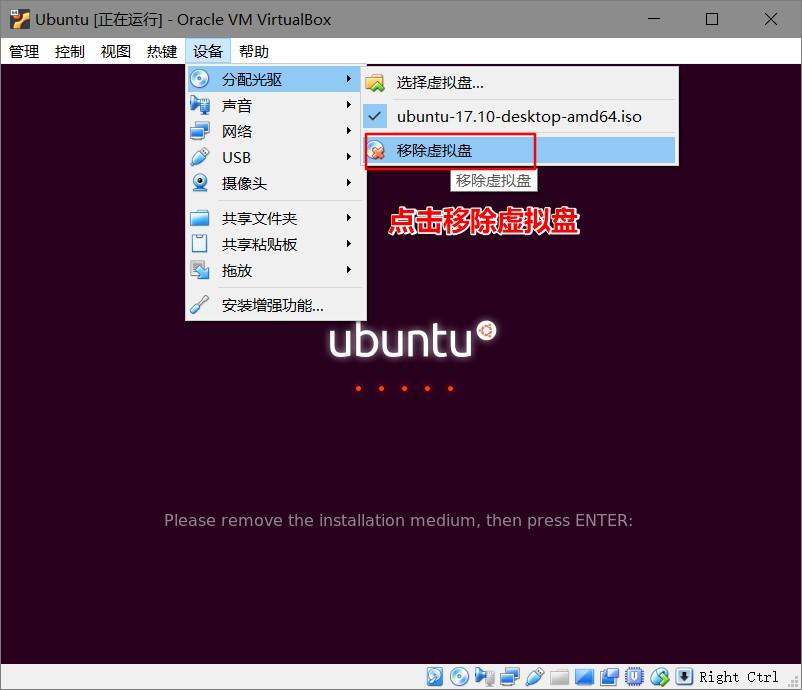
#點選裝置-分配光碟機-移除虛擬磁碟 > 然後按回車鍵 > 正常啟動
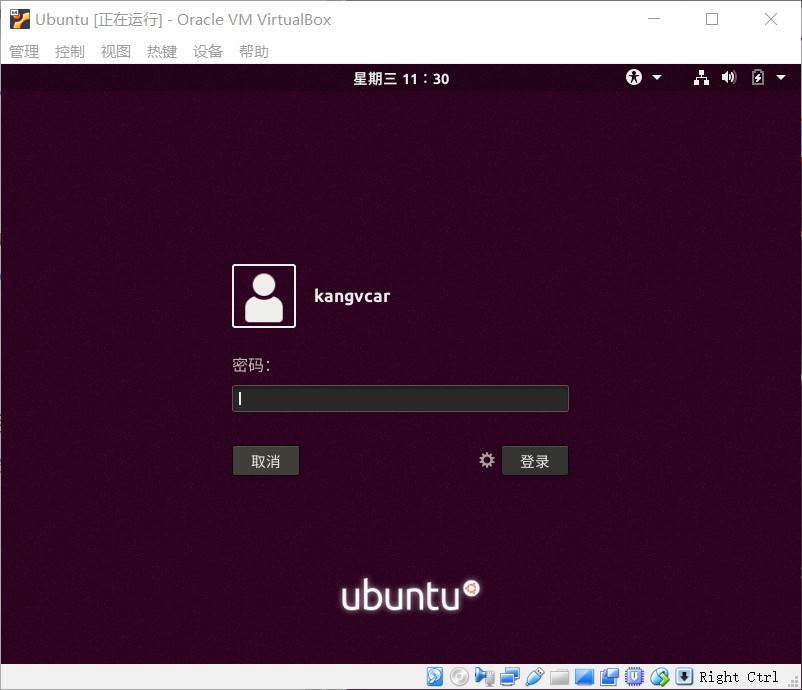
#輸入密碼登入
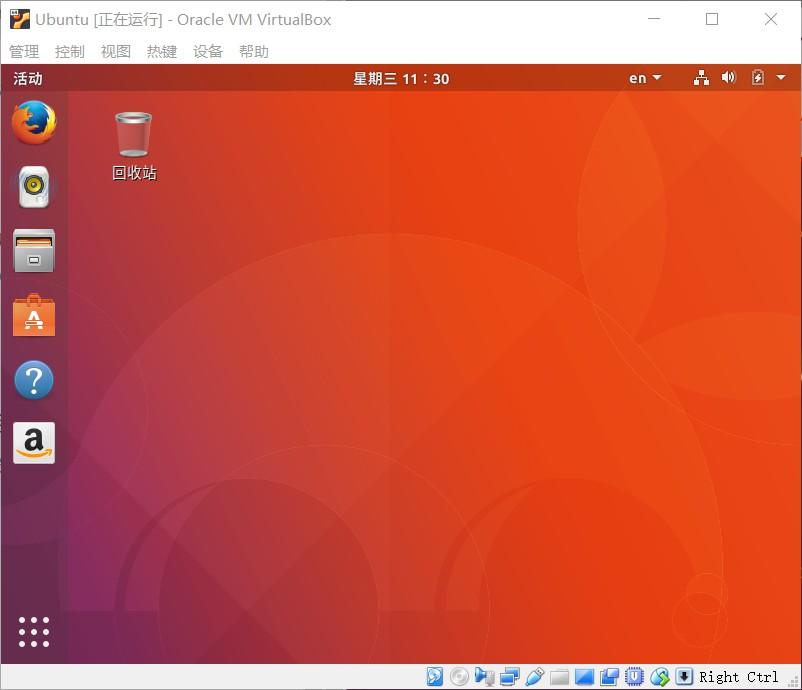
#登入成功! ! !
以上是VirtualBox中安裝Ubuntu17.1的詳細指南的詳細內容。更多資訊請關注PHP中文網其他相關文章!

熱AI工具

Undresser.AI Undress
人工智慧驅動的應用程序,用於創建逼真的裸體照片

AI Clothes Remover
用於從照片中去除衣服的線上人工智慧工具。

Undress AI Tool
免費脫衣圖片

Clothoff.io
AI脫衣器

Video Face Swap
使用我們完全免費的人工智慧換臉工具,輕鬆在任何影片中換臉!

熱門文章

熱工具

記事本++7.3.1
好用且免費的程式碼編輯器

SublimeText3漢化版
中文版,非常好用

禪工作室 13.0.1
強大的PHP整合開發環境

Dreamweaver CS6
視覺化網頁開發工具

SublimeText3 Mac版
神級程式碼編輯軟體(SublimeText3)
 Linux最好使用的是什麼?
Apr 03, 2025 am 12:11 AM
Linux最好使用的是什麼?
Apr 03, 2025 am 12:11 AM
Linux最適合用作服務器管理、嵌入式系統和桌面環境。 1)在服務器管理中,Linux用於託管網站、數據庫和應用程序,提供穩定性和可靠性。 2)在嵌入式系統中,Linux因其靈活性和穩定性被廣泛應用於智能家居和汽車電子系統。 3)在桌面環境中,Linux提供了豐富的應用和高效的性能。
 Linux的5個基本組件是什麼?
Apr 06, 2025 am 12:05 AM
Linux的5個基本組件是什麼?
Apr 06, 2025 am 12:05 AM
Linux的五個基本組件是:1.內核,管理硬件資源;2.系統庫,提供函數和服務;3.Shell,用戶與系統交互的接口;4.文件系統,存儲和組織數據;5.應用程序,利用系統資源實現功能。
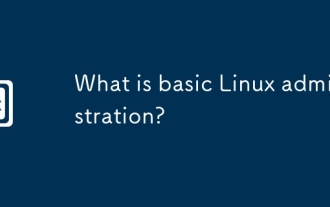 什麼是基本的Linux管理?
Apr 02, 2025 pm 02:09 PM
什麼是基本的Linux管理?
Apr 02, 2025 pm 02:09 PM
Linux系統管理是通過配置、監控和維護來確保系統穩定、高效和安全。 1.掌握shell命令如top、systemctl。 2.使用apt或yum管理軟件包。 3.編寫自動化腳本提高效率。 4.調試常見錯誤如權限問題。 5.通過監控工具優化性能。
 如何學習Linux基礎知識?
Apr 10, 2025 am 09:32 AM
如何學習Linux基礎知識?
Apr 10, 2025 am 09:32 AM
Linux基礎學習從零開始的方法包括:1.了解文件系統和命令行界面,2.掌握基本命令如ls、cd、mkdir,3.學習文件操作,如創建和編輯文件,4.探索高級用法如管道和grep命令,5.掌握調試技巧和性能優化,6.通過實踐和探索不斷提陞技能。
 Linux最有用的是什麼?
Apr 09, 2025 am 12:02 AM
Linux最有用的是什麼?
Apr 09, 2025 am 12:02 AM
Linux在服務器、嵌入式系統和桌面環境中的應用廣泛。 1)在服務器領域,Linux因其穩定性和安全性成為託管網站、數據庫和應用的理想選擇。 2)在嵌入式系統中,Linux因其高度定制性和高效性而受歡迎。 3)在桌面環境中,Linux提供了多種桌面環境,滿足不同用戶需求。
 什麼是Linux設備?
Apr 05, 2025 am 12:04 AM
什麼是Linux設備?
Apr 05, 2025 am 12:04 AM
Linux設備是運行Linux操作系統的硬件設備,包括服務器、個人電腦、智能手機和嵌入式系統。它們利用Linux的強大功能執行各種任務,如網站託管和大數據分析。
 Linux的缺點是什麼?
Apr 08, 2025 am 12:01 AM
Linux的缺點是什麼?
Apr 08, 2025 am 12:01 AM
Linux的缺點包括用戶體驗、軟件兼容性、硬件支持和學習曲線。 1.用戶體驗不如Windows或macOS友好,依賴命令行界面。 2.軟件兼容性不如其他系統,缺乏許多商業軟件的原生版本。 3.硬件支持不如Windows全面,可能需要手動編譯驅動程序。 4.學習曲線較陡峭,掌握命令行操作需要時間和耐心。
 Linux的成本是多少?
Apr 04, 2025 am 12:01 AM
Linux的成本是多少?
Apr 04, 2025 am 12:01 AM
linuxisfundallyformallyfore,體現了“ freeasinfreedom” WhoallowSuserStorun,研究,共享和ModifyTheSoftware.however,costmarisefromprofessionalsupport,CommercialDistriptions,CommercialDistriptions,proprietaryhardarardwaredrivers,and learlearningresrivers andlearningningningressources.despiteSpiteThesepiteTeThesepototenesepototen






