當我們編輯修改的win10hosts檔案無法儲存是什麼情況呢?該如何解決呢?今天小編整理了相關的內容,大家一起來看看吧。
1、先進入Win10系統的hosts檔案所在位置,我們直接輸入C:\Windows\System32\Drivers\etc後回車就可以開啟了,右鍵hosts文件,選擇屬性,
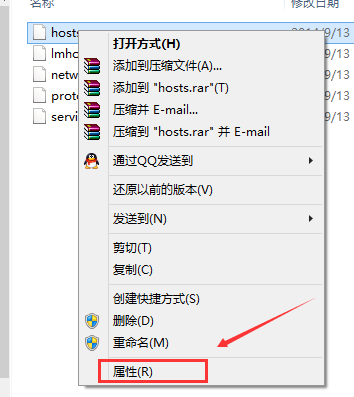
2、點擊hosts屬性對話框裡的“進階”,
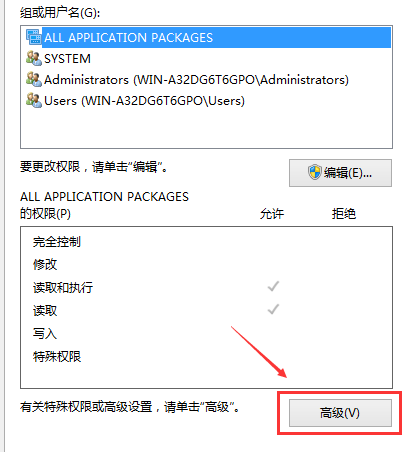
3、在hosts的高階安全設定介面點選變更權限,
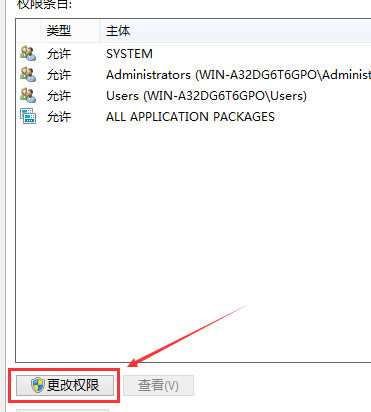
4、在新彈出的對話方塊中點選新增按鈕,
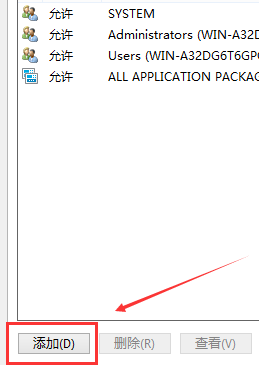
5、點擊hosts的權限項目視窗下面的主體的“選擇主體”,
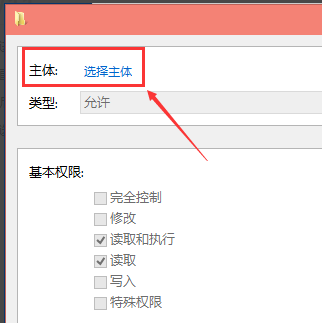
#6、點擊進入選擇使用者或群組介面,點擊高級,
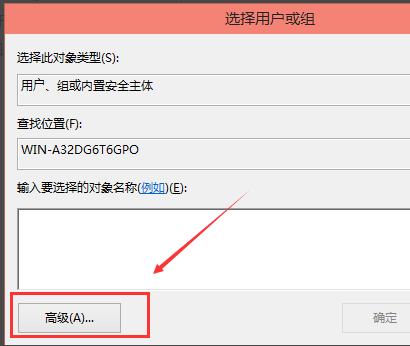
7、點擊高級後,我們接著在點擊立即查找,然後在查找結果裡找到當前用戶的帳號,選中後點擊確定,
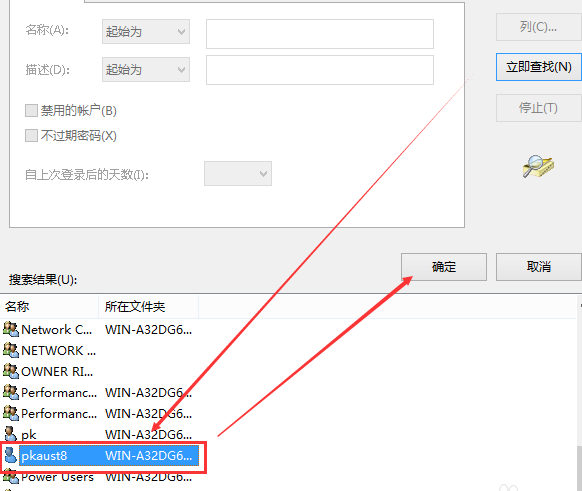
8、在選擇使用者或群組介面裡點選確定,
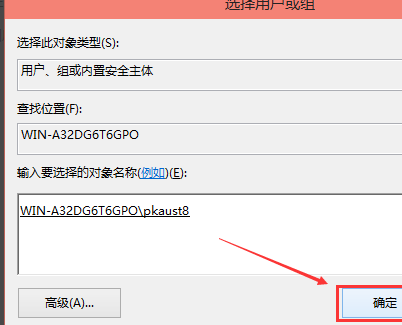
#9、將hosts的權限項目介面下的基本權限的所以項目都勾選上,然後點選確定,如下圖所示。
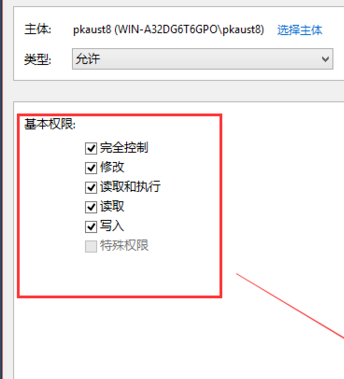
10、權限新增成功後,直接點選確定,如下圖所示。
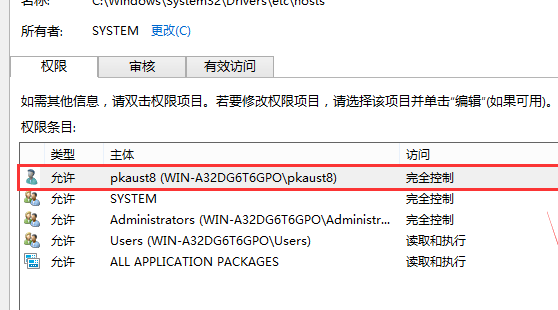
11、點擊後,系統提示你將要更改系統資料夾的權限設置,這會降低電腦的安全性,並導致使用者存取檔案時出現問題。要繼續嗎?我們點擊是。
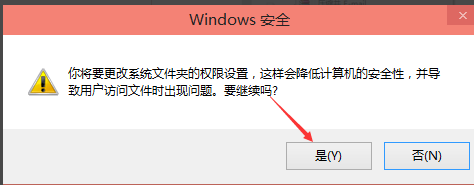
拓展延伸:hosts檔案位置在哪 | Win10系統如何修改hosts檔案
以上是Win10 hosts檔案修改後無法儲存的解決辦法的詳細內容。更多資訊請關注PHP中文網其他相關文章!




