| 導讀 | 毫無疑問, Vim 是一個很強大的文字編輯器。它提供了大量的特性,這意味著學習並記住 Vim 的所有功能實際上是不可能的。但是我們至少可以不斷學習簡單的方法來完成事情,隨著時間的增長,我們使用編輯器的經驗將會變得更好。 |
這篇文章是 Vim 使用者指南系列文章中的一篇:
請記住,在這篇文章中我們將討論的一些 Vim 編輯器技巧是針對高級用戶的。
註:如果你是第一次接觸 Vim,你可以先閱讀我們的入門指南。對於已經使用過 Vim 編輯器的用戶,我確信Vim 快捷鍵速查表將會對你很有幫助。如果你已經是一名有經驗的用戶,你可能會對一些針對有經驗用戶的技巧比較感興趣。
請注意文中提到的所有技巧絕大多數都是在簡單、易於理解的程式碼環境中進行闡述的,因為它們在軟體開發中確實很實用。但這並不意味著普通使用者(非程式設計師、沒有把 Vim 當作一般的文字編輯器)在他們的工作中用不到。
1、為檔案設定特定的變數有時候,在一個特定檔案中,你可能會想把輸入的製表符用空格代替,或者想要把原始碼檔案使用兩個空格縮進,即便編輯器的預設縮排是四個空格。
基本上我們在這裡討論針對文件的更改。 Vim 提供的這個特性讓你可以對一個指定的檔案更改特定的設定。這個特性叫做 “模式行(Modeline)” 。
例如,如果你想把輸入的每一個製表符(Tab)用空格代替,那麼你只需要在文件的前幾行或最後幾行加入下面的模式行:
# vim: set expandtab:
如果想把預設縮排從 4 個空格變成 2 個空格,可以在來源檔案中加入下面的模式行:
// vim: noai:ts=2:sw=2
在使用模式行時,請記住下面這幾個重要的點:
了解更多的信息,請閱讀該特性的官方文件。
2、 關鍵字補全當你開始寫的複雜程式碼越來越多或開始在一個大的原始檔案上編輯時,你會遇到一些變數名字。有時,要記住所有的變數名字不太容易,所以當需要輸入變數名字的時候,你通常會從已經使用過的地方複製過來。
幸運的是,使用 Vim 你只需要輸入變數的幾個起始字母。在’插入模式’中,按Ctrl n或Ctrl p可以得到一個符合的關鍵字清單。 Ctrl n用來插入下一個匹配詞;Ctrl p給出一個先前匹配的關鍵字列表。
下圖是該特性的一個展示:
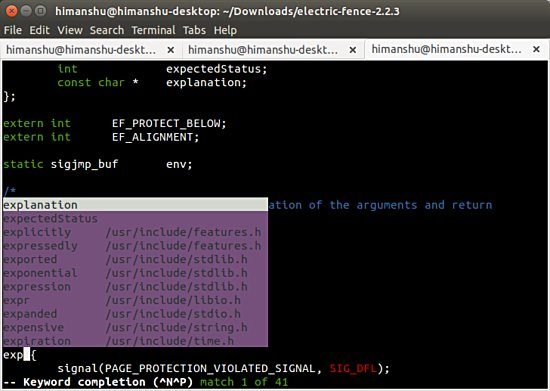
#正如上面的螢幕截圖清晰展示的那樣,清單中也會出現其他來源檔案中包含的單字。
3、 搜尋假設你正在偵錯程式碼,其中一個需要做的工作是快速查看一個變數在一個檔案中所有出現的地方。一個常用的方法是退出‘插入模式’,輸入 /[變數名字]指令,按回車 ,然後返回‘插入模式’,使用n和p在關鍵字之間導航。
上面講到的這種方法沒毛病,但是還有一個更簡單、更快捷的方法可以來完成這樣的搜尋。使用這個方法,首先你需要退出‘插入模式’,然後把遊標移到你想要搜尋的字詞/變數下面,這並不費時。接下來,你只需要按Shift *即可。
重複這樣做,然後編輯器將會帶你找到檔案中所有使用了這個字/變數的地方。
結論儘管是針對高級用戶,但文章中討論的這些技巧並不難理解,也比較容易使用。如果你有一定的基礎,那麼你能夠從中獲益很多。不必多說,無論是任何新特性或觀念,你需要勤於練習這些技巧才能把它們變成一種習慣。
以上是Vim 編輯技巧:專為進階使用者設計的詳細內容。更多資訊請關注PHP中文網其他相關文章!




