win7telnet開啟出錯是一個不常見的問題,一般情況下只要正確簡單的設定就可以輕鬆開啟了,下面來看看詳細的解決方法吧。
1、依序點擊“開始”→“控制台”→“程式”,
“在程式和功能”找到並點擊“開啟或關閉Windows功能”,
進入Windows系統功能設定對話框。
找到並勾選“Telnet客戶端”和“Telnet伺服器”,
最後“確定”按鈕,稍等片刻即可完成安裝;如圖所示:
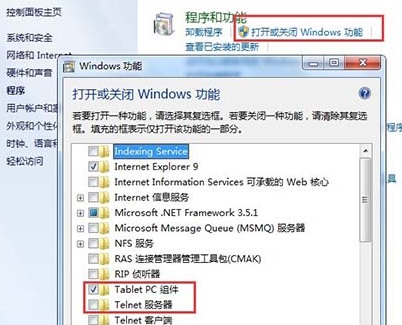
2、Windows7系統下載的Telnet服務安裝完成後,預設是停用的,還需要啟動服務。
點擊Win7桌面左下角的圓形開始按鈕,在Win7的萬能搜尋框中輸入“服務”,
從搜尋結果中點擊“服務”程序,進入Win7的服務設置;如圖所示:
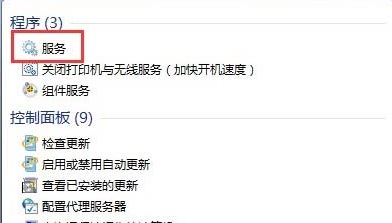
3、在Windows7旗艦版的服務項目清單中找到telnet,可以看到它的狀態是被停用的;如圖所示:
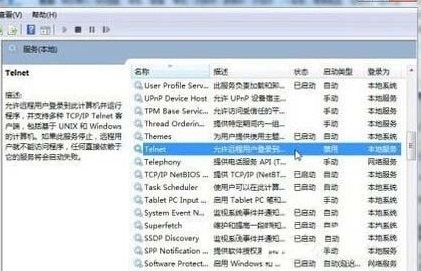
4、下載雙擊Telnet項目或從右鍵選單選擇“屬性”,將“停用”改為“手動”。
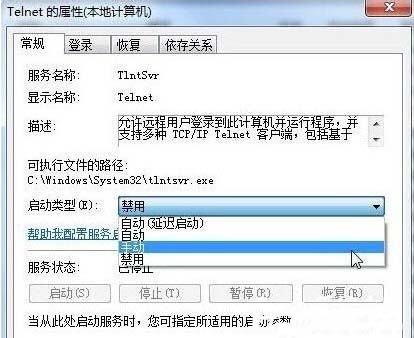
5、回到服務項目列表,從Telnet的右鍵選單中選擇「啟動」。這樣Win7系統下載的Telnet服務就啟動了。
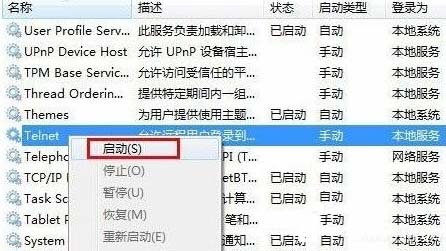
以上是解決win7telnet開啟錯誤的方法的詳細內容。更多資訊請關注PHP中文網其他相關文章!




