三支蘋果手機將相片傳輸到電腦上的無線方法分享
蘋果手機用戶平時與電腦交換檔案需要使用數據線連接電腦,然後執行iTunes或itools進行檔案傳輸。如果不想使用數據線,是否可以透過無線網路傳輸檔案?
當然可以,以下就向大家介紹iPhone照片無線傳輸到電腦的方法。
方法一:Airdrop傳輸照片
在MacOS上,由於蘋果的Airdrop,可以完全繞過有線傳輸。這種專有的無線傳輸協定使得從iPhone向MacOS電腦發送照片變得容易,無論是單一影像還是100個影像。這個過程也適用於iPad
Airdrop的使用方式並不像有線連接和照片應用程式那樣有條理或快速,但是如果你只有少量照片要傳輸,使用Airdrop通常比找數據線簡單得多。而且這個過程也可以逆轉,所以你可以將Mac電腦上的照片(例如你用"其他"相機而不是iPhone相機拍攝的照片)發送到你的iPhone上——這一過程對於工作導圖等其他多樣的任務也是很有幫助的。具體的操作步驟如下:
首先,確保兩個裝置都啟用了Wi-Fi功能
第二步驟:確保兩台裝置都啟用了Airdrop。在您的MacOS電腦上,打開一個查找窗口,在左側的導覽列中,點擊Airdrop選項(它應該在最上面,如下所示)。在螢幕底部,在「允許被發現」選項後,請確保只顯示聯絡人或所有人。在iOS設備上,前往設定>通用>隔空投送。確保選擇了“僅聯絡人”或“所有人”
第3步:在iPhone上,轉到照片應用程序,選擇要傳輸的照片。一次傳輸的數量和數量沒有限制,但是選擇的影像越多,傳輸所需的時間就越長。
第四步:在照片應用程式中點擊分享圖示(一個指向上方的方塊),等待要傳輸到的MacOS電腦在Airdrop部分下彈出。確保目標裝置已開啟且處於喚醒狀態。一旦正確的MacOS電腦出現,點擊它。根據你的隔空投送設置,可能需要批准傳輸,否則它將自動開始
第5步:在預設情況下,照片會保存在Mac的下載資料夾中。預設情況下,圖像不會被分組到一個資料夾中,因此你需要自己組織和儲存它們以確保安全性
#方法二:使用iCloud上傳照片
iCloud會自動將你的照片備份到雲端。除了提供安全保護,iCloud還方便地讓你可以從任何裝置上存取你的照片,例如在Mac電腦甚至PC上使用iPhone照片
第一步:如果你還沒有使用iPhone,請激活iCloud。在「設定」中,點選頂部的姓名或Apple ID,然後點選iCloud。點選照片並開啟iCloud照片的切換
# 第二步(Mac):確保兩台裝置都登入了相同的Apple ID。然後,在你的Mac電腦上,開啟系統偏好設定,點選iCloud選項。點擊照片旁邊的選項按鈕,選擇iCloud選項
第三步(Mac或PC):開啟iCloud照片,檔案將自動同步在兩台裝置之間,但還有另一種方法可以存取你的照片。造訪iCloud.com並登入你的Apple ID。從這裡,你可以查看和下載你的照片-這個選項也可以在PC上使用
方法三:使用蘋果資料管理工具上傳照片
蘋果資料管理工具是一款功能強大的工具,能夠快速將iPhone照片傳輸到電腦上,或將電腦照片匯入iPhone。此工具支援有線傳輸和WiFi無線傳輸,適用於Mac電腦和Windows系統。對於傳輸iPhone資料來說,這是首選的工具!
無線傳輸照片步驟:
請確保兩個裝置連接同一個Wi-Fi網絡,並下載並開啟蘋果資料管理工具。一旦軟體識別到您的iPhone,點擊【照片】以進入照片管理介面
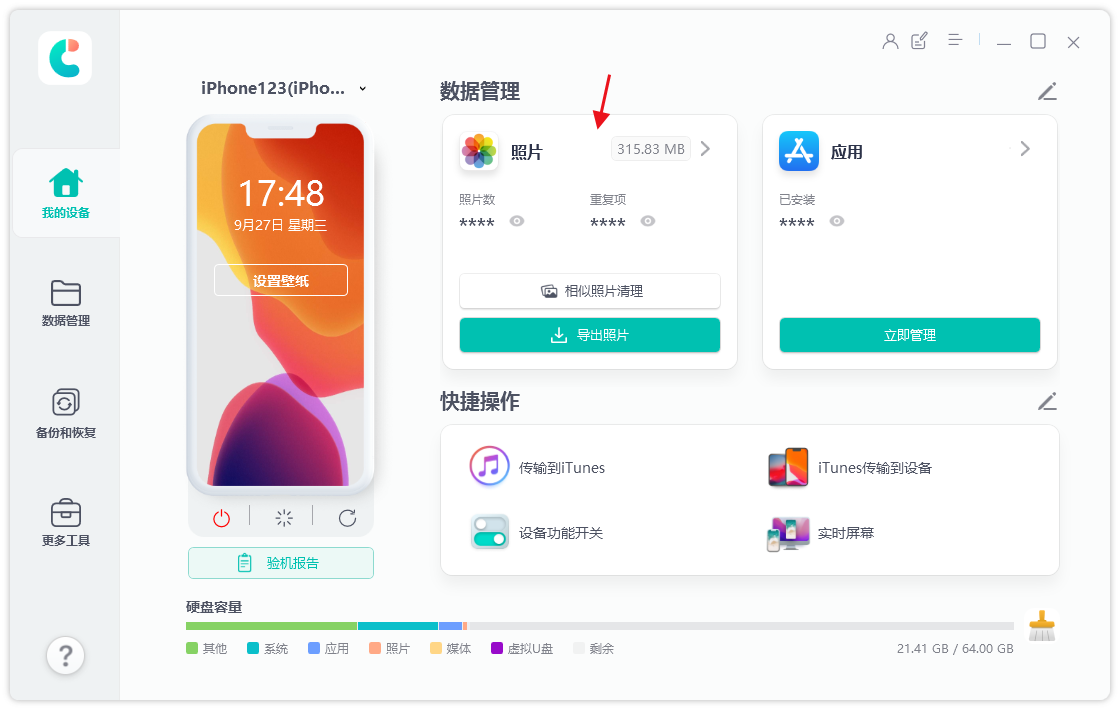
第二步:在照片管理介面,我們可以看到iPhone上的所有照片。我們可以點擊下方的全選按鈕來選擇所有照片,或者在上方根據日期進行篩選,只導出某個時間段的照片,或者手動勾選想要導出的照片
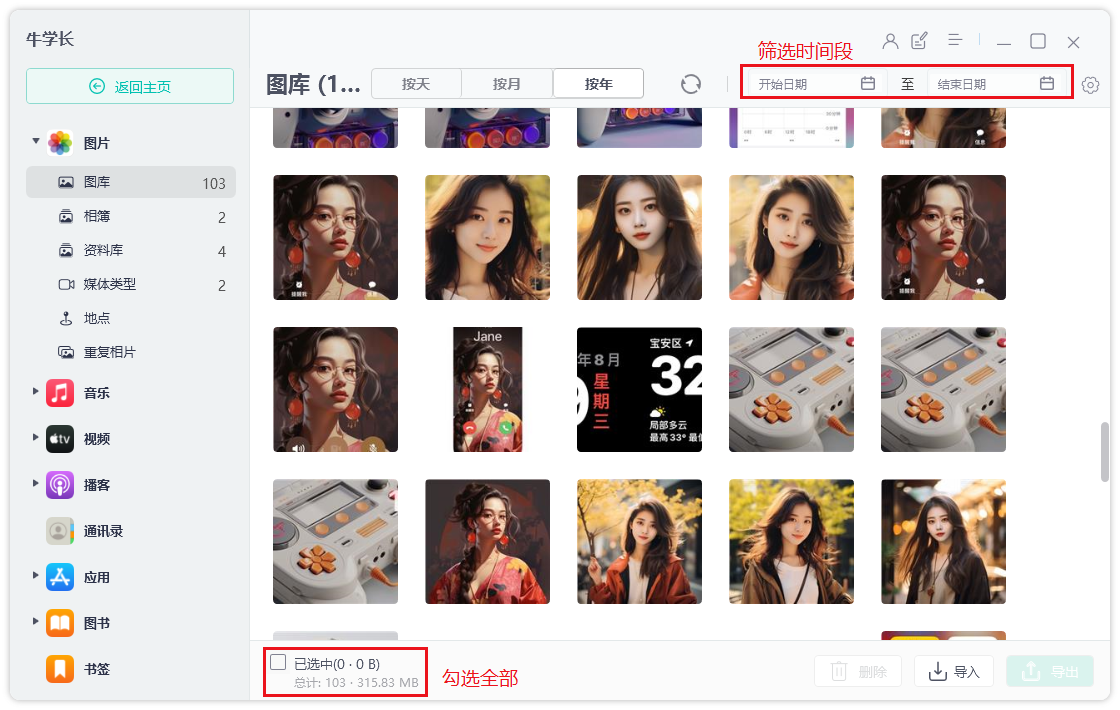
第三步:選擇好照片後,點擊「匯出」按鈕,設定圖片和影片的匯出格式和儲存位置,然後點擊「下一步」開始匯出照片
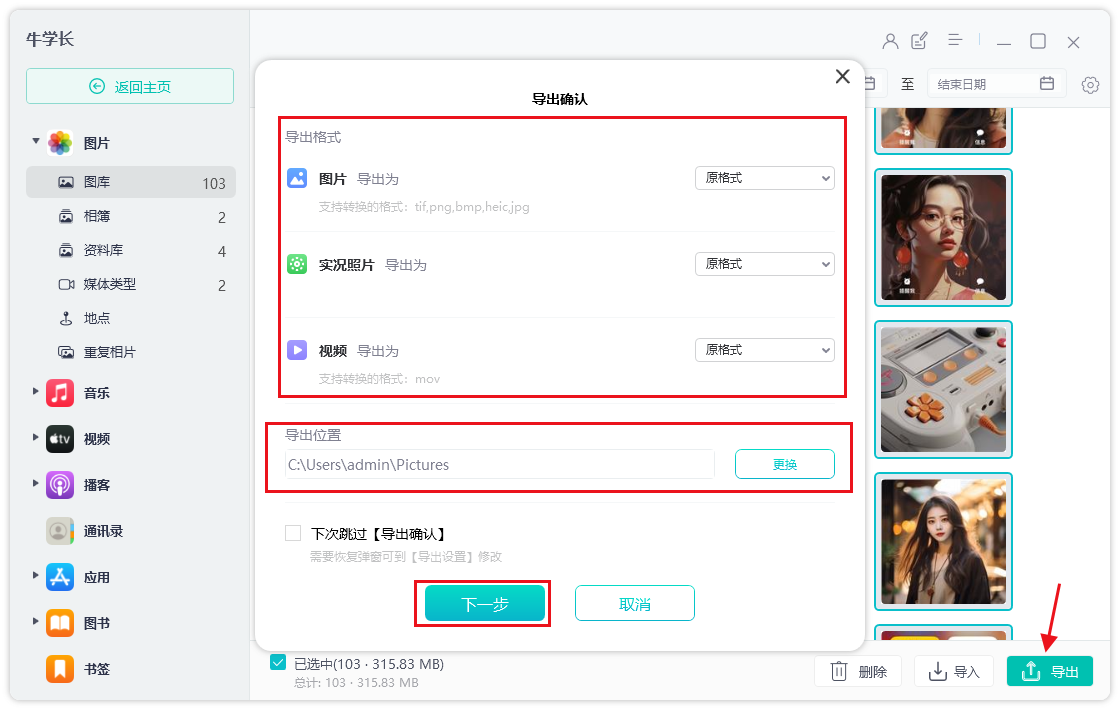
以上是三支蘋果手機將相片傳輸到電腦上的無線方法分享的詳細內容。更多資訊請關注PHP中文網其他相關文章!

熱AI工具

Undresser.AI Undress
人工智慧驅動的應用程序,用於創建逼真的裸體照片

AI Clothes Remover
用於從照片中去除衣服的線上人工智慧工具。

Undress AI Tool
免費脫衣圖片

Clothoff.io
AI脫衣器

AI Hentai Generator
免費產生 AI 無盡。

熱門文章

熱工具

記事本++7.3.1
好用且免費的程式碼編輯器

SublimeText3漢化版
中文版,非常好用

禪工作室 13.0.1
強大的PHP整合開發環境

Dreamweaver CS6
視覺化網頁開發工具

SublimeText3 Mac版
神級程式碼編輯軟體(SublimeText3)

熱門話題
 8個iPhone應用I' m用於嘗試永遠生活
Mar 16, 2025 am 12:19 AM
8個iPhone應用I' m用於嘗試永遠生活
Mar 16, 2025 am 12:19 AM
最大化您的壽命:iPhone應用程序,以實現更健康,更長的壽命 格羅修·馬克思(Groucho Marx)著名地渴望永遠活著或死去。 儘管不朽仍然難以捉摸,但我們可以顯著延長我們的壽命和健康狀態(我們求發的時間長度
 2025年最好的11英寸iPad空氣箱
Mar 19, 2025 am 06:03 AM
2025年最好的11英寸iPad空氣箱
Mar 19, 2025 am 06:03 AM
頂級iPad Air 11英寸案例:綜合指南(更新了03/14/2025) 該更新的指南展示了最佳的iPad Air 11英寸套裝,可滿足各種需求和預算。 無論您擁有新的M3還是M2型號,保護您的投資
 Google Assistant將不再與Waze一起使用iPhone
Apr 03, 2025 am 03:54 AM
Google Assistant將不再與Waze一起使用iPhone
Apr 03, 2025 am 03:54 AM
Google正在為iPhone Waze中的Google Assistant Integration日落助理集成,該功能已經出現了一年多的功能。 在Waze社區論壇上宣布的這一決定是Google準備用其完全替換Google助手的
 我不使用Apple家族共享的簡單原因(無論是多麼好)
Mar 22, 2025 am 03:04 AM
我不使用Apple家族共享的簡單原因(無論是多麼好)
Mar 22, 2025 am 03:04 AM
蘋果的家人分享:一個違約的承諾? 要求購買未能防止減少載荷 蘋果的家人共享,儘管方便共享應用程序,訂閱等方便,但有一個很大的缺陷:“要求購買”功能未能預先
 2025年最佳的13英寸iPad空氣箱
Mar 20, 2025 am 02:42 AM
2025年最佳的13英寸iPad空氣箱
Mar 20, 2025 am 02:42 AM
2025年最佳iPad Air 13英寸保護殼推薦 你的全新13英寸iPad Air如果沒有保護殼,很容易刮花、碰撞甚至摔壞。一個好的保護殼不僅能保護你的平板電腦,還能提升其外觀。我們為你挑選了多款外觀出色的保護殼,總有一款適合你! 更新:2025年3月15日 我們更新了最佳預算iPad Air保護殼的選擇,並補充了關於保護殼兼容性的說明。 最佳整體選擇:Apple Smart Folio for iPad Air 13英寸 原價$99,現價$79,節省$20! Apple Smart Fo
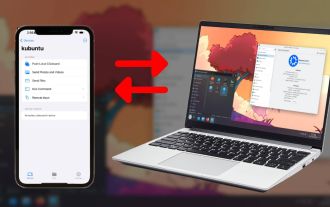 這裡我如何從iPhone控制Linux計算機
Mar 19, 2025 am 03:01 AM
這裡我如何從iPhone控制Linux計算機
Mar 19, 2025 am 03:01 AM
無縫的iPhone和Linux與KDE Connect集成 厭倦了Apple-Linux鴻溝? KDE Connect Gridges GAP,讓您的iPhone和Linux PC無縫地工作。本指南向您展示瞭如何。 什麼是KDE連接? KDE Connect是一個強大的








