在硬碟當中4k對齊是非常重要的參數,但一般新硬碟是沒有分割區和對齊的,今天小編教大家如何使用DiskGenius分割區工具4K對齊,分割區類型建議選擇mbr,因為這個安裝系統比較容易的。然後選擇3個分區,具體的操作流程一起來看看吧。
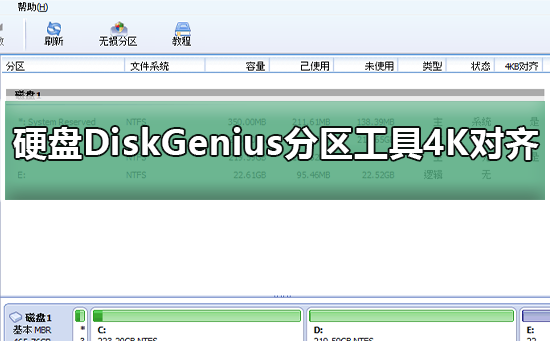
1、在別的電腦上插入固態硬碟,開啟這個圖一的軟體,沒有的可以進行下載的,然後呢點選你的固態硬碟。就是灰色的就是。新硬碟都是灰色的沒有分割區。然後點選這個快速分割區。
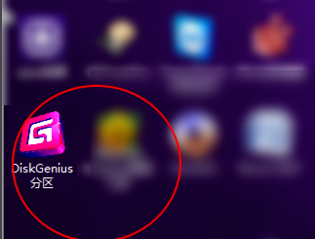
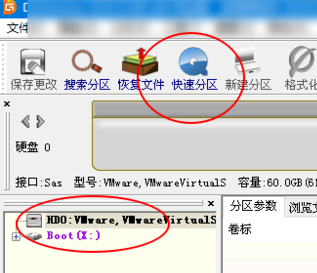
2、分割區類型建議選擇mbr,因為這個安裝系統比較容易的。然後選擇3個分區。然後在右鍵這裡分區1可以設定C盤的大小,其中分區1C盤2為D盤3為E盤。預設的是25g這裡,你可以設定為50g以上,不要少過25g,否則無法安裝系統
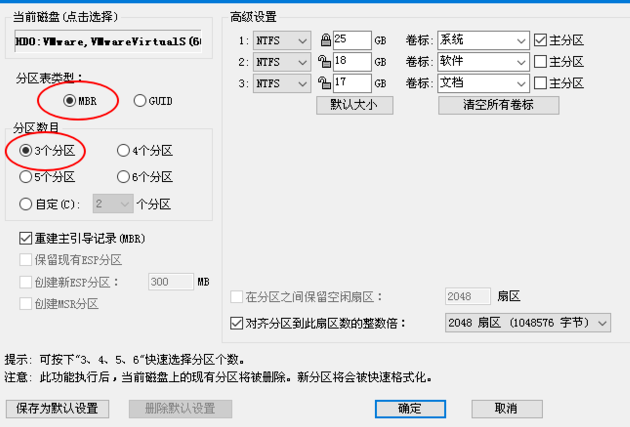
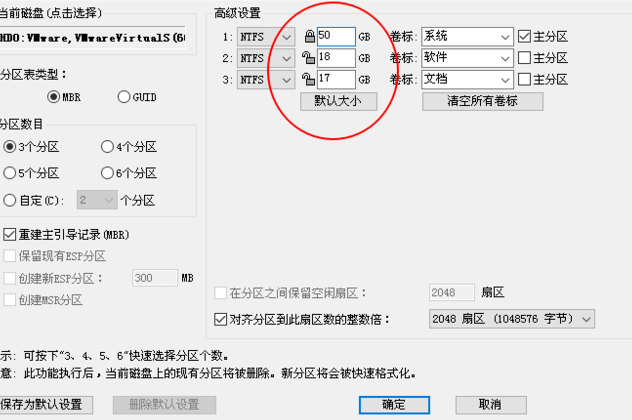
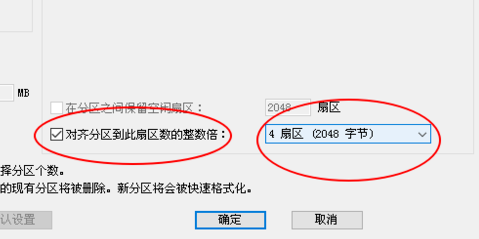
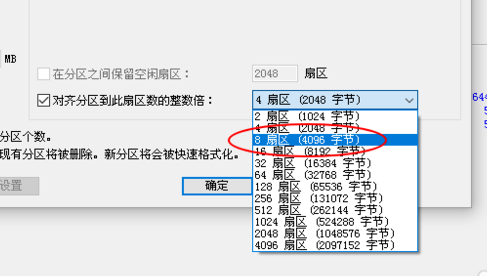
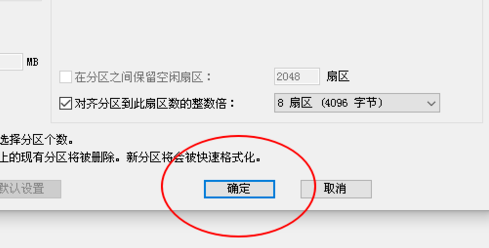
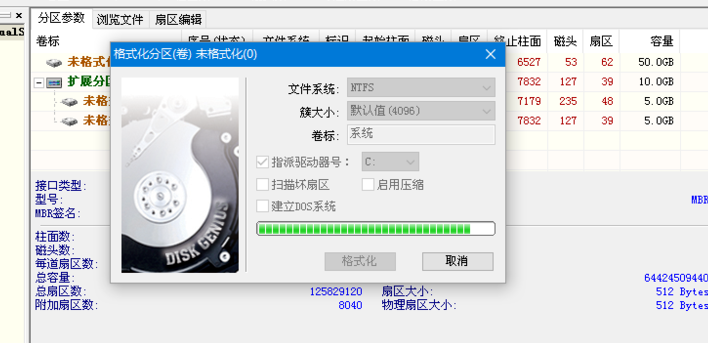
以上是使用DiskGenius工具進行硬碟分區時,進行4K對齊的詳細內容。更多資訊請關注PHP中文網其他相關文章!




