「問: iPad已停用,無法連接iTunes 以重設密碼,卡住!
我的兒子試圖解鎖我的iPad 沒有成功。 iPad現已鎖定,螢幕顯示iPad 停用,連接到iTunes。當我連接到iTunes時,彈出警告框並說明在iTunes可以連接之前解鎖iPad!我卡住了!請幫忙?!」
使用iOS設備時,如果連續六次輸入錯誤的密碼,iPhone / iPad / iPod將被鎖定,並會收到裝置已停用的訊息。這種問題可能真的很惱火,有些用戶甚至會遇到這種情況禁用iPad連接iTunes無法正常工作 。如果您對解決此問題感到困惑,那麼本文將為您提供協助。
大多數情況下,使用者可以選擇使用iTunes來恢復iOS裝置。事實上,用戶有兩種選擇。
在本指南中,我們將為您提供使用復原模式修復已停用的iPad的步驟。
第一步:要進入恢復模式,您需要同時按住iPad上的Home和Top按鈕。一直按住這兩個按鈕,直到螢幕上出現恢復模式的標識。 第二步:如果您無法手動進入恢復模式,不用擔心,我們有一個建議。您可以嘗試使用一個免費工具,名為Tenorshare ReiBoot。這款軟體可以幫助您一鍵進入恢復模式,非常方便實用。您可以在網路上搜尋並下載這個軟體,然後按照軟體的指引來操作即可。
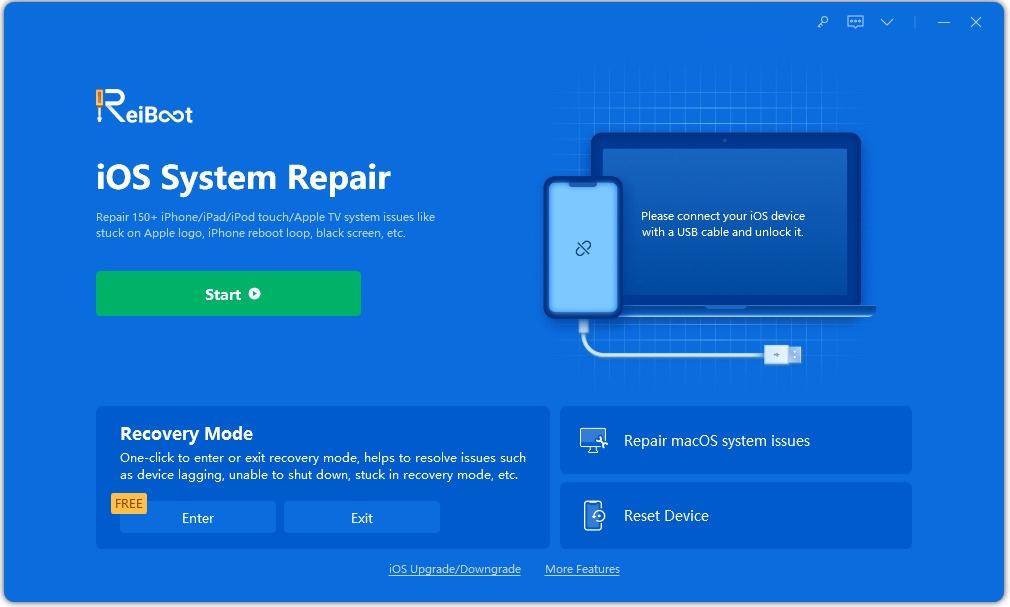
第二步是將iPad與iTunes連接,使用USB連接。當您在iTunes中看到選項「還原」或「更新」時,請選擇「還原」。這樣,iTunes會為您的iPad下載所需的軟體。如果下載過程超過15分鐘,您的iPad可能會退出恢復模式,這時您需要重新進行第一步和第二步的操作。
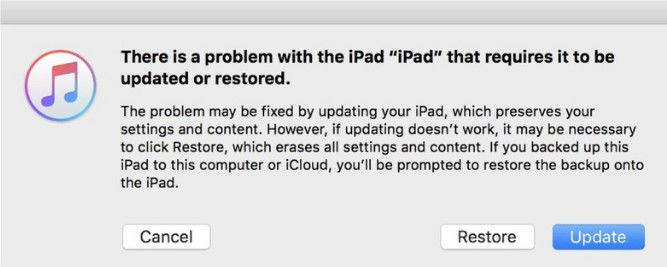
第三個步驟:等待過程完成後,您將需要進行一些設置,以便在iPad上使用。
如果您的iPad已被停用,但您已在其中啟用了「尋找我的iPhone」功能,那麼您可以嘗試透過iCloud來擦除iPad並將其恢復為出廠設定。這樣,您就可以重新使用您的iPad了。
步驟1:開啟瀏覽器,輸入icloud.com/find,並使用您的Apple ID進行登入。請確保您使用的是在iPad上登入的Apple ID。
第2步是點選瀏覽器視窗頂部的「所有裝置」。
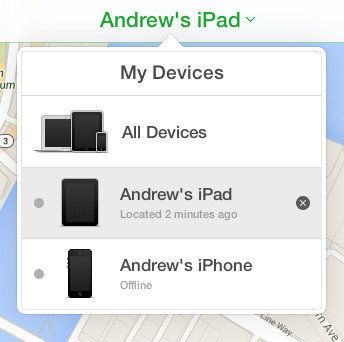
第三步是在選取目標iPad後,點選「擦除」按鈕來清除該iPad及其密碼。
完成這些步驟後,您可以重新設定iPad。
如果您正在尋找一種超級簡單有效的方法來繞過iOS設備的密碼,或想要避免iPad停用連接到iTunes,但沒有任何事情發生。在這裡,我們建議您從中獲得幫助 Tenorshare iPhone Unlocker ,專業的iOS密碼旁路工具。使用此工具,您只能操作iPad可以恢復正常的幾個步驟。
第一步是下載並執行Tenorshare iPhone Unlocker,這是一款可在PC或Mac上使用的軟體。將已經停用的iPad與電腦連接。在開始刪除iPad密碼之前,點選「開始」按鈕下載所需的IPSW檔。
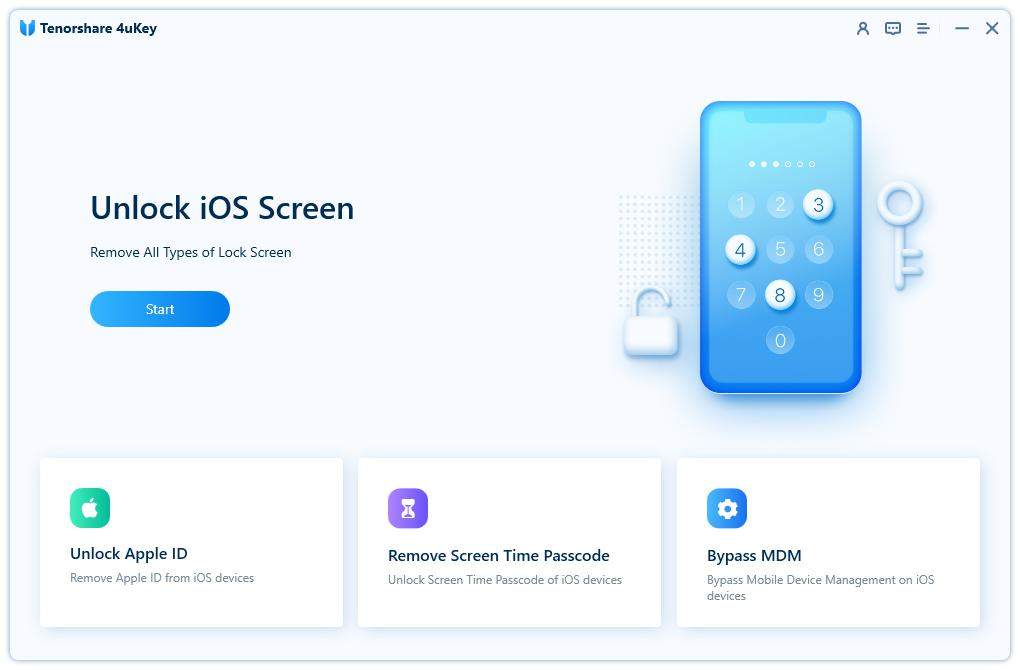
第二步:在電腦上完成檔案下載後,您可以直接點擊介面上的「立即解鎖」按鈕,開始進行iPad的出廠恢復,而無需輸入密碼。
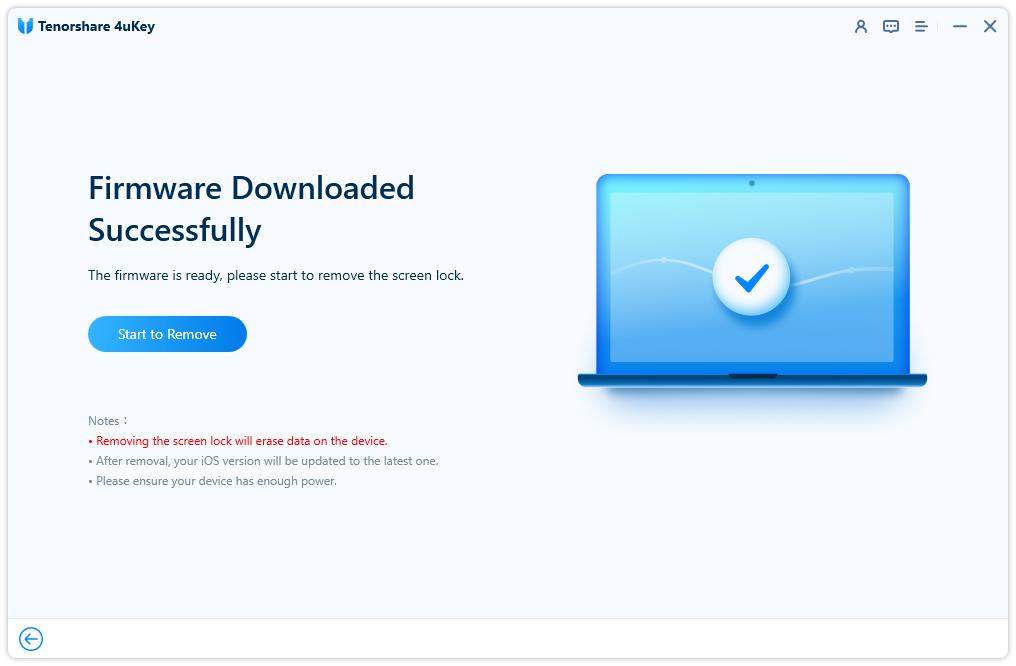
第3步:在這個過程中,您需要保持iPad連接,並耐心等待幾分鐘的時間,直到整個過程完成。
當您嘗試了三種不同的解決方案後,現在您需要讓您的停用的iPad恢復正常運作。雖然修復iPad連接到iTunes而無需恢復可能相對容易,但您仍然可以從備份中恢復iPad。
以上是解決方法:修正「iPad已停用」錯誤的步驟的詳細內容。更多資訊請關注PHP中文網其他相關文章!




