解決Win11提示「已封鎖此應用程式以保護電腦」的方法
Win11提示「為了對電腦進行保護,已經阻止此應用」解決方法。最近有用戶在開啟需要使用的電腦軟體時,出現了無法開啟的狀況。開啟軟體之後系統桌面彈出了錯誤提示,應用進程被系統進行了阻止。那麼這個情況要怎麼去進行解決呢?一起來看看以下的解決方法分享吧。
解決方法:
1、按下WIN R鍵開啟運行,然後輸入gpedit.msc回車。
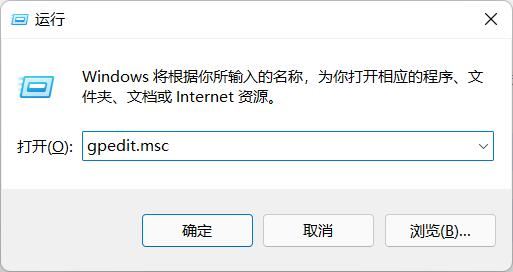
2、開啟群組原則之後依序展開【電腦設定】-【Windows設定】-【安全設定】-【本機原則】-【安全性選項】,在右側邊欄找到並雙擊開啟【使用者帳戶控制:以管理員批准模式執行所有管理員】。
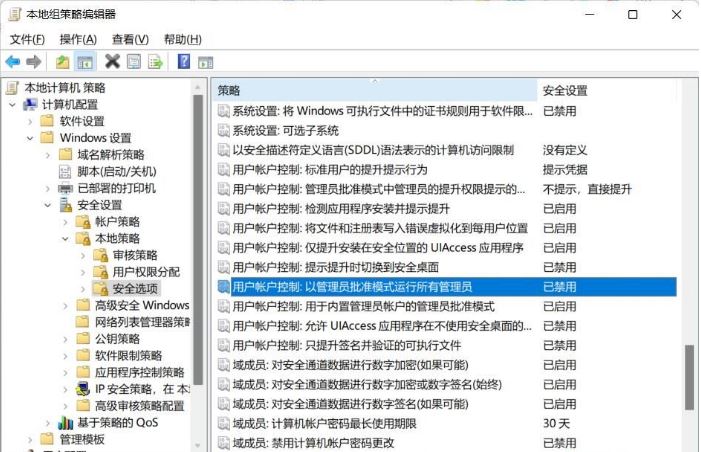
3、接下來把該項設定設定為已停用。
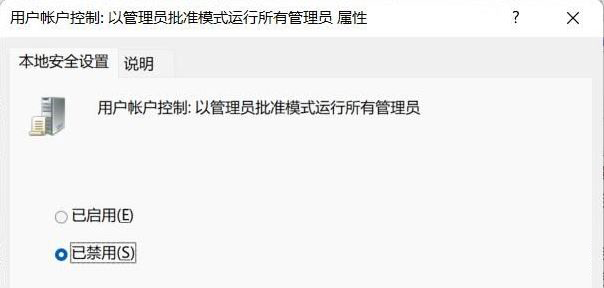
設定完成之後重新啟動電腦,之後再執行程式即可解決!相信看了上面的教學大家都會操作,通常被阻止運行的程式都是比較老了,而且可能會對電腦有一定的影響!建議不要運行用新軟體代替。
以上是解決Win11提示「已封鎖此應用程式以保護電腦」的方法的詳細內容。更多資訊請關注PHP中文網其他相關文章!

熱AI工具

Undresser.AI Undress
人工智慧驅動的應用程序,用於創建逼真的裸體照片

AI Clothes Remover
用於從照片中去除衣服的線上人工智慧工具。

Undress AI Tool
免費脫衣圖片

Clothoff.io
AI脫衣器

AI Hentai Generator
免費產生 AI 無盡。

熱門文章

熱工具

記事本++7.3.1
好用且免費的程式碼編輯器

SublimeText3漢化版
中文版,非常好用

禪工作室 13.0.1
強大的PHP整合開發環境

Dreamweaver CS6
視覺化網頁開發工具

SublimeText3 Mac版
神級程式碼編輯軟體(SublimeText3)

熱門話題
 Acer PD163Q雙便攜式監視器評論:我真的很想喜歡這個
Mar 18, 2025 am 03:04 AM
Acer PD163Q雙便攜式監視器評論:我真的很想喜歡這個
Mar 18, 2025 am 03:04 AM
ACER PD163Q雙便攜式顯示器:連通性噩夢 我對Acer PD163Q寄予厚望。雙重便攜式顯示器的概念是通過單個電纜方便地連接的,非常吸引人。 不幸的是,這個誘人的想法quic
 前3個Windows 11的遊戲功能,使Windows 10超過Windows 10
Mar 16, 2025 am 12:17 AM
前3個Windows 11的遊戲功能,使Windows 10超過Windows 10
Mar 16, 2025 am 12:17 AM
升級到Windows 11:增強您的PC遊戲體驗 Windows 11提供令人興奮的新遊戲功能,可顯著改善您的PC遊戲體驗。 對於從Windows 10移動的任何PC遊戲玩家來說,此升級值得考慮。 自動HDR:Eleva
 如何在Excel中創建動態目錄
Mar 24, 2025 am 08:01 AM
如何在Excel中創建動態目錄
Mar 24, 2025 am 08:01 AM
目錄在使用大型文件時,目錄是一個總體上改變遊戲的人 - 它可以使所有內容都井井有條且易於瀏覽。不幸的是,與Word不同,Microsoft Excel沒有一個簡單的“目錄”按鈕,它添加了T
 ReactOS,開源窗口,剛剛得到更新
Mar 25, 2025 am 03:02 AM
ReactOS,開源窗口,剛剛得到更新
Mar 25, 2025 am 03:02 AM
ReactOS 0.4.15包括新的存儲驅動程序,這應該有助於總體穩定性和UDB驅動器兼容性,以及用於網絡的新驅動因素。字體支持,桌面外殼,Windows API,主題和文件也有許多更新
 購物新顯示器? 8個錯誤要避免
Mar 18, 2025 am 03:01 AM
購物新顯示器? 8個錯誤要避免
Mar 18, 2025 am 03:01 AM
購買新顯示器並不是經常發生的。 這是一項長期投資,經常在計算機之間移動。但是,升級是不可避免的,最新的屏幕技術很誘人。 但是做出錯誤的選擇會讓您感到遺憾
 如何在Windows 11中使用語音訪問
Mar 18, 2025 pm 08:01 PM
如何在Windows 11中使用語音訪問
Mar 18, 2025 pm 08:01 PM
Windows 11語音訪問功能詳解:解放雙手,語音操控你的電腦! Windows 11 提供眾多輔助功能,幫助各種需求的用戶便捷地使用設備。其中一項便是語音訪問功能,允許你完全通過語音控制電腦。從打開應用和文件到語音輸入文本,一切盡在掌握,但首先需要進行設置並學習關鍵命令。本指南將詳細介紹如何在 Windows 11 中使用語音訪問功能。 Windows 11 語音訪問功能設置 首先,我們來看一下如何啟用此功能並配置 Windows 11 語音訪問以獲得最佳效果。 步驟 1: 打開“設置”菜單








