細說win11系統在虛擬機器上的安裝步驟及重點
因為win11系統還只是預覽版的系統,並不是十分穩定,因此可以嘗試在vm虛擬機器上進行安裝。不過有些朋友不知道win11是否可以在vm上裝,其實是可以的,而且操作起來非常簡單,下面就一起看看安裝方法吧。
win11可以在vm上裝嗎
答案:win11可以在vm上裝。
1、首先如果我們沒有vm的話,可以在本站下載一個vm虛擬機。
2、如果我們要在vm上安裝win11,需要使用win11鏡像文件,因此還要下載一個win11鏡像文件做準備。
3、下載完成後,我們先安裝vm虛擬機,然後開啟它,選擇「建立我的虛擬機」
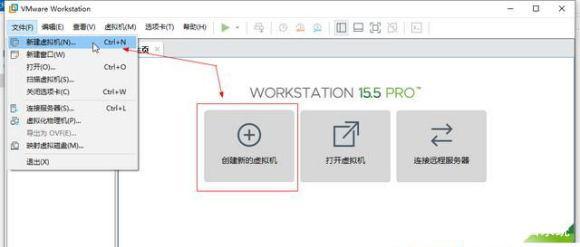
4、進入新建虛擬機器嚮導,勾選“典型”,點擊下一步。
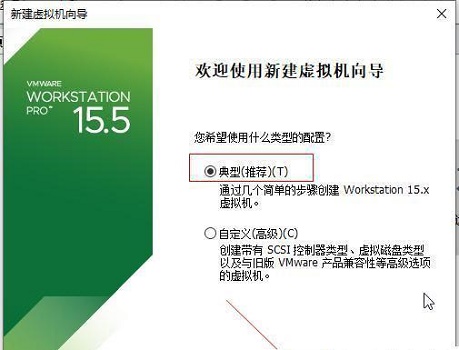
5、接著在這裡選擇「稍後安裝作業系統」
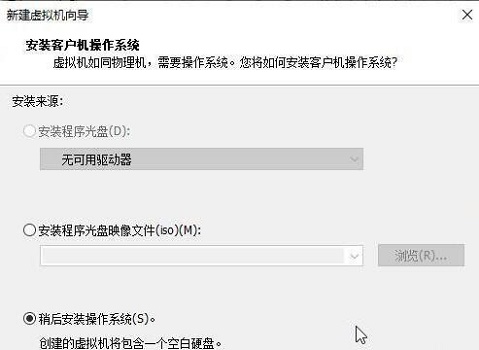
6、然後選擇windows系統作為作業系統,版本選擇“windows10”
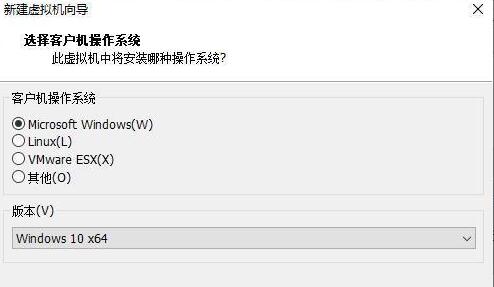
7、虛擬機名稱隨意設置,位置點擊“瀏覽”,設置為我們的win11系統鏡像下載的位置。
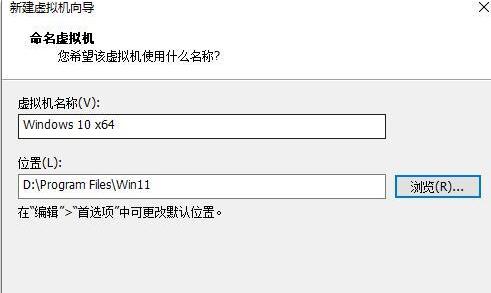
8、設定磁碟大小時,保持預設設定。
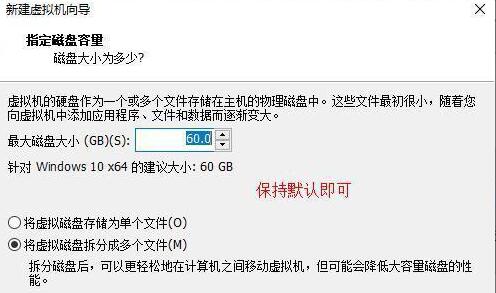
9、設定完成後,檢查設定參數,確認無誤後點選「確定」
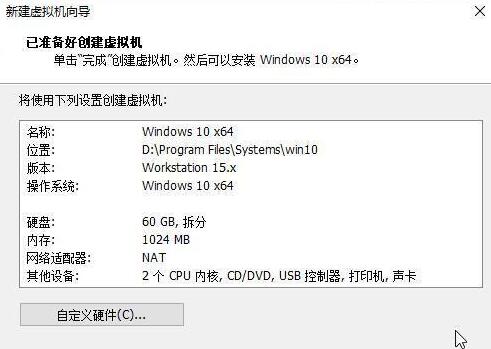
#10、接著點擊其中的“CD/DVD”
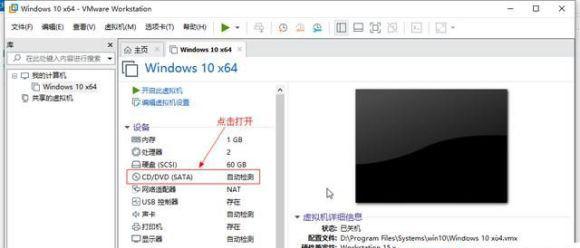
11、打開之後,勾選右側的“使用ISO映像檔”,然後點擊“瀏覽”找到先前下載的win11鏡像檔。
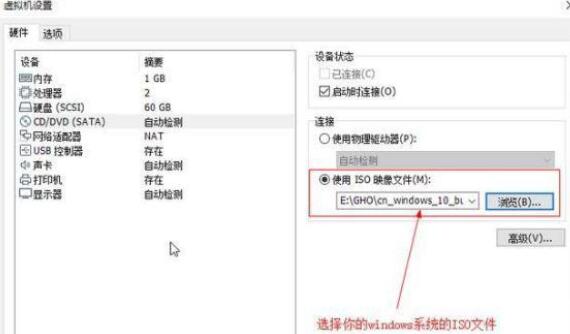
12、設定完成後回到虛擬機器介面,點選“開啟此虛擬機器”,再點選上方的「執行」按鈕,如圖所示。
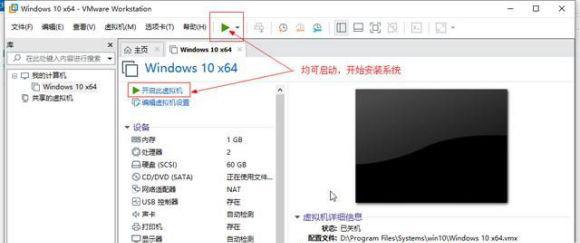
13、然後會彈出如下介面,這裡將滑鼠移到介面中,點擊鍵盤「任意鍵」就可以進入win11安裝介面了。
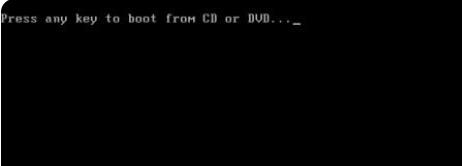
14、最後只需要根據本站提出的win11系統安裝教學就可以了。
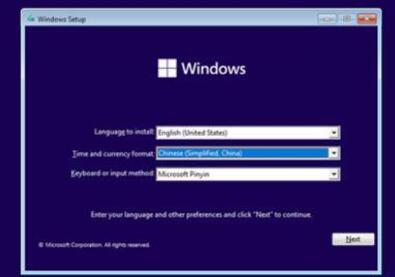
以上是細說win11系統在虛擬機器上的安裝步驟及重點的詳細內容。更多資訊請關注PHP中文網其他相關文章!

熱AI工具

Undresser.AI Undress
人工智慧驅動的應用程序,用於創建逼真的裸體照片

AI Clothes Remover
用於從照片中去除衣服的線上人工智慧工具。

Undress AI Tool
免費脫衣圖片

Clothoff.io
AI脫衣器

Video Face Swap
使用我們完全免費的人工智慧換臉工具,輕鬆在任何影片中換臉!

熱門文章

熱工具

記事本++7.3.1
好用且免費的程式碼編輯器

SublimeText3漢化版
中文版,非常好用

禪工作室 13.0.1
強大的PHP整合開發環境

Dreamweaver CS6
視覺化網頁開發工具

SublimeText3 Mac版
神級程式碼編輯軟體(SublimeText3)
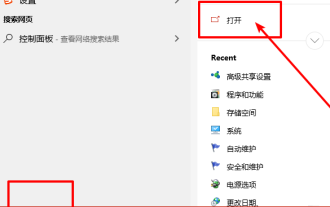 如何安裝Win10舊版元件DirectPlay
Dec 28, 2023 pm 03:43 PM
如何安裝Win10舊版元件DirectPlay
Dec 28, 2023 pm 03:43 PM
不少用戶在玩win10的的一些遊戲的時候總是會遇到一些問題,比如說卡屏和花屏等等情況,這個時候我們是可以採用打開directplay這個功能來解決的,而且功能的操作方法也很簡單。 win10舊版元件directplay怎麼安裝1、在搜尋框裡面輸入「控制台」然後開啟2、檢視方式選擇大圖示3、找到「程式與功能」4、點選左側的啟用或關閉win功能5、選擇舊版這裡的勾選上就可以了
 細說win11系統在虛擬機器上的安裝步驟及重點
Jan 02, 2024 pm 02:59 PM
細說win11系統在虛擬機器上的安裝步驟及重點
Jan 02, 2024 pm 02:59 PM
因為win11系統還只是預覽版的系統,並不是十分穩定,因此可以嘗試在vm虛擬機上進行安裝。不過有些朋友不知道win11是否可以在vm上裝,其實是可以的,而且操作起來非常簡單,下面就一起看看安裝方法吧。 win11可以在vm上裝嗎答:win11可以在vm上裝。 1.首先如果我們沒有vm的話,可以在本站下載一個vm虛擬機。 2.如果我們要在vm上安裝win11,需要使用win11鏡像文件,因此還要下載一個win11鏡像文件做準備。 3.下載完成後,我們先安裝vm虛擬機,然後開啟它,選擇「建立我的虛擬機」4、
 深度linux怎麼安裝到vm
Feb 13, 2024 am 08:09 AM
深度linux怎麼安裝到vm
Feb 13, 2024 am 08:09 AM
若要在虛擬機器上安裝深度Linux,您可以依照下列步驟進行:1.下載深度Linux的ISO鏡像檔。 2.開啟您的虛擬機器軟體(如VirtualBox、VMware等),建立一個新的虛擬機器。 3.在建立虛擬機器的過程中,選擇深度Linux的ISO鏡像檔案作為安裝媒介,並為虛擬機器分配足夠的硬碟空間和記憶體。 4.啟動虛擬機,進入深度Linux的安裝介面。 5.根據安裝介面的提示,選擇語言、鍵盤佈局等選項,然後開始安裝程序。 6.安裝完成後,重新啟動虛擬機,就可以開始使用深度Linux了。深度linux安裝如果您要
 win10系統下載官網安裝的步驟教學
Jul 11, 2023 pm 01:45 PM
win10系統下載官網安裝的步驟教學
Jul 11, 2023 pm 01:45 PM
win10系統已經越來越流行,大部分的新電腦都是預先安裝win10系統,因為新電腦的硬體需要win10系統才能發揮最佳效能,win10安裝方法非常多,今天小編來跟大家說說win10系統下載官網安裝的步驟教程,大家一起來看看。 1.下載小白軟體後退出電腦上的安全軟體,開啟小白三步驟裝置版軟體,在這裡直接選擇立即重新啟動。 2.接下來軟體就會幫助我們重裝下載系統,只需要耐心等待。 3.下載完成後,軟體會自動幫助我們部署目前下載的系統,只需要耐心等候即可。 4.部署完成後,軟體就會提示我們重啟電腦啦。 5.重啟後選擇X
 Python中pip的安裝教學:一分鐘輕鬆搞定
Jan 17, 2024 am 08:50 AM
Python中pip的安裝教學:一分鐘輕鬆搞定
Jan 17, 2024 am 08:50 AM
一分鐘搞定:Python中pip的安裝步驟,需要具體程式碼範例隨著Python的廣泛應用,越來越多的人開始使用Python進行開發和數據分析。在Python開發過程中,安裝第三方函式庫是常見的需求,而pip就是Python中最常用的第三方函式庫管理工具。本文將介紹如何在Python中安裝pip,並提供具體的程式碼範例。一、什麼是pip? pip是Python的一個套件管理工
 原始碼編譯安裝PHP PDO MySQL:詳細步驟解析
Mar 07, 2024 pm 04:36 PM
原始碼編譯安裝PHP PDO MySQL:詳細步驟解析
Mar 07, 2024 pm 04:36 PM
原始碼編譯安裝PHPPDOMySQL:詳細步驟解析在建置Web伺服器的過程中,PHP和MySQL是兩個不可或缺的重要元件。而PHP的PDO擴充(PHPDataObjects)則提供了一種在PHP中存取資料庫的靈活且有效率的方式。在本文中,我們將詳細介紹如何使用原始碼編譯安裝PHP、啟用PDO擴展,並連接MySQL資料庫。以下是具體的步驟和程式碼範例:一、
 win7原版鏡像下載安裝的方法
Jul 11, 2023 am 11:53 AM
win7原版鏡像下載安裝的方法
Jul 11, 2023 am 11:53 AM
想安裝系統?但是又不會,害怕裝出啥問題了怎麼辦?小編覺得透過使用鏡像檔安裝系統這個方法還是可行的,下面就和大家詳細講述一下方法步驟吧。 1.在小白一鍵重裝系統官網中下載小白三步驟機版軟體並打開,軟體會自動幫助我們配對適合的系統,然後點選立即重裝。 2.接下來軟體就會幫助我們直接下載系統鏡像,只需要耐心等候即可。 3.下載完成後軟體會幫助我們直接進行線上重裝Windows系統,請依照指示操作。 4.安裝完成後會提示我們重啟,選擇立即重啟。 5.重新啟動後在PE選單中選擇XiaoBaiPE-MSDNOnline
 Python新手指南:學會正確安裝pip工具
Jan 17, 2024 am 09:36 AM
Python新手指南:學會正確安裝pip工具
Jan 17, 2024 am 09:36 AM
從零開始:如何正確安裝Python的pip工具Python是一種強大的程式語言,廣泛應用於資料分析、機器學習和網站開發等領域。而pip是Python的套件管理工具,用於安裝、升級和卸載Python庫。本文將介紹如何正確安裝Python的pip工具,以及一些具體的程式碼範例。步驟一:檢查Python版本首先,確保你已經安裝了Python的最新版本。打開終端機或命令提






