iOS 15.4.1升級後鎖定畫面導致WiFi自動斷開,該怎麼解決?
“升級iOS 15.4.1後我的iPhone總是在鎖定螢幕後斷開WiFi。我試了網上說的方法還原了網絡設置,還是鎖屏WiFi就斷開,求大神幫助怎麼解決!”
一些iPhone用戶最近回饋說,他們的手機在正常使用時WiFi連線沒有任何問題,訊號也很穩定。然而,一旦手機鎖屏,WiFi就會自動斷開。請問,這是為什麼呢?
如果你的iPhone手機出現了鎖定畫面後斷開WiFi的問題,不用擔心。接下來,我將向大家介紹如何解決蘋果手機鎖定畫面後自動斷開WiFi的問題
一、卸載萬能鑰匙
#首先查看你的iPhone手機是不是安裝了萬能鑰匙這類軟體,然後透過萬能鑰匙連接WiFi的。如果是的話,卸載該應用程式就好了。
二、開啟自動加入WiFi
如果你關閉了自動加入WiFi功能,你的iPhone自動鎖定畫面後,它也可能會斷開WiFi連線。因此,建議你啟用該功能。進入設定 - 無線區域網,點選WiFi名字右側的驚嘆號,開啟自動加入。
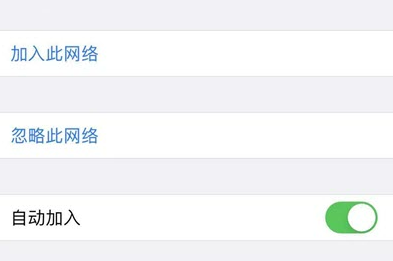
三、關閉無線區域網路助理
如果你的iPhone開啟了無線區域網路助理功能,當連線的WiFi網路不佳或沒有可用的WiFi網路時,裝置會自動連接蜂窩數據,這可能導致iPhone鎖定螢幕後自動斷開WiFi。
因此,你可以關閉該功能來解決這個問題。進入設定 - 蜂窩網絡,拉到最下方看是否打開了無線區域網助理這個選項。如果打開了,直接關掉即可。
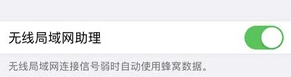
四、強制重啟iPhone
強制重新啟動裝置可以幫助修復iPhone或iPad上的許多小故障,包括鎖定螢幕後自動斷開WiFi這個問題。
根據不同的手機型號選擇對應的開機方式:
全面螢幕型號(iPhone8及以後)操作方法如下:先快速按下音量增加鍵和音量減小鍵,然後再持續按住開關鍵,直到螢幕上出現蘋果標誌
按住第7代裝置(iPhone 7、iPhone 7 Plus等)的頂部(或側邊)按鈕和調低音量按鈕,直到出現蘋果標誌
對於有Home鍵的型號(如iPhone7及以前的型號),都需要同時按住Home鍵和開關鍵,直到螢幕上出現蘋果標誌

五:修正iOS系統
如果上述方法無法解決iPhone鎖定螢幕後自動中斷WiFi的問題,你可以嘗試使用第三方工具-蘋果手機修復工具。這款軟體可以修復150 種iOS裝置系統問題,無論是裝置無法開機、出現白蘋果、卡在恢復模式、黑屏、更新失敗或不斷重啟等問題,都可以透過該工具進行修復
#在"標準修復"模式下,iPhone不會遺失任何資料!
操作指引:
第1步:啟動蘋果手機修復工具,透過數據線連接裝置與電腦,點選「修復iOS系統問題」。
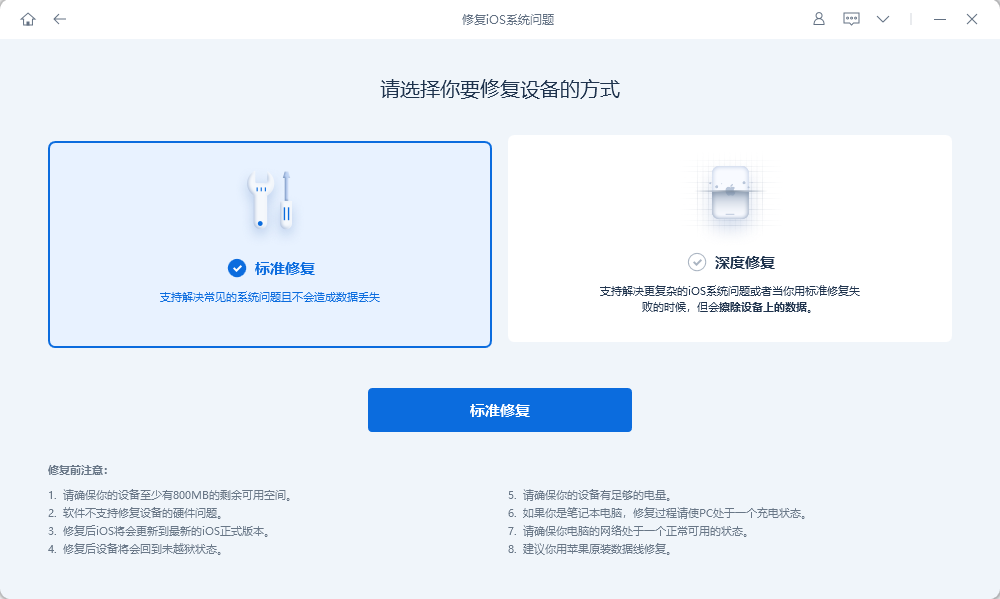
第二步:等待軟體識別裝置後,點擊「下載韌體」按鈕,下載完成後開始修復
修復過程大約需要10分鐘,請注意不要斷開資料線,等待顯示「修復完成」即可
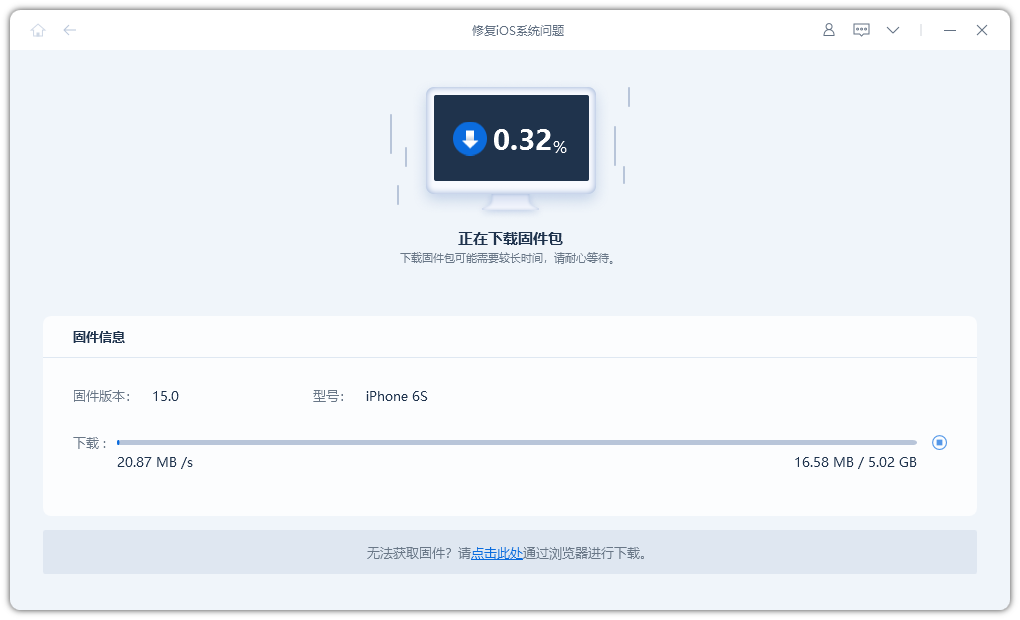
第3步:系統修復成功。預設進行的“標準修復”,不會遺失設備資料。如果設備還是無法開機,建議行「深度修復」模式,但iPhone將會遺失數據,所以需要事先做好備份。若已在iCloud/iTunes進行備份的可在修復之後再進行資料還原!
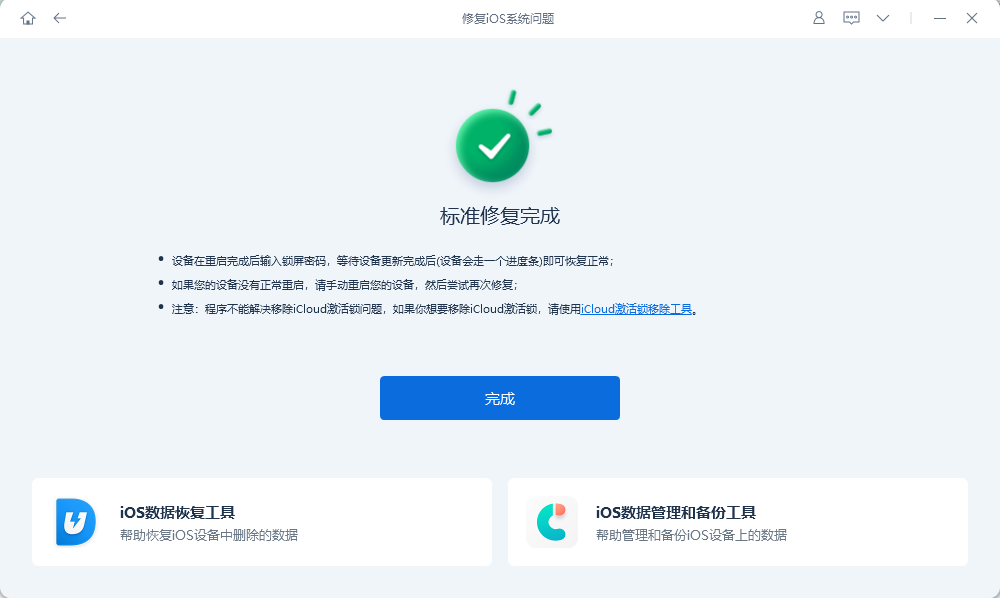
以上是iOS 15.4.1升級後鎖定畫面導致WiFi自動斷開,該怎麼解決?的詳細內容。更多資訊請關注PHP中文網其他相關文章!

熱AI工具

Undresser.AI Undress
人工智慧驅動的應用程序,用於創建逼真的裸體照片

AI Clothes Remover
用於從照片中去除衣服的線上人工智慧工具。

Undress AI Tool
免費脫衣圖片

Clothoff.io
AI脫衣器

Video Face Swap
使用我們完全免費的人工智慧換臉工具,輕鬆在任何影片中換臉!

熱門文章

熱工具

記事本++7.3.1
好用且免費的程式碼編輯器

SublimeText3漢化版
中文版,非常好用

禪工作室 13.0.1
強大的PHP整合開發環境

Dreamweaver CS6
視覺化網頁開發工具

SublimeText3 Mac版
神級程式碼編輯軟體(SublimeText3)
 我們不需要苗條的手機,但無論如何您可能想要一部
Apr 13, 2025 am 03:01 AM
我們不需要苗條的手機,但無論如何您可能想要一部
Apr 13, 2025 am 03:01 AM
超薄手機:驚艷設計還是風險之舉?三星和蘋果即將發布的超薄旗艦手機 三星Galaxy S25 Edge和蘋果iPhone 17 Air即將問世,其超薄設計引發熱議。雖然許多粉絲擔憂其設計妥協,但超薄手機仍具備一些吸引人的優勢。 超薄設計:代價幾何? 首先,這些設備價格不菲。超薄設計需要定制部件和改進製造工藝,大幅增加成本,最終轉嫁給消費者。 雖然價格可能隨時變動,但可靠的消息顯示,iPhone 17 Air的價格可能與899美元的iPhone Plus相同,甚至可能完全取代後者;而S25 Edge
 不喜歡最新的蘋果郵件更改嗎?在這裡如何擺脫它們
Apr 14, 2025 am 12:54 AM
不喜歡最新的蘋果郵件更改嗎?在這裡如何擺脫它們
Apr 14, 2025 am 12:54 AM
蘋果郵件應用的新功能:分類、摘要和聯繫人照片 蘋果郵件應用最近更新了iPhone、iPad和Mac版本,增加了類似Gmail的郵件分類、通知和郵件摘要以及收件箱中的聯繫人照片等功能。 但並非所有人都喜歡這些新變化。幸運的是,您可以禁用這些新功能,恢復到更簡單的使用方式。以下是如何操作: 禁用蘋果郵件分類 郵件分類功能旨在對收件箱進行排序,以便更輕鬆地處理收件郵件。此功能適用於運行iOS或iPadOS 18.2的任何設備以及安裝了macOS 15.4的Mac電腦。 分類包括: 主要:郵件認為最
 Apple Watch已有10年的歷史。這就是為什麼我從未買過
Apr 15, 2025 am 06:09 AM
Apple Watch已有10年的歷史。這就是為什麼我從未買過
Apr 15, 2025 am 06:09 AM
Apple Watch:十年後仍然沒有說服 儘管自2015年以來售出了超過2億個單位,但我的手腕仍然沒有Apple Watch。 儘管其健康和健身功能令人印象深刻,但它們並不吸引像我這樣的人
 iPhone上的一句話可以將您的語音筆記變成文檔
Apr 22, 2025 am 03:02 AM
iPhone上的一句話可以將您的語音筆記變成文檔
Apr 22, 2025 am 03:02 AM
Microsoft Word for Ios現在使用Copilot AI將您的語音註釋轉換為完全格式的文檔。最新的增強功能簡化了移動設備上的文檔創建。 要訪問此功能,請點擊“新”按鈕(),選擇“ u
 iMessage不起作用嗎?在這裡如何在iPhone,iPad和Mac上修復它
Apr 27, 2025 pm 06:00 PM
iMessage不起作用嗎?在這裡如何在iPhone,iPad和Mac上修復它
Apr 27, 2025 pm 06:00 PM
在iPhone,iPad和Mac上解決iMessage問題的故障排除 遇到iMessage問題? 本指南為常見問題提供解決方案,可幫助您在Apple設備上修復消息傳遞應用程序。 是否沒有出現消息,亂七八糟,o
 2025年最好的iPad
Apr 18, 2025 am 01:01 AM
2025年最好的iPad
Apr 18, 2025 am 01:01 AM
選擇合適的iPad:綜合指南 Apple的iPad陣容為每種需求提供了平板電腦,但是選擇完美的iPad陣容可能會令人不知所措。本指南簡化了過程,可幫助您根據特定要求選擇理想的iPad
 智能手機現在很無聊,這是我們的錯
Apr 23, 2025 am 03:06 AM
智能手機現在很無聊,這是我們的錯
Apr 23, 2025 am 03:06 AM
智能手機的黃金時代已過?未來展望 科技愛好者們常常抱怨現代手機千篇一律,創新乏力。雖然廠商難辭其咎,但我們自身也扮演著重要角色。讓我們一起回顧智能手機的發展歷程,探尋現狀成因。 智能手機的黃金時代 1973年,摩托羅拉工程師馬丁·庫珀在紐約街頭用DynaTAC 8000X進行了歷史性的通話,這款“磚頭”手機開啟了無線網絡時代。近20年後,IBM Simon問世,成為世界上第一款智能手機,配備電阻式觸摸屏和簡單應用。如今,雖然功能強大百倍,但現代智能手機的核心功能依然是作為應用入口。 早期創新緩
 我很遺憾地忽略了這個Apple Watch運行功能
Apr 13, 2025 am 12:58 AM
我很遺憾地忽略了這個Apple Watch運行功能
Apr 13, 2025 am 12:58 AM
充分利用Apple Watch跑步功能:從默認訓練到自定義計劃 我一直使用默認跑步訓練 我終於發現了步速器和自定義訓練 創建自定義Apple Watch訓練的簡便方法 充分利用您的Apple Watch 我目前正在為半程馬拉松訓練,這意味著我每週要跑步三次,每次一到兩個小時,充分利用我的Apple Watch。今年我已經跑了142英里,但我才剛剛發現一個改變遊戲規則的Apple Watch跑步功能。 相關 ##### 我用AirPods 4跑了半程馬拉松,效果如何 我很好奇新款AirPod






