使用U盤時,我們常常會遇到USB驅動錯誤的問題,這時候很多用戶會感到困惑。為了解決這個問題,我們為大家帶來了詳細的介紹。首先,我們需要確認是否正確安裝了USB驅動程式。如果沒有安裝,我們可以去U盤官方網站或驅動下載網站下載最新的驅動程序,並按照提示進行安裝。如果已經安裝了驅動程序,但仍然出現錯誤,我們可以嘗試以下方法:1. 檢查U碟是否插入正確的接口,並確保接口沒有鬆動。 2. 嘗試在不同的電腦上插入U盤,看是否仍出現錯誤。 3. 如果U盤有分割區,嘗試在磁碟管理中重新分割區。 4. 如果以上方法都無效,可能是USB本身出現了故障,可以嘗試更換一個新的U盤。希望以上方法能幫助大家解決USB驅動錯誤的問題。
首先,我們需要按下快速鍵「Win R」來開啟執行對話方塊。然後,在執行對話方塊中輸入「msconfig」並點擊確定按鈕。這將打開系統配置工具窗口,我們可以在這裡進行一些系統設定的調整和配置。透過在不同的選項卡中瀏覽和更改設置,我們可以優化系統的啟動和運行速度,以及管理啟動項目和服務。這個工具在解決一些系統問題或優化系統效能方面非常有用。所以,如果你想進行一些系統設定方面的操作,可以嘗試使用這個快捷鍵和指令來開啟系統設定工具。
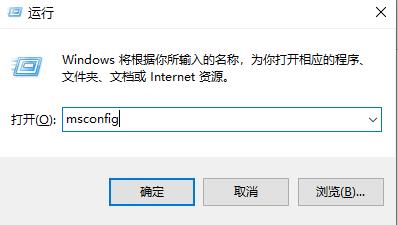
接下來,我們需要進行一些設定操作。首先,打開軟體並點擊頂部的「服務」標籤。然後,在下拉式選單中找到並勾選「隱藏所有Microsoft服務」。這樣做可以隱藏掉Microsoft的所有服務,讓我們更方便地進行後續的操作。
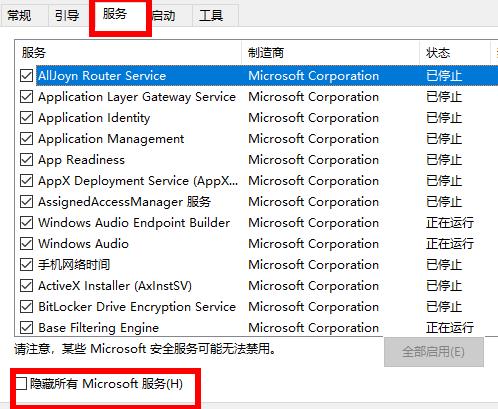
在工作列上,右鍵點選選擇卡,然後點選「工作管理員」。
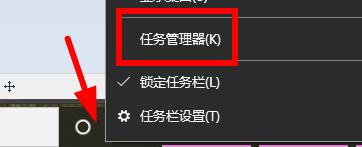
最後,我們需要對每個啟動的程式進行停用。只需簡單地右鍵單擊程式圖標,然後選擇“禁用”選項即可完成。透過這個簡單的操作,我們可以有效地管理和控制我們電腦上運行的程序,提高系統的效能和效率。記住,合理地停用不常用的程式可以減少系統資源的佔用,使電腦更加流暢和穩定。希望這些步驟對您有幫助!
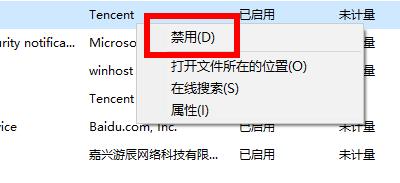
我們都知道U盤在現代生活中的使用率非常高。不過,由於各種原因,U盤也常會遇到問題。但是,不用擔心!在這裡,我們相信一定能夠幫您解決問題。無論您遇到什麼困擾,只需告訴我們,我們將竭盡全力提供協助。
以上是解決USB驅動錯誤的詳細步驟和方法的詳細內容。更多資訊請關注PHP中文網其他相關文章!




