win10硬碟分割區操作指南
很小夥伴安裝windows 10作業系統但是不知道如何給磁碟分割區,其實這個主要在電腦管理介面進行設定就可以了,非常的簡單快速。今天小編整理了相關的教程,大家一起來看看。

win10磁碟分割區詳細教學
1、首先,右鍵點選“此電腦”,在彈出的下拉對話方塊中選擇“管理”。如圖

2、接著,在彈出的電腦管理介面中,在左側功能選單選擇「磁碟管理」。如圖

3、接著,進入磁碟管理介面,選取需要進行分割區的磁碟,右鍵單擊,在彈出的對話方塊中選擇“壓縮磁碟區”,如圖:

4、接著,系統會自動查詢壓縮空間,在彈出的壓縮磁碟大小的對話方塊中設定磁碟分割空間的大小,完成後點選「壓縮」。如圖


5、接著,等待系統自動將磁碟空間壓縮好。完成後,在磁碟管理介面中出現一個未指派的可用磁碟空間。如圖:

6、接著,選取該未指派的空白分區,右鍵單擊,在彈出的下拉式選單中選擇「新建簡單磁碟區」。如圖:

7、接著,進入新建簡單磁碟區嚮導,點選「下一步」。如圖:

8、接著,進入磁碟指定磁碟區的大小,可以輸入自己想要的大小(或直接預設)。然後點選“下一步”。如圖:

9、接著,進入分區驅動器和路徑介面,選擇“分配以下驅動器號”,在右側選擇盤符,完成後,點擊“下一步」。如圖:

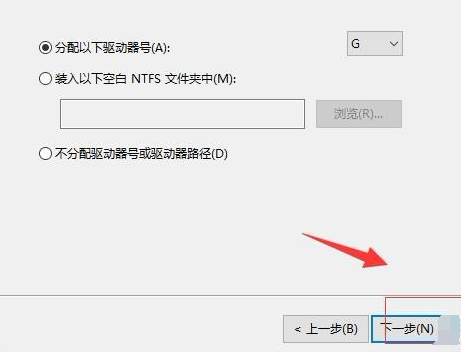
10、接著,進入格式化分割區介面,在介面中為新建的磁碟選擇磁碟的格式,一般預設選擇“NTFS”,以及在磁碟符號輸入自己想要的磁碟名稱,完成後點選“下一步”。如圖
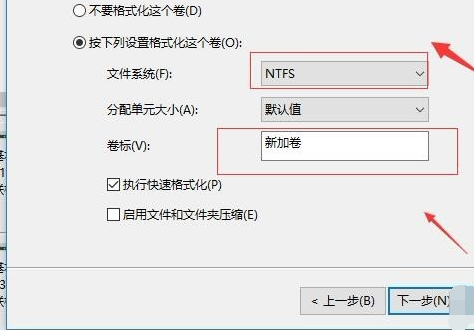
11、接著,進入資訊核對介面,檢查無誤後點選完成。等待系統自動格式化完成建立磁碟。如圖:

以上是win10硬碟分割區操作指南的詳細內容。更多資訊請關注PHP中文網其他相關文章!

熱AI工具

Undresser.AI Undress
人工智慧驅動的應用程序,用於創建逼真的裸體照片

AI Clothes Remover
用於從照片中去除衣服的線上人工智慧工具。

Undress AI Tool
免費脫衣圖片

Clothoff.io
AI脫衣器

Video Face Swap
使用我們完全免費的人工智慧換臉工具,輕鬆在任何影片中換臉!

熱門文章

熱工具

記事本++7.3.1
好用且免費的程式碼編輯器

SublimeText3漢化版
中文版,非常好用

禪工作室 13.0.1
強大的PHP整合開發環境

Dreamweaver CS6
視覺化網頁開發工具

SublimeText3 Mac版
神級程式碼編輯軟體(SublimeText3)
 得物使用教程
Mar 21, 2024 pm 01:40 PM
得物使用教程
Mar 21, 2024 pm 01:40 PM
得物APP是當前十分火爆品牌購物的軟體,但是多數的用戶不知道得物APP中功能如何的使用,下方會整理最詳細的使用教程攻略,接下來就是小編為用戶帶來的得物多功能使用教學匯總,有興趣的用戶快來一起看看吧!得物使用教學【2024-03-20】得物分期購怎麼使用【2024-03-20】得物優惠券怎麼獲得【2024-03-20】得物人工客服怎麼找【2024-03-20】得物取件碼怎麼查看【2024-03-20】得物求購在哪裡看【2024-03-20】得物vip怎麼開【2024-03-20】得物怎麼申請退換貨
 Win8如何利用快捷鍵進行截圖?
Mar 28, 2024 am 08:33 AM
Win8如何利用快捷鍵進行截圖?
Mar 28, 2024 am 08:33 AM
Win8如何利用快捷鍵進行截圖?在日常使用電腦的過程中,我們經常需要將螢幕上的內容截圖。對於Windows8系統的使用者來說,透過快捷鍵截圖是一個方便且有效率的操作方式。在這篇文章中,我們將介紹Windows8系統中幾種常用的快捷鍵進行截圖的方法,幫助大家更快速地進行螢幕截圖操作。第一種方法是使用「Win鍵+PrintScreen鍵」組合鍵來進行全
 夏天,一定要試試拍攝彩虹
Jul 21, 2024 pm 05:16 PM
夏天,一定要試試拍攝彩虹
Jul 21, 2024 pm 05:16 PM
夏天雨後,常常能見到美麗又神奇的特殊天氣景象-彩虹。這也是攝影中可遇而不可求的難得景象,非常出片。彩虹出現有這樣幾個條件:一是空氣中有充足的水滴,二是太陽以較低的角度照射。所以下午雨過天晴後的一段時間內,是最容易看到彩虹的時候。不過彩虹的形成受天氣、光線等條件的影響較大,因此一般只會持續一小段時間,而最佳觀賞、拍攝時間更為短暫。那麼遇到彩虹,怎樣才能合理地記錄下來並拍出質感呢? 1.尋找彩虹除了上面提到的條件外,彩虹通常出現在陽光照射的方向,即如果太陽由西向東照射,彩虹更有可能出現在東
 Win11小技巧分享:一招跳過微軟帳號登入
Mar 27, 2024 pm 02:57 PM
Win11小技巧分享:一招跳過微軟帳號登入
Mar 27, 2024 pm 02:57 PM
Win11小技巧分享:一招跳過微軟帳號登入Windows11是微軟最新推出的作業系統,具有全新的設計風格和許多實用的功能。然而,對於某些用戶來說,在每次啟動系統時都要登入微軟帳戶可能會感到有些煩擾。如果你是其中一員,不妨試試以下的技巧,讓你能夠跳過微軟帳號登錄,直接進入桌面介面。首先,我們需要在系統中建立一個本機帳戶,來取代微軟帳戶登入。這樣做的好處是
 photoshopcs5是什麼軟體? -photoshopcs5使用教學課程
Mar 19, 2024 am 09:04 AM
photoshopcs5是什麼軟體? -photoshopcs5使用教學課程
Mar 19, 2024 am 09:04 AM
PhotoshopCS是PhotoshopCreativeSuite的縮寫,由Adobe公司出品的軟體,被廣泛用於平面設計和圖像處理,作為新手學習PS,今天就讓小編為您解答一下photoshopcs5是什麼軟體以及photoshopcs5使用教程。一、photoshopcs5是什麼軟體AdobePhotoshopCS5Extended是電影、視訊和多媒體領域的專業人士,使用3D和動畫的圖形和Web設計人員,以及工程和科學領域的專業人士的理想選擇。呈現3D影像並將它合併到2D複合影像中。輕鬆編輯視
 Win7系統下如何安裝Go語言?
Mar 27, 2024 pm 01:42 PM
Win7系統下如何安裝Go語言?
Mar 27, 2024 pm 01:42 PM
在Win7系統下安裝Go語言是一項相對簡單的操作,只需按照以下步驟進行操作即可成功安裝。以下將詳細介紹在Win7系統下安裝Go語言的方法。第一步:下載Go語言安裝包首先,開啟Go語言官方網站(https://golang.org/),進入下載頁面。在下載頁面中,選擇與Win7系統相容的安裝套件版本進行下載。點擊下載按鈕,等待安裝包下載完成。第二步:安裝Go語言下
 Win7電腦上安裝Go語言的詳細步驟
Mar 27, 2024 pm 02:00 PM
Win7電腦上安裝Go語言的詳細步驟
Mar 27, 2024 pm 02:00 PM
在 Win7電腦上安裝Go語言的詳細步驟Go(又稱Golang)是一種由Google開發的開源程式語言,其簡潔、高效和並發效能優秀,適合用於開發雲端服務、網路應用和後端系統等領域。在Win7電腦上安裝Go語言,可以讓您快速入門這門語言並開始編寫Go程式。以下將會詳細介紹在Win7電腦上安裝Go語言的步驟,並附上具體的程式碼範例。步驟一:下載Go語言安裝套件訪問Go官
 選購系統前必看:Win11和Win10優缺點分析
Mar 28, 2024 pm 01:33 PM
選購系統前必看:Win11和Win10優缺點分析
Mar 28, 2024 pm 01:33 PM
在當今資訊時代,個人電腦作為我們日常生活中不可或缺的工具,扮演著重要的角色。作業系統作為電腦的核心軟體之一,更是影響我們的使用體驗以及工作效率。在市場上,微軟公司的Windows作業系統一直佔據主導地位,而現在人們面臨的選擇則是最新的Windows11和舊有的Windows10。對於一般消費者來說,在選擇作業系統時不只是看版本號,更要了解其優缺點。






