在使用win10系統的時候,我們可能會遇到輸入裝置無法使用的問題。這個是什麼情況呢?一般可以更新一下驅動力或設定一下,具體的教學一起來看看吧。

1、在開始功能表中依序點擊:→→,

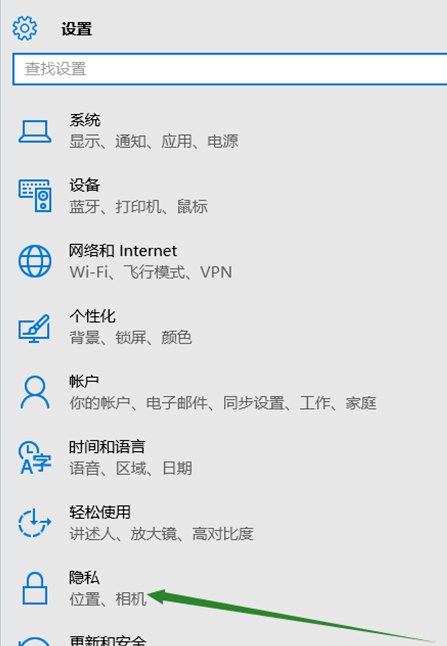
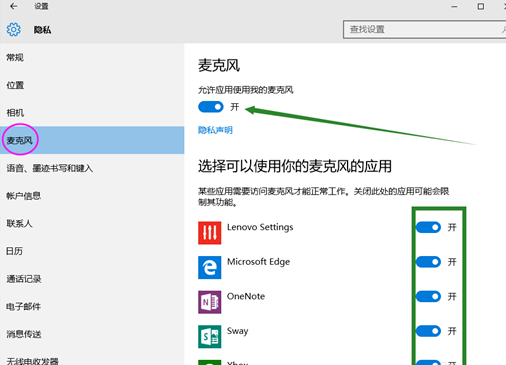
3、在開始功能表處按滑鼠右鍵選擇進入,選擇下的,

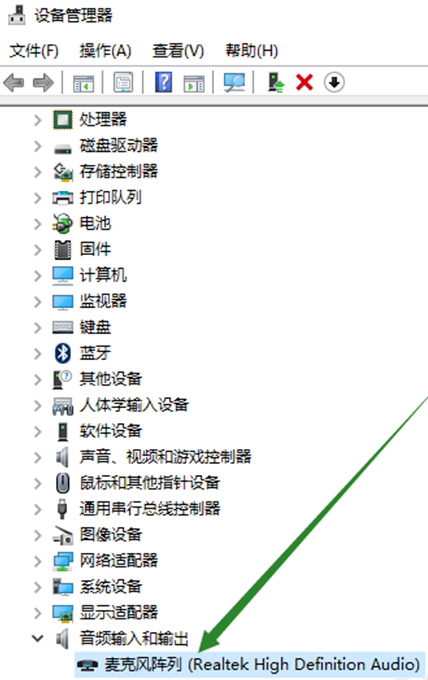
4、查看驅動程式是否安裝原始驅動程式、是否正常安裝。
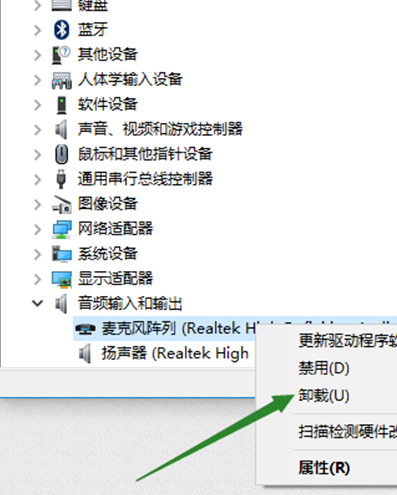
PS:建議將驅動卸載,然後用主機板原配光碟安裝驅動,或到主機板製造商的官網下載原廠驅動程式重新安裝。
5、在電腦工作列的音量圖示上,點選滑鼠右鍵選擇開啟進入屬性窗口,查看麥克風是否為。如不是,則。


6、在屬性窗口,選擇,點擊右下角的按鈕進入屬性選項框,在選項下,將和下的調試按鈕都拖曳到最右邊。確定之後依序退出。
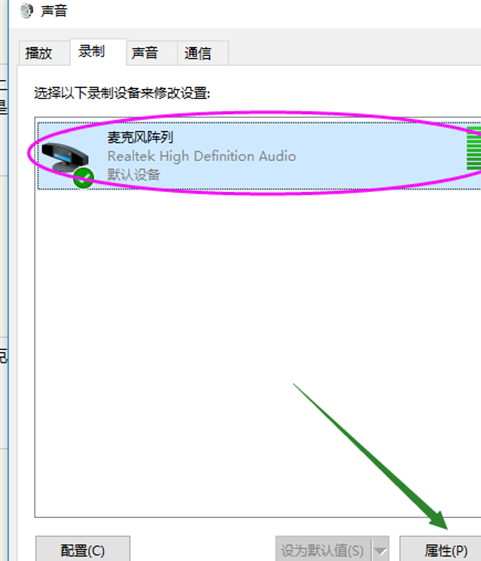

7、測試麥克風:在聲音屬性窗口,說話時麥克風右邊的提示條會有反應。

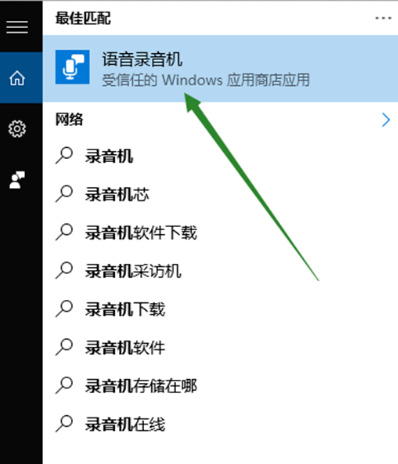
8、或在工作列搜尋列中輸入錄音機,開啟電腦錄音機程式。然後開始錄音,看看是否可以正常錄音,透過上面的設置,通常是可以使用的。
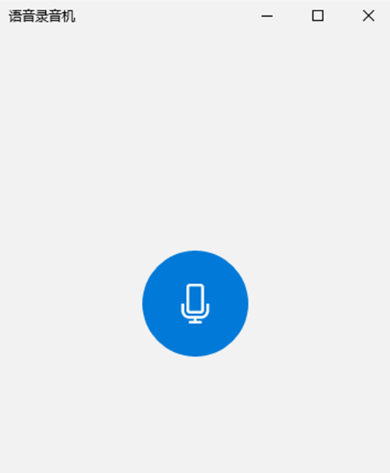
以上是Win10找不到麥克風輸入設備的詳細內容。更多資訊請關注PHP中文網其他相關文章!




