在全新的 iOS 16 中,用戶可以個性化自訂鎖定螢幕,讓它們更具個人風格。使用者可以選擇自己喜歡的照片作為鎖定畫面的封面,透過新的多層次效果,照片的主體可以更加突出。此外,使用者還可以選擇不同的樣式,包括自動為鎖定螢幕套用色彩濾鏡、著色和字體風格。如果用戶有一組照片,還可以讓它們在鎖定螢幕上自動隨機切換,讓每天都能看到不同的美麗照片。無論是選擇個性封面還是自動切換照片,iOS 16 都為用戶提供了更多的個人化自訂選項,讓鎖定螢幕變得更加有趣和個性化。
為了提升鎖定畫面照片的展示效果,蘋果在圖庫介面中內建了多種照片編輯選項,其中包括一種快速簡單的裁剪照片方法,以使其適應螢幕尺寸。以下是具體的操作步驟:
要解鎖你的 iPhone,你需要長按鎖定畫面進入牆紙庫。然後,你可以滑動螢幕來找到你想要剪裁的鎖定螢幕牆紙。如果你想要建立一個新的鎖定螢幕牆紙,你可以點擊「自訂」或點擊「 」號圖示。如果你想要從圖庫中選擇照片作為鎖定螢幕牆紙,你只需要輕點「照片」。
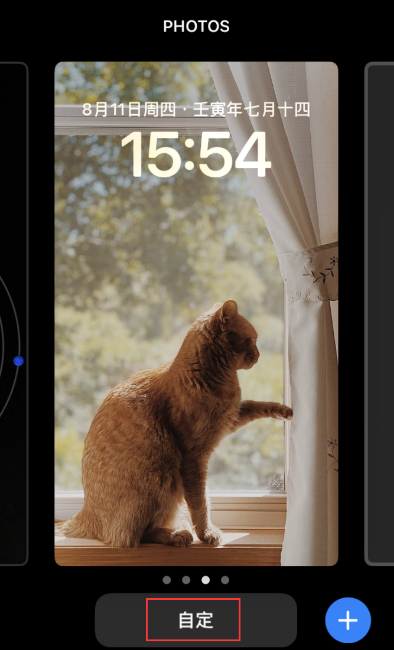
在牆紙上使用捏合手勢來剪裁圖像,以獲得你想要的效果。完成修改後,點擊右上角的「完成」按鈕來儲存。
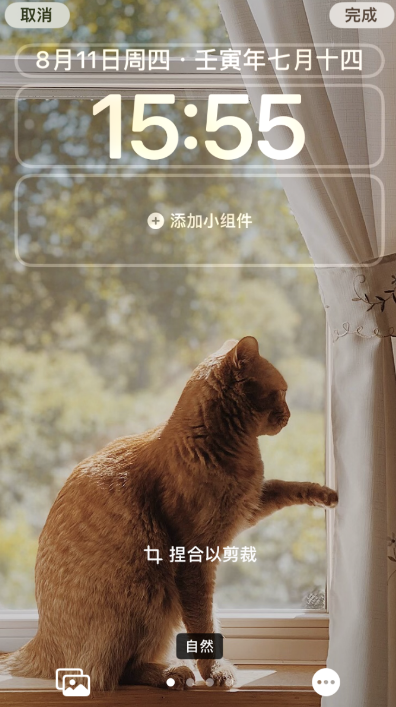
點擊圖庫中的圖片後,你可以選擇將其設為牆紙或自訂主畫面。如果你選擇將其設為牆紙,那麼這張圖片將會出現在你的主畫面上。如果你選擇自訂主螢幕,那麼這張圖片會在圖庫中再次被點擊以啟動它。無論你選擇哪種方式,這張圖片都會成為你主畫面的一部分。
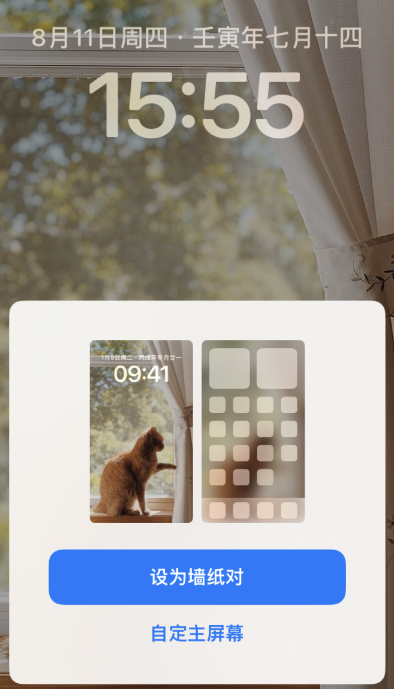
以上是學會使用iOS 16的新功能:簡單剪裁鎖定螢幕桌布的詳細內容。更多資訊請關注PHP中文網其他相關文章!




