利用Windows 10自帶軟體進行磁碟分割的方法
當我們電腦重裝系統後發現磁碟只有一個,沒有分區,這個時候為了方便管理,很多小伙伴都希望多幾個分區,但是又不想下載亂七八糟的軟體進行分區,這個時候就得用到系統內附的分區軟體,下面小編整理了自備軟體進行分區的步驟,一起來看看吧。
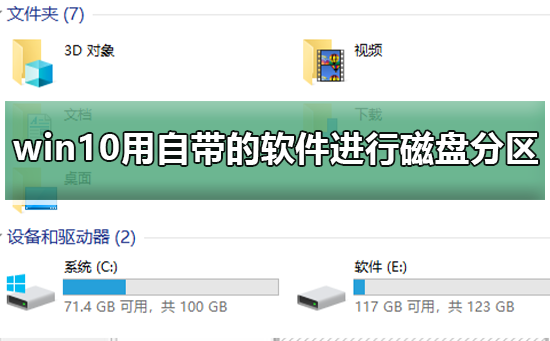
win10用自帶軟體進行磁碟分割的方法
1、開啟電腦,進入系統找到,滑鼠右鍵點選操作圖片步驟如下。
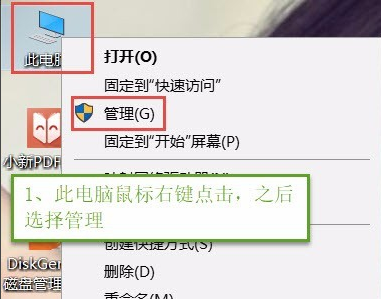
2、開啟窗口,選擇下的磁碟管理,操作圖片步驟如下。
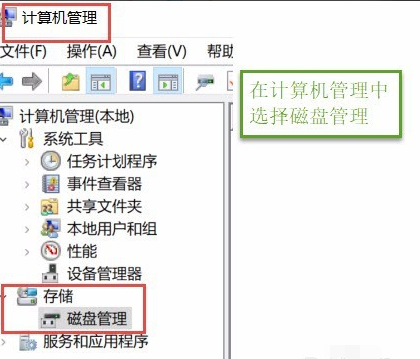
3、在右邊視窗中選擇需要分割區的磁碟,右鍵點擊之後點擊,操作圖片步驟如下
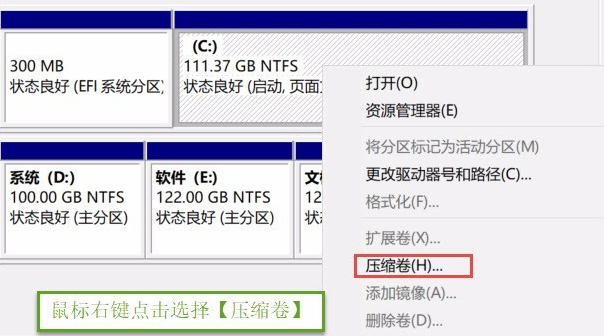
4、點擊後子啊輸入壓縮空間量(MB)填寫要壓縮出了空間量,如壓縮30G,就要填寫30G*1024MB,填寫完成後點擊壓縮,操作圖片步驟如下。
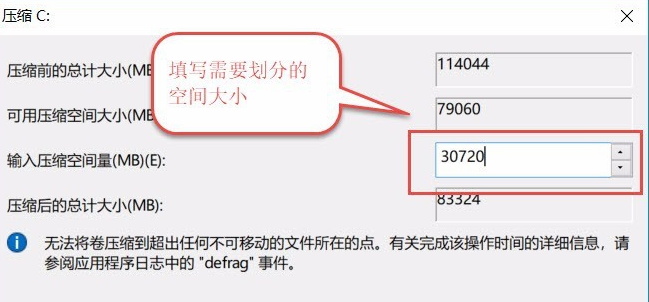
5、壓縮完成後會出現一塊為分割磁碟,滑鼠右鍵單擊,選擇,操作如下
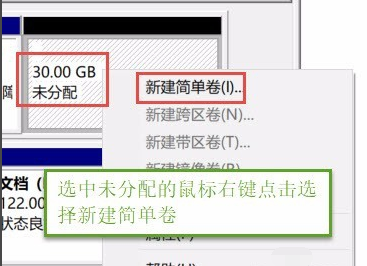
6、進入新簡單磁碟區精靈,點選,填寫磁碟的容量,填寫磁碟機號,填寫檔案系統選擇NTFS,填入點擊完成,操作圖片步驟如下
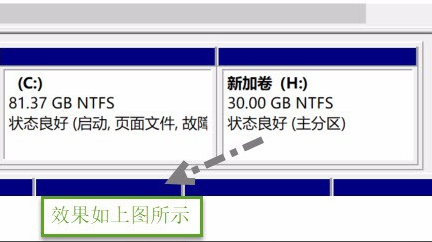
以上是利用Windows 10自帶軟體進行磁碟分割的方法的詳細內容。更多資訊請關注PHP中文網其他相關文章!

熱AI工具

Undresser.AI Undress
人工智慧驅動的應用程序,用於創建逼真的裸體照片

AI Clothes Remover
用於從照片中去除衣服的線上人工智慧工具。

Undress AI Tool
免費脫衣圖片

Clothoff.io
AI脫衣器

Video Face Swap
使用我們完全免費的人工智慧換臉工具,輕鬆在任何影片中換臉!

熱門文章

熱工具

記事本++7.3.1
好用且免費的程式碼編輯器

SublimeText3漢化版
中文版,非常好用

禪工作室 13.0.1
強大的PHP整合開發環境

Dreamweaver CS6
視覺化網頁開發工具

SublimeText3 Mac版
神級程式碼編輯軟體(SublimeText3)
 Win11系統無法安裝中文語言套件的解決方法
Mar 09, 2024 am 09:48 AM
Win11系統無法安裝中文語言套件的解決方法
Mar 09, 2024 am 09:48 AM
Win11系統無法安裝中文語言包的解決方法隨著Windows11系統的推出,許多用戶開始升級他們的作業系統以體驗新的功能和介面。然而,一些用戶在升級後發現他們無法安裝中文語言包,這給他們的使用體驗帶來了困擾。在本文中,我們將探討Win11系統無法安裝中文語言套件的原因,並提供一些解決方法,幫助使用者解決這個問題。原因分析首先,讓我們來分析一下Win11系統無法
 針對Win11無法安裝中文語言包的解決方案
Mar 09, 2024 am 09:15 AM
針對Win11無法安裝中文語言包的解決方案
Mar 09, 2024 am 09:15 AM
Win11是微軟推出的最新作業系統,相較於先前的版本,Win11在介面設計和使用者體驗上有了很大的提升。然而,一些用戶反映他們在安裝Win11後遇到了無法安裝中文語言套件的問題,這就給他們在系統中使用中文帶來了困擾。本文將針對Win11無法安裝中文語言套件的問題提供一些解決方案,幫助使用者順利使用中文。首先,我們要明白為什麼無法安裝中文語言包。一般來說,Win11
 Windows 11黑畫面只有滑鼠指標的解決方法
Feb 18, 2024 pm 10:50 PM
Windows 11黑畫面只有滑鼠指標的解決方法
Feb 18, 2024 pm 10:50 PM
win11螢幕黑屏只有滑鼠箭頭怎麼辦隨著電腦科技的不斷發展,現在許多人都離不開電腦。然而,有時候我們使用電腦時會遇到一些問題,例如使用Win11系統時,出現了螢幕黑屏只有滑鼠箭頭的情況。這個問題對於一些非專業人士來說可能會感到困惑,但是不用擔心,下面我們將介紹一些解決方法。首先,我們要確定這個問題是暫時出現的還是持續出現的。如果只是偶爾的黑屏,可能
 Win11如何設定CPU效能全開
Feb 19, 2024 pm 07:42 PM
Win11如何設定CPU效能全開
Feb 19, 2024 pm 07:42 PM
許多使用者在使用Win11系統時發現電腦運作不夠流暢,想要提升CPU效能,但不清楚如何操作。以下將詳細介紹如何在Win11系統中設定CPU效能至最高,讓您的電腦更有效率。設定方法:1、右鍵點選桌面上的”此電腦”,選擇選項清單中的”屬性”。 2、進入到新的介面後,點選”相關連結”中的”高級系統設定”。 3、在開啟的視窗中,點選上方中的」進階」選項卡,接著點選」效能」下方中的&
 Win11無法安裝中文語言套件的因應策略
Mar 08, 2024 am 11:51 AM
Win11無法安裝中文語言套件的因應策略
Mar 08, 2024 am 11:51 AM
Win11無法安裝中文語言套件的因應策略隨著Windows11的推出,許多使用者迫不及待地想要升級到這個全新的作業系統。然而,一些用戶在嘗試安裝中文語言套件時遇到了困難,導致他們無法正常使用中文介面。在這篇文章中,我們將討論Win11無法安裝中文語言套件的問題,並提出一些應對策略。首先,讓我們探討為什麼在Win11上安裝中文語言包會出現問題。這可能是由於系統的
 Win8如何利用快捷鍵進行截圖?
Mar 28, 2024 am 08:33 AM
Win8如何利用快捷鍵進行截圖?
Mar 28, 2024 am 08:33 AM
Win8如何利用快捷鍵進行截圖?在日常使用電腦的過程中,我們經常需要將螢幕上的內容截圖。對於Windows8系統的使用者來說,透過快捷鍵截圖是一個方便且有效率的操作方式。在這篇文章中,我們將介紹Windows8系統中幾種常用的快捷鍵進行截圖的方法,幫助大家更快速地進行螢幕截圖操作。第一種方法是使用「Win鍵+PrintScreen鍵」組合鍵來進行全
 Win11管理員權限取得詳解
Mar 08, 2024 pm 03:06 PM
Win11管理員權限取得詳解
Mar 08, 2024 pm 03:06 PM
Windows作業系統是全球最受歡迎的作業系統之一,其新版本Win11備受矚目。在Win11系統中,管理員權限的取得是一個重要的操作,管理員權限可以讓使用者對系統進行更多的操作和設定。本文將詳細介紹在Win11系統中如何取得管理員權限,以及如何有效地管理權限。在Win11系統中,管理員權限分為本機管理員和網域管理員兩種。本機管理員是指具有對本機電腦的完全管理權限
 無法在Windows 7上執行exe檔的原因
Feb 18, 2024 pm 08:32 PM
無法在Windows 7上執行exe檔的原因
Feb 18, 2024 pm 08:32 PM
為什麼win7不能執行exe檔在使用Windows7作業系統時,許多使用者可能會遇到一個常見的問題,即無法執行exe檔。 exe檔是Windows作業系統中常見的可執行文件,它們通常用於安裝和執行各種應用程式。然而,有些使用者可能會發現,當他們嘗試執行exe檔時,系統並不會回應或給予錯誤訊息。造成這個問題的原因有很多。以下將列舉一些常見的原因以及對應的解






