win10怎麼設定一個包含多個圖片的主題
很多朋友覺得win10更新主題背景後,桌面背景單一,想包含多張圖片,那麼該如何設置呢?下面小編整理了相關的教程,一起來看看吧。


#win10設定一張主題包含多張圖片的方法
第一:首先,將自己喜歡的美圖放在一個資料夾裡,並記得這個資料夾的位置,現在我把它放在了桌面上。
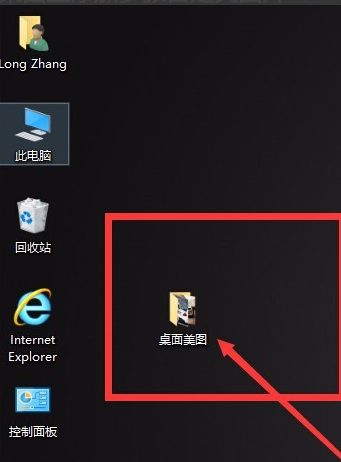
第二:按滑鼠右鍵,彈出選單,點選「個人化」指令。
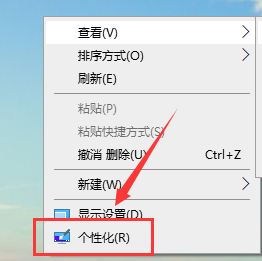
第三:彈出個人化設定窗口,如圖發現「背景」下拉選單,點開有三個選項。選擇“幻燈片放映”。
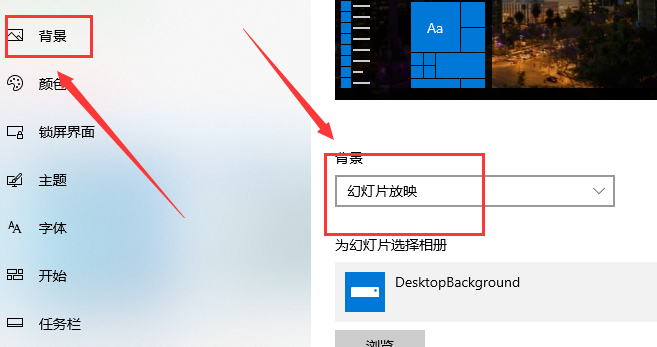
第四:選好後,點擊下面的“預覽”,找到我們剛才第一步儲存的“桌面美圖”資料夾。
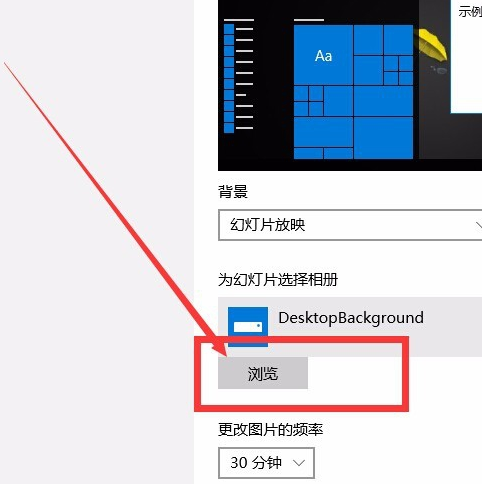
第五:在找到「桌面美圖」資料夾後,按一下選擇,切記不是雙擊點進去,而是按一下選擇。對話框右下角,會出現“選擇此資料夾”,點擊即可。
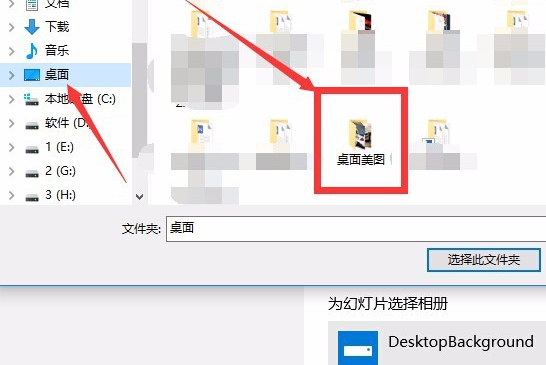
第六:設定好後,回到「個人化」設定窗口,下面有四個「屬性」設置,可以根據自己的喜好,對桌面圖片的「更換頻率、順序、電源、契合度」等進行設定。
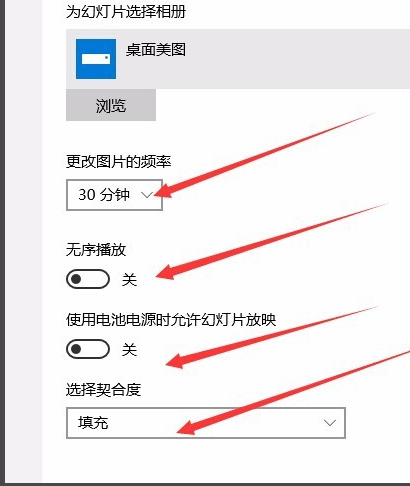
win10主題相關問題
win10主題如何美化>>>
win10主題無法啟動>>> ;
win10主題更換不了>>>
win10主題在哪個資料夾>>>
以上是win10怎麼設定一個包含多個圖片的主題的詳細內容。更多資訊請關注PHP中文網其他相關文章!

熱AI工具

Undresser.AI Undress
人工智慧驅動的應用程序,用於創建逼真的裸體照片

AI Clothes Remover
用於從照片中去除衣服的線上人工智慧工具。

Undress AI Tool
免費脫衣圖片

Clothoff.io
AI脫衣器

Video Face Swap
使用我們完全免費的人工智慧換臉工具,輕鬆在任何影片中換臉!

熱門文章

熱工具

記事本++7.3.1
好用且免費的程式碼編輯器

SublimeText3漢化版
中文版,非常好用

禪工作室 13.0.1
強大的PHP整合開發環境

Dreamweaver CS6
視覺化網頁開發工具

SublimeText3 Mac版
神級程式碼編輯軟體(SublimeText3)
 Win11電腦自動開機設定指南
Jan 15, 2024 pm 06:36 PM
Win11電腦自動開機設定指南
Jan 15, 2024 pm 06:36 PM
我們可以透過設定係統自動開機的方式,節省我們每天開機的時間,非常適合在辦公室中進行使用,但是很多用戶都不知道在win11上應該如何設置自動開機,其實只需要創建一個計劃任務就可以了,下面就跟著小編一起來看吧。電腦怎麼設定自動開機win11:1、首先右鍵選擇“此電腦”,點擊“管理”2、然後找到系統工具中的“任務計劃程序”3、再點擊右側的“創建基本任務”4、名稱中輸入「自動開機」5、然後選擇自動開機的頻率。 6.接著設定我們需要自動開機的具體時間。 7、然後勾選“啟動程序”,如圖所示。 8、在程式或腳本
 設定Win11工作組控制?
Jul 01, 2023 am 09:57 AM
設定Win11工作組控制?
Jul 01, 2023 am 09:57 AM
Win11工作小組如何設定?工作組是最常見最簡單、最普通的資源管理模式,就是將不同的電腦依功能分別列入不同的群組中,以方便管理。近期有用戶在問Win11工作小組怎麼設定?很多小夥伴不知道怎麼詳細操作,小編下面整理了Win11工作組設定步驟,如果你有興趣的話,跟著小編一起往下看看吧! Win11工作組設定步驟1、桌面右鍵點選此電腦,在開啟的選單項目中,選擇屬性; 2、Windows設定窗口,右側點選相關連結下的網域或工作群組; 3、系統屬性窗口,電腦名稱選項卡,點選若要使用精靈將電腦加入網域或工作
 如何使用Python將多張圖片合併成一張圖片
Aug 25, 2023 am 10:24 AM
如何使用Python將多張圖片合併成一張圖片
Aug 25, 2023 am 10:24 AM
如何使用Python將多張圖片合併成一張圖片在日常生活和工作中,我們經常需要將多張圖片合併成一張圖片。例如,將多張照片合併成一張相簿封面,將多張圖片合併成一張PDF檔案等。使用Python可以很方便地實現這個功能。本文將介紹如何使用Python將多個圖片合併成一張圖片,並附上程式碼範例。首先,我們需要安裝Pillow函式庫。在命令列中輸入以下命令安裝:pipin
 如何使用Golang將多張圖片合併成一張圖片
Aug 26, 2023 pm 10:40 PM
如何使用Golang將多張圖片合併成一張圖片
Aug 26, 2023 pm 10:40 PM
如何使用Golang將多張圖片合併成一張圖片在許多應用場景中,我們需要將多張圖片合併成一張圖片,如相簿製作、圖像處理等。本文將介紹如何使用Golang語言實現這項功能。首先,我們需要導入Golang的映像處理包image和image/jpeg或image/png。我們還需要導入os模組來讀取和保存圖像檔。程式碼範例:packagemainimport
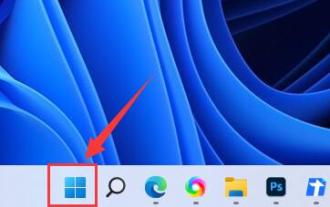 Win11自動切換黑白主題設定教學
Jan 09, 2024 pm 07:09 PM
Win11自動切換黑白主題設定教學
Jan 09, 2024 pm 07:09 PM
win11雖然擁有黑白兩種主題,不過很多朋友不知道怎麼讓系統根據時間自動切換win11介面黑白主題,其實我們只需要使用第三方軟體就可以達成了。 win11介面自動黑白主題:1、先點開工作列中的「開始功能表」2、開啟其中的「MicrosoftStore」微軟商店。 3.開啟後在上方搜尋並進入「AutoDarkMode」應用程式。 4.進入詳情頁後,點選其中的「安裝」按鈕。 5.安裝完成後,右鍵桌面空白處,開啟「個人化」6、在其中就可以修改不同時間對應的主題模式了。 7.你還可以依照自己的喜好改變不同的顯示模式。
 Win10關閉自動更新的詳細步驟
Jan 03, 2024 pm 04:14 PM
Win10關閉自動更新的詳細步驟
Jan 03, 2024 pm 04:14 PM
win10系統還在不斷地更新,部分網友覺得自己現在的電腦狀態特別的好因此不想升級,可以是不知道win10如何設定永不更新,所以我們帶來了教程,來一起學習下吧。 win10如何設定永不更新:1、先按下快速鍵「win+r」開啟執行,輸入「services.msc」。 2.之後去找到下面的「windowsupdate」。 3.右鍵點選該選項,點選下面的「屬性」。 4、將啟動類型選擇「停用」並點選「停止」。 5.最後再依序點選「應用」和「確定」即可。
 Win7設定低功率自動關機方法
Jul 13, 2023 am 10:37 AM
Win7設定低功率自動關機方法
Jul 13, 2023 am 10:37 AM
Windows7是由微軟(Microsoft)開發的作業系統,其核心版本號為WindowsNT6.1。很多朋友每次都被迫關掉電腦,不知道Win7系統可以設定低功率自動關閉,以下介紹Win7系統如何設定低功率自動關閉。 Win7設定低功率自動關機方法:1.先點選桌面左下角的開始按鈕,選擇控制台。然後將控制面板的檢查方法改為大圖標,找到電源選項,點擊打開;2.點擊更改當前電池指示器顯示的計劃設置,然後更改高級電源設置;3.找到與電池相關的設置,將低功率操作設定為關機,最後點選確定完成操作。
 win10我的電腦圖示怎麼設定到桌面
Jun 29, 2023 am 11:20 AM
win10我的電腦圖示怎麼設定到桌面
Jun 29, 2023 am 11:20 AM
win10我的電腦圖示怎麼設定到桌面? win10系統是Windows系統中最穩定、好用的一個系統,許多小夥伴也正在使用這個電腦系統。但是在win10系統之中,有著一些讓小伙伴們不怎麼適應的設置,就比如一些小伙伴反應的我的電腦圖標沒有在桌面的問題,其實可以通過簡單的設置將我的電腦圖標設置到桌面,以下就由小編為大家帶來win10我的電腦圖示設定到桌面教學。 win10我的電腦圖示設定到桌面教學1、滑鼠右鍵點選桌面,選擇「個人化」2、點選「主題」3、點選右側桌面圖示設定4、將「電腦」前方方框勾選上即可,我們






