設定谷歌瀏覽器的下載路徑
Google瀏覽器下載路徑怎麼設定?谷歌瀏覽器的預設下載路徑是在c盤,c盤作為系統盤,其存儲空間大小影響著整個系統的運行流暢情況,所以為了減少c盤的存儲壓力,很多用戶都會選擇將谷歌瀏覽器的默認下載檔案位置修改到其他的地方,大家知道該如何操作嗎?今天小編帶來了修改Google瀏覽器下載檔案路徑操作步驟,快來一起看看吧。
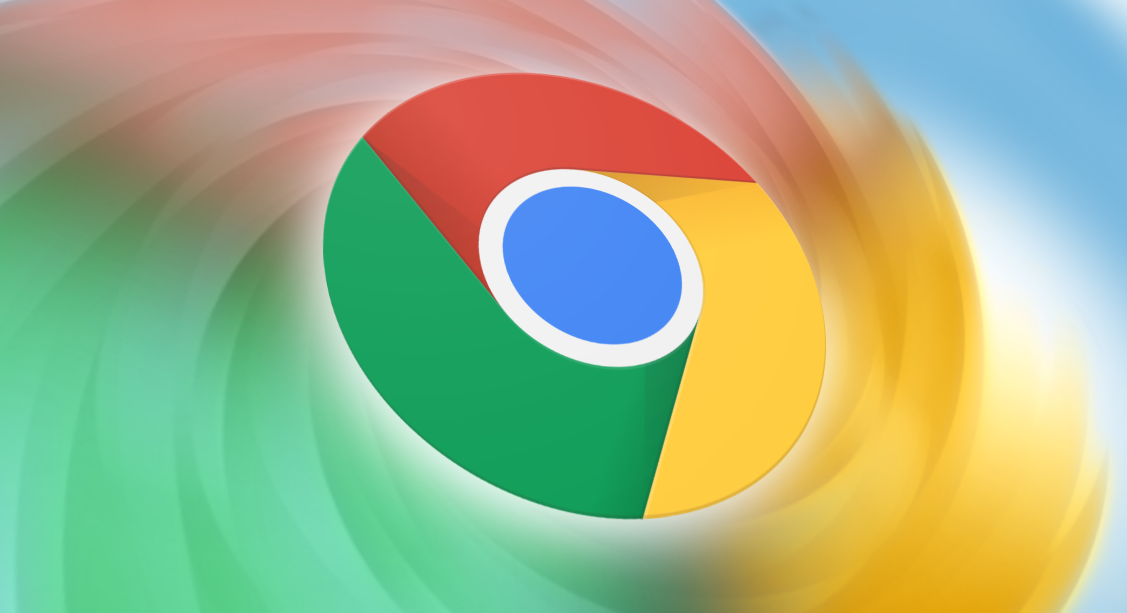
修改Google瀏覽器下載檔案路徑操作步驟
第一步:開啟Google瀏覽器後點選右上角「三個點」圖標,如下圖所示。
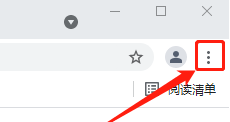
第二步:在下拉視窗中選擇“設定”,按一下打開,如下圖所示。
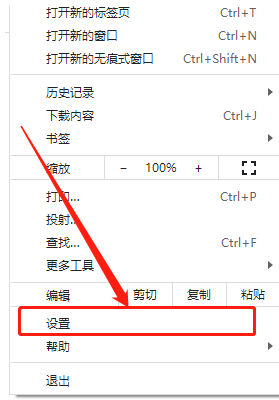
第三步:開啟設定介面後,在右側選單列點選“進階”,如下圖所示。
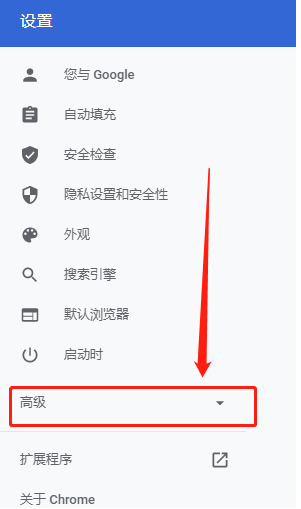
第四步:在下拉介面中選擇“下載內容”,如下圖所示。
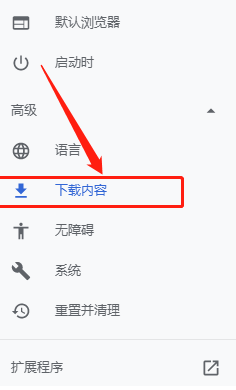
第五步:在下載內容介面,選擇位置欄,按一下“變更”,就可以在彈出介面上選擇下載路徑了,如下圖所示。
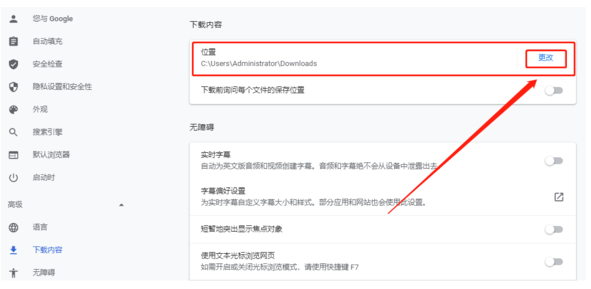
步驟六:在彈出介面中選擇下載路徑,如:D磁碟、新資料夾。選好之後點選“選擇資料夾”,就會回到瀏覽器下載內容介面,如下圖所示。
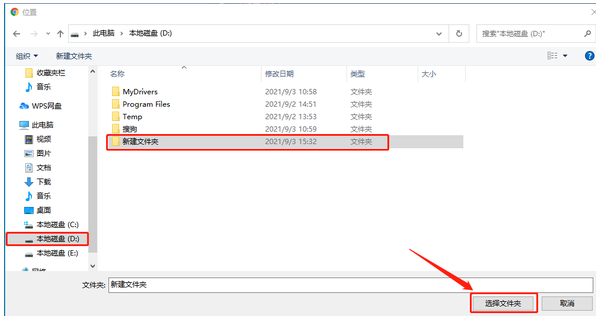
最後:位置列會出現新設定的下載路徑,這樣設定變更就算完成了,如下圖所示。
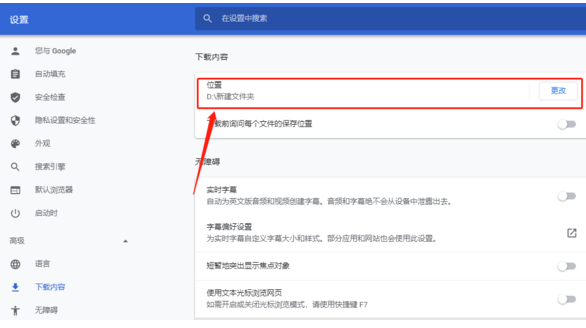
以上是設定谷歌瀏覽器的下載路徑的詳細內容。更多資訊請關注PHP中文網其他相關文章!

熱AI工具

Undresser.AI Undress
人工智慧驅動的應用程序,用於創建逼真的裸體照片

AI Clothes Remover
用於從照片中去除衣服的線上人工智慧工具。

Undress AI Tool
免費脫衣圖片

Clothoff.io
AI脫衣器

Video Face Swap
使用我們完全免費的人工智慧換臉工具,輕鬆在任何影片中換臉!

熱門文章

熱工具

記事本++7.3.1
好用且免費的程式碼編輯器

SublimeText3漢化版
中文版,非常好用

禪工作室 13.0.1
強大的PHP整合開發環境

Dreamweaver CS6
視覺化網頁開發工具

SublimeText3 Mac版
神級程式碼編輯軟體(SublimeText3)
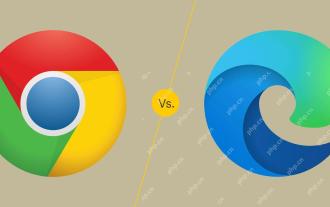 比較Microsoft Edge和Google Chrome:終極瀏覽器攤牌
Apr 21, 2025 am 09:10 AM
比較Microsoft Edge和Google Chrome:終極瀏覽器攤牌
Apr 21, 2025 am 09:10 AM
Google Chrome 佔據瀏覽器市場主導地位,在電腦和移動設備上的使用率最高。而 Microsoft Edge 由於預裝在 Windows 系統中,幾乎所有 Windows 設備上都能找到它。 本文將深入分析兩款瀏覽器的主要差異,助您做出明智的選擇。 總體比較 Microsoft Edge: Windows 設備預裝。 渲染速度比 Internet Explorer 更快。 作為 Windows 應用和網頁應用都更穩定。 通過 DLNA 和 Miracast 協議支持更多投屏設備。 支持
 如何管理Chrome Autofill設置
Apr 18, 2025 am 09:02 AM
如何管理Chrome Autofill設置
Apr 18, 2025 am 09:02 AM
本指南說明瞭如何管理Chrome的自動填充功能,包括啟用,禁用,編輯和刪除保存的數據。 啟用Chrome Autofill 快速啟用Autofill以獲取Chrome中的地址和付款信息: 打開Chrome並單擊TH
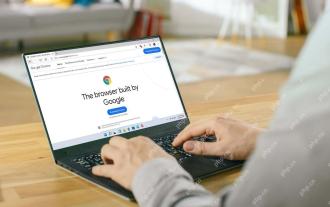 進行開關:如何在Windows 11上獲取Chrome
Apr 17, 2025 pm 03:36 PM
進行開關:如何在Windows 11上獲取Chrome
Apr 17, 2025 pm 03:36 PM
本指南說明瞭如何在Windows 11上安裝Google Chrome並將其設置為默認瀏覽器。 Windows 11包括Edge,類似於Chrome的瀏覽器。 但是,如果您更喜歡Chrome,則是如何獲得它的方法: 在Windows 11上下載Google Chrome:
 我們最喜歡的2025年歌劇插件
Apr 22, 2025 am 10:03 AM
我們最喜歡的2025年歌劇插件
Apr 22, 2025 am 10:03 AM
通過這些基本擴展來增強您的歌劇瀏覽器 本文探討了幾種功能強大的Opera瀏覽器擴展,旨在提高您的生產力並增強您的在線體驗。 讓我們深入研究一些關鍵選擇: 1。收回您的FAC
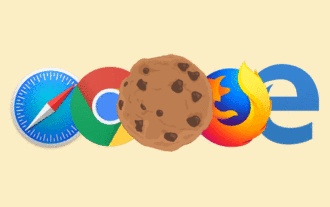 如何在瀏覽器中啟用cookie
Apr 19, 2025 am 09:12 AM
如何在瀏覽器中啟用cookie
Apr 19, 2025 am 09:12 AM
本指南向您展示瞭如何在流行的Web瀏覽器中啟用Cookie:Chrome,Firefox,Edge和Safari。 在大多數其他瀏覽器中,該過程相似。 在Chrome中啟用餅乾 Chrome在Android,Desktop和iOS上同樣處理Cookies(其中T
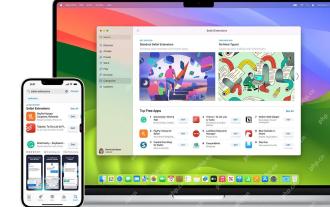 8個有用的野生動物園擴展名在2025年嘗試
Apr 27, 2025 am 09:12 AM
8個有用的野生動物園擴展名在2025年嘗試
Apr 27, 2025 am 09:12 AM
Safari瀏覽器實用擴展推薦:提升效率與體驗 本文推薦幾款優秀的Safari瀏覽器擴展程序,助您提升效率、增強體驗。 一、優惠券神器:Honey 優點: 瀏覽便捷 支持超過3萬個網站的優惠券 自動應用優惠券 缺點: 大部分優惠券僅限美國地區使用 Honey讓您輕鬆查找並應用優惠券,無需在購物前費力搜索。只需一鍵開啟Honey,即可查看可用的優惠券。支持Macy's、Bloomingdale's、eBay和Sears等眾多知名商家,並顯示優惠券的有效期信息。 Honey還提供獎勵機制,讓
 8個搜索引擎將在2025年嘗試
Apr 25, 2025 am 09:03 AM
8個搜索引擎將在2025年嘗試
Apr 25, 2025 am 09:03 AM
本文回顧了幾種搜索引擎,突出了它們的優勢和劣勢。 讓我們探索每個人: DuckDuckgo搜索 優點:以隱私為中心(無用戶跟踪),快速搜索,可選的一個月搜索窗口。 缺點:未註明日期的搜索
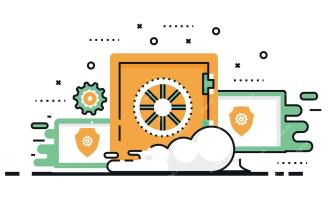 我們最喜歡的Chrome Boombook Chrome Extensions
Apr 24, 2025 am 09:02 AM
我們最喜歡的Chrome Boombook Chrome Extensions
Apr 24, 2025 am 09:02 AM
Chromebook必備擴展程序推薦:提升效率,增強功能! 本文推薦七款Chromebook必備擴展程序,助您提升效率,增強功能。 1. 郵件管理利器:Checker Plus for Gmail 優點:無需打開Gmail即可管理郵件;支持勿擾模式;可自定義設置。 缺點:並非Chrome內置程序;需要允許自動Google更新;快捷鍵可能無法按預期工作。 Checker Plus擁有百萬級用戶和近五星好評,是Chrome瀏覽器的完美Gmail伴侶。它實時顯示未讀郵件數量,點擊即可查看所有郵






