啟用win10硬體加速的GPU計畫的方法
在使用win10系統時,我們感覺遊戲、軟體不順暢,那麼我們可以用gpu給軟體加速,不知道怎麼設定的用戶,接下來我們可以一起看看怎麼開啟win10硬體加速gpu計畫。
win10硬體加速gpu計畫開啟方法:
#1、點選開始選單-點選設定。
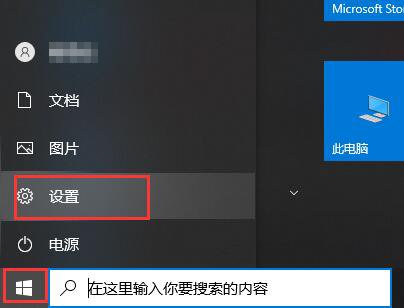
2、在設定-點選系統。
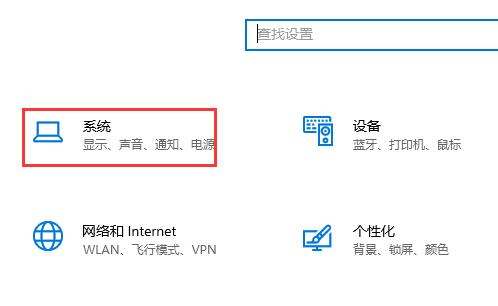
3、顯示欄位中-點選進入圖形設定。
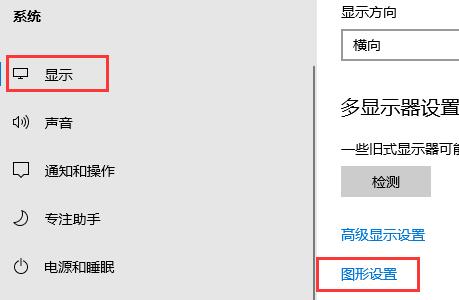
4、在圖形設定介面-點選瀏覽。
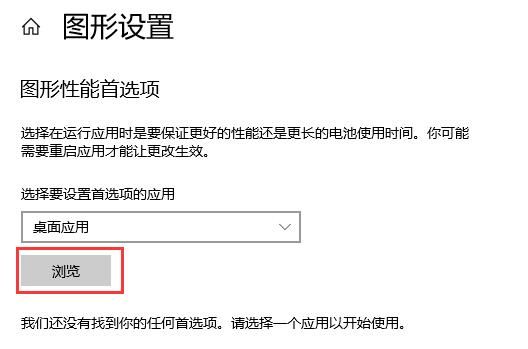
5、選擇要加速的軟體、遊戲,這裡以夜神模擬器為例-點選「新增」。
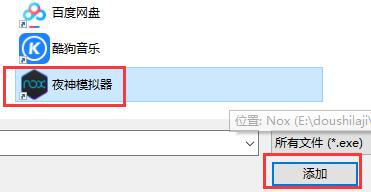
6、新增完成後-點選選項。
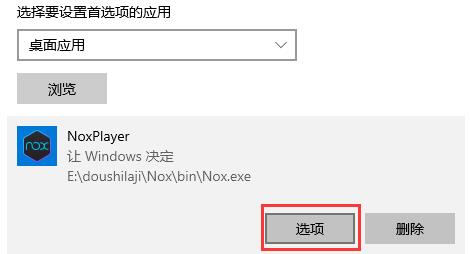
7、選擇高效能和節能等-點選儲存即可。
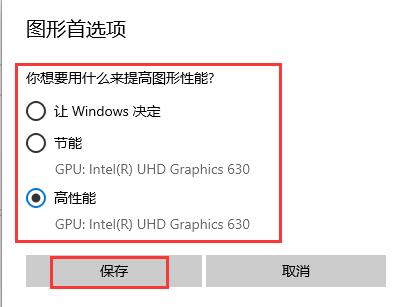
8、如果我們要加速系統自帶的工具話,在選擇要設定首選項的應用程式下選擇Microsoft Store
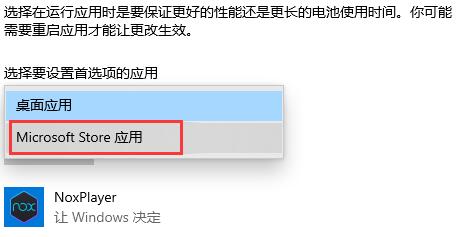
#9、點擊選擇應用程式——選擇我們需要的應用程式
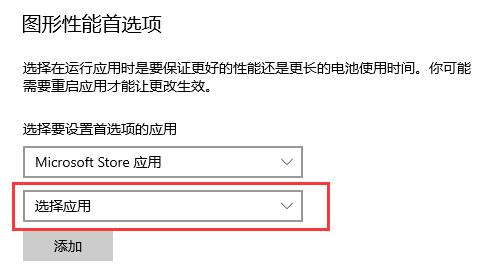
#10、選擇完成後——點擊下方新增即可——點擊選項即可進行GPU的設定等。
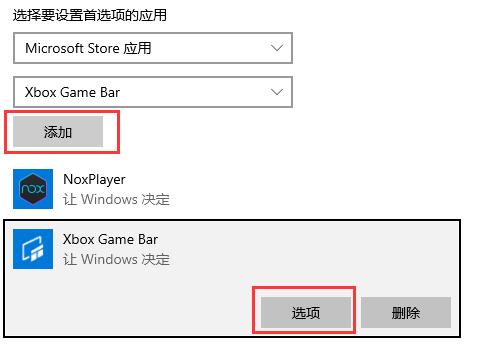
以上是啟用win10硬體加速的GPU計畫的方法的詳細內容。更多資訊請關注PHP中文網其他相關文章!

熱AI工具

Undresser.AI Undress
人工智慧驅動的應用程序,用於創建逼真的裸體照片

AI Clothes Remover
用於從照片中去除衣服的線上人工智慧工具。

Undress AI Tool
免費脫衣圖片

Clothoff.io
AI脫衣器

Video Face Swap
使用我們完全免費的人工智慧換臉工具,輕鬆在任何影片中換臉!

熱門文章

熱工具

記事本++7.3.1
好用且免費的程式碼編輯器

SublimeText3漢化版
中文版,非常好用

禪工作室 13.0.1
強大的PHP整合開發環境

Dreamweaver CS6
視覺化網頁開發工具

SublimeText3 Mac版
神級程式碼編輯軟體(SublimeText3)
 微軟的新PowerToys搜索是缺少功能Windows 11需求
Apr 03, 2025 am 03:53 AM
微軟的新PowerToys搜索是缺少功能Windows 11需求
Apr 03, 2025 am 03:53 AM
微軟的最新PowerToys更新引入了改變遊戲的搜索功能,讓人聯想到MacOS的聚光燈。 此改進的“命令調色板”(以前是PowerToys運行)超過Windows R Run命令的功能和任務
 Windows KB5054979更新信息更新內容列表
Apr 15, 2025 pm 05:36 PM
Windows KB5054979更新信息更新內容列表
Apr 15, 2025 pm 05:36 PM
KB5054979是2025年3月27日發布的Windows 11版本24H2的累積安全更新。它針對.NET框架版本3.5和4.8.1,增強了安全性和整體穩定性。值得注意的是,該更新使用System.io API在UNC共享的文件和目錄操作中解決了問題。提供了兩種安裝方法:一個通過Windows設置通過Windows Update下的更新,另一個通過Microsoft Update目錄中的手冊下載。
 如何禁用Windows 11圓角:4種簡單的方法!
Mar 27, 2025 pm 03:27 PM
如何禁用Windows 11圓角:4種簡單的方法!
Mar 27, 2025 pm 03:27 PM
本指南提供了四種方法來刪除Windows 11中的圓角,從而恢復了經典的方形外觀。 雖然圓角提供了現代美感,但一些用戶更喜歡更清晰的外觀,原因包括改進的屏幕截圖
 為什麼有些鍵盤盤繞電纜?
Mar 27, 2025 pm 09:01 PM
為什麼有些鍵盤盤繞電纜?
Mar 27, 2025 pm 09:01 PM
對於機械鍵盤愛好者來說,那些有趣的盤繞電纜是常見的景象。但是為什麼要線圈? 讓我們深入研究原因。 盤繞電纜:主要是美學 盤繞電纜的主要吸引力是它們的視覺吸引力。他們增強了外觀
 這些是我的付費Windows應用程序的免費替代方案
Apr 04, 2025 am 03:42 AM
這些是我的付費Windows應用程序的免費替代方案
Apr 04, 2025 am 03:42 AM
許多免費應用程序在功能上與他們的付費同行抗衡。 該列表展示了流行付費軟件的絕佳免費Windows替代方案。 我堅信使用免費軟件,除非有付費選項提供至關重要的,缺失的功能。 這些
 您今天可以以低於$ 150的價格購買這台功能強大的迷你電腦
Apr 02, 2025 am 03:55 AM
您今天可以以低於$ 150的價格購買這台功能強大的迷你電腦
Apr 02, 2025 am 03:55 AM
Kamrui GK3Plus Mini PC:小巧強勁,價格實惠! 亞馬遜春季大促期間,Kamrui GK3Plus Mini PC售價低至150美元以下!這款迷你電腦性能強勁,升級方便,體積小巧,是追求性價比用戶的理想之選。 無論是迷你電腦愛好者,還是初次嘗試小型電腦的用戶,Kamrui GK3Plus Mini PC都是一個絕佳的入門選擇。原價199美元,目前亞馬遜享受15%折扣(以及20美元優惠券),不到149美元即可入手。 如此親民的價格,卻擁有不俗的配置:搭載略顯老舊但仍可勝任的In
 微軟最終可能會修復Windows 11'開始菜單
Apr 10, 2025 pm 12:07 PM
微軟最終可能會修復Windows 11'開始菜單
Apr 10, 2025 pm 12:07 PM
Windows 11的開始菜單進行了急需的大修 Microsoft的Windows 11開始菜單,最初因其不太敏感的應用訪問而受到批評,正在重新設計。 早期測試表明用戶體驗得到了極大的改進。 向上
 這個第三方文件經理令人印象深刻,我用它代替了Windows File Explorer
Apr 05, 2025 am 03:50 AM
這個第三方文件經理令人印象深刻,我用它代替了Windows File Explorer
Apr 05, 2025 am 03:50 AM
文件飛行員:卓越的Windows 11文件資源管理器更換? Onecommander,Directory Opus和Q-Dir是流行的Windows 11文件資源管理器替代方案。 但是,文件飛行員脫穎而出,為永久切換提供了令人信服的理由。 特殊的sp






