win11新增硬碟教學
在購買電腦的時候,不一定會選擇很大的硬碟,這時候如果我們想在win11新增硬碟,可以先安裝購買的新硬碟,然後在電腦裡新增分割區就可以了。
win11新增硬碟教學:
1、首先,我們拆開主機,找到硬碟的插槽。

2、找到後,我們先接上“數據線”,一般會有防呆設計,插不進去反個方向即可。

3、隨後將新的硬碟插入硬碟插槽。

4、插入後,將資料線的另一頭接到電腦的主機板上。

5、安裝完成後,就可以裝回主機,並開機了。
6、開機後,我們右鍵“此電腦”,開啟“電腦管理”
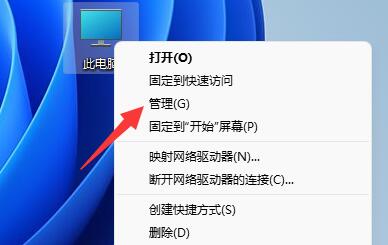
7、開啟後,點擊左下角的“磁碟管理”
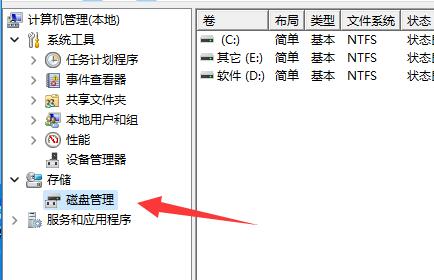
8、隨後在右邊可以看到新增的硬碟,呈現綠色的可用空間。
9、我們右鍵該位置,點擊“新簡單卷”
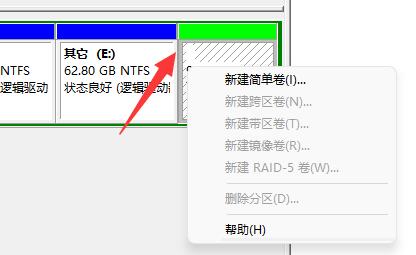
10、打開後,選擇簡單卷大小,點擊“下一頁”
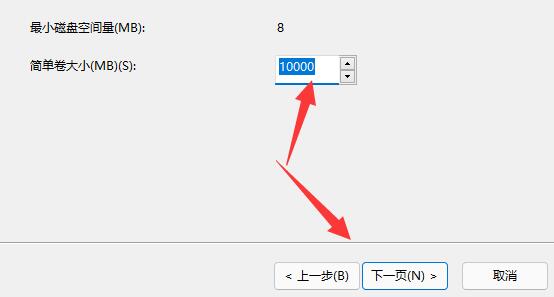
11、再選擇磁碟機號,點選「下一頁」
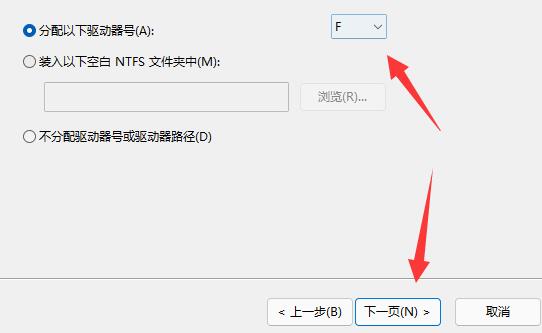
12、最後保持預設設置,點選「下一頁」完成磁碟新建就可以在新硬碟放東西了。
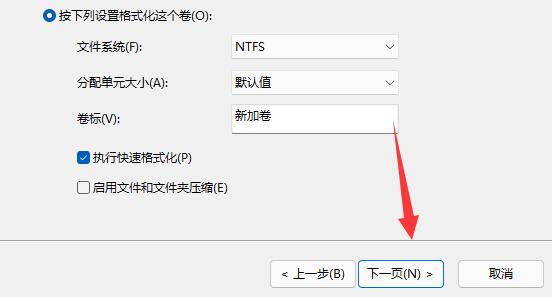
以上是win11新增硬碟教學的詳細內容。更多資訊請關注PHP中文網其他相關文章!

熱AI工具

Undresser.AI Undress
人工智慧驅動的應用程序,用於創建逼真的裸體照片

AI Clothes Remover
用於從照片中去除衣服的線上人工智慧工具。

Undress AI Tool
免費脫衣圖片

Clothoff.io
AI脫衣器

Video Face Swap
使用我們完全免費的人工智慧換臉工具,輕鬆在任何影片中換臉!

熱門文章

熱工具

記事本++7.3.1
好用且免費的程式碼編輯器

SublimeText3漢化版
中文版,非常好用

禪工作室 13.0.1
強大的PHP整合開發環境

Dreamweaver CS6
視覺化網頁開發工具

SublimeText3 Mac版
神級程式碼編輯軟體(SublimeText3)
 Win11系統無法安裝中文語言套件的解決方法
Mar 09, 2024 am 09:48 AM
Win11系統無法安裝中文語言套件的解決方法
Mar 09, 2024 am 09:48 AM
Win11系統無法安裝中文語言包的解決方法隨著Windows11系統的推出,許多用戶開始升級他們的作業系統以體驗新的功能和介面。然而,一些用戶在升級後發現他們無法安裝中文語言包,這給他們的使用體驗帶來了困擾。在本文中,我們將探討Win11系統無法安裝中文語言套件的原因,並提供一些解決方法,幫助使用者解決這個問題。原因分析首先,讓我們來分析一下Win11系統無法
 針對Win11無法安裝中文語言包的解決方案
Mar 09, 2024 am 09:15 AM
針對Win11無法安裝中文語言包的解決方案
Mar 09, 2024 am 09:15 AM
Win11是微軟推出的最新作業系統,相較於先前的版本,Win11在介面設計和使用者體驗上有了很大的提升。然而,一些用戶反映他們在安裝Win11後遇到了無法安裝中文語言套件的問題,這就給他們在系統中使用中文帶來了困擾。本文將針對Win11無法安裝中文語言套件的問題提供一些解決方案,幫助使用者順利使用中文。首先,我們要明白為什麼無法安裝中文語言包。一般來說,Win11
 硬碟序號是幾位數 Win11硬碟序號查詢方法
Feb 29, 2024 pm 09:04 PM
硬碟序號是幾位數 Win11硬碟序號查詢方法
Feb 29, 2024 pm 09:04 PM
硬碟序號可以透過硬碟的包裝盒,或硬碟的外殼查看,也可以在Win11系統中查看,只不過有些用戶不知道方法,這篇文章是本站給大家帶來的Win11硬碟序號查詢方法。硬碟序號是幾位數電腦硬碟序號是一種唯一的標識,用於標識特定的硬碟。它是由硬碟製造商提供的,不能被使用者修改。硬碟序號通常包含10~20位元數字和字母,當然一般由12位元組成,可用來記錄硬碟容量、載入模式、讀寫速度等硬碟參數。在電腦系統中,硬碟序號通常被用來識別和區分不同的硬碟,並在某些情況下被用於密碼保護、軟體授權等。透過
 VBOX_E_OBJECT_NOT_FOUND(0x80bb0001)VirtualBox錯誤
Mar 24, 2024 am 09:51 AM
VBOX_E_OBJECT_NOT_FOUND(0x80bb0001)VirtualBox錯誤
Mar 24, 2024 am 09:51 AM
在VirtualBox中嘗試開啟磁碟映像時,可能會遇到錯誤提示,指示硬碟無法註冊。這種情況通常發生在您嘗試開啟的VM磁碟映像檔與另一個虛擬磁碟映像檔具有相同的UUID。在這種情況下,VirtualBox會顯示錯誤代碼VBOX_E_OBJECT_NOT_FOUND(0x80bb0001)。如果您遇到這個錯誤,不必擔心,有一些解決方法可以嘗試。首先,您可以嘗試使用VirtualBox的命令列工具來變更磁碟映像檔的UUID,這可以避免衝突。您可以執行命令`VBoxManageinternal
 Win11無法安裝中文語言套件的因應策略
Mar 08, 2024 am 11:51 AM
Win11無法安裝中文語言套件的因應策略
Mar 08, 2024 am 11:51 AM
Win11無法安裝中文語言套件的因應策略隨著Windows11的推出,許多使用者迫不及待地想要升級到這個全新的作業系統。然而,一些用戶在嘗試安裝中文語言套件時遇到了困難,導致他們無法正常使用中文介面。在這篇文章中,我們將討論Win11無法安裝中文語言套件的問題,並提出一些應對策略。首先,讓我們探討為什麼在Win11上安裝中文語言包會出現問題。這可能是由於系統的
 如何在Linux系統下強制進行硬碟格式化
Feb 25, 2024 am 08:39 AM
如何在Linux系統下強制進行硬碟格式化
Feb 25, 2024 am 08:39 AM
Linux怎麼強制格式化硬碟 在使用Linux系統時,有時候我們需要對硬碟進行格式化,以便重新分割或清除硬碟中的資料。本文將介紹如何在Linux系統中強制格式化硬碟,並提供具體的程式碼範例。 1.查看硬碟設備 首先,我們需要查看硬碟設備的信息,以確定要格式化的硬碟設備。可以透過以下指令查看: #fdisk-l 此指令會列出系統中所有的硬碟設備
 Win8如何利用快捷鍵進行截圖?
Mar 28, 2024 am 08:33 AM
Win8如何利用快捷鍵進行截圖?
Mar 28, 2024 am 08:33 AM
Win8如何利用快捷鍵進行截圖?在日常使用電腦的過程中,我們經常需要將螢幕上的內容截圖。對於Windows8系統的使用者來說,透過快捷鍵截圖是一個方便且有效率的操作方式。在這篇文章中,我們將介紹Windows8系統中幾種常用的快捷鍵進行截圖的方法,幫助大家更快速地進行螢幕截圖操作。第一種方法是使用「Win鍵+PrintScreen鍵」組合鍵來進行全
 米家怎麼加電視
Mar 25, 2024 pm 05:00 PM
米家怎麼加電視
Mar 25, 2024 pm 05:00 PM
許多用戶在現代生活中越來越青睞小米智慧家庭互聯的電子生態,那麼連接米家APP後,你就可以輕鬆用手機來控制連接設備,但是很多用戶們還不知如何將自己的家居添加米家app中,那麼這篇教學攻略將為大家帶來具體連接方法步驟攻略,希望能幫助到各位有需要的小夥伴們。 1.下載米家APP後,建立或登入小米帳號。 2.添加方法:當全新的設備通電後,將手機靠近設備並打開小米電視,正常情況下會彈出連接提示,選擇“確定”即進入設備連接流程。若無提示彈出,也可以手動新增設備,方法是:進入智慧型家庭APP後,點選左下方第1






