iOS 16:利用鎖定畫面密碼保護備忘錄的操作技巧
在過去,當使用者希望在iPhone上鎖定備忘錄以保護隱私資訊時,他們需要單獨設定密碼。然而,這種做法常常導致用戶不小心忘記了備忘錄密碼,無法再次查看先前鎖定的備忘錄資訊。
在最新版本的iOS 16中,蘋果對備忘錄鎖定功能進行了最佳化。現在,使用者可以使用螢幕密碼鎖定任何需要保密的備忘錄。當您想要檢視已鎖定的備忘錄時,可以使用面容ID、觸控ID或螢幕密碼解鎖。這項改進為用戶提供了更方便的方式來保護他們的私密資訊。
以下是鎖定備忘錄的方法,透過設定鎖定螢幕密碼來保護您的備忘錄安全: 1. 開啟您的iOS 16設備,進入主畫面。 2. 在主畫面上找到並點選"設定"圖示。 3. 在設定選單中,向下滑動並找到"Touch ID與密碼"或"Face ID與密碼"選項,點擊進入。 4. 如果您已經設定了Touch ID或Face ID,系統會要求您驗證您的身分。驗證成功後,您將進入密碼設定介面。 5. 在密碼設定介面,您可以選擇"變更密碼"或"啟用密碼"選項。選擇"啟用密碼"選項。 6. 系統會要求您輸入新的鎖定螢幕密碼。請確保您選擇一個強密碼,並且不要與其他帳戶或服務的密碼相同。 7. 輸入您的新密碼,並確認密碼。 8. 啟用密碼後,您會看到一個選項,可以選擇在鎖定畫面時要求輸入密碼。請確保打開此選項。 9. 現在,您的備忘錄已經被鎖定了。每當您的裝置進入鎖定畫面狀態時,系統都會要求您輸入密碼才能存取備忘錄。 透過上述步驟,您已經成功透過鎖定畫面密碼鎖定了您的備忘錄,確保了備忘錄的安全性。記得定期更改密碼,並確保您的密碼不會被他人知道。
點擊右上角的"..."按鈕可以開啟備忘錄的更多選項。
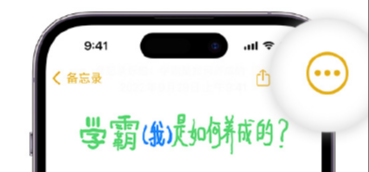
點擊「鎖定」按鈕是一種常見的操作,它可以將某個特定的狀態或設定固定下來,以防止意外的變更或移動。這個功能在各種裝置和軟體中都有應用,例如在手機上鎖定螢幕方向、在電腦上鎖定檔案或資料夾等等。透過輕按「鎖定」按鈕,我們可以確保所選的項目或設定不會被無意中改變,從而提高使用體驗和安全性。
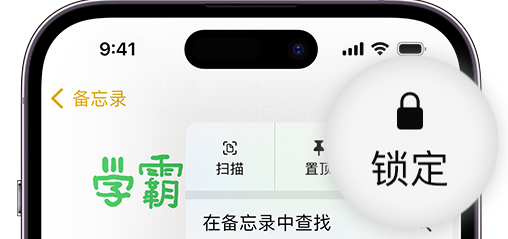
根據螢幕上的說明,您需要點擊「使用 iPhone 密碼」選項,並按照螢幕上的提示進行操作。
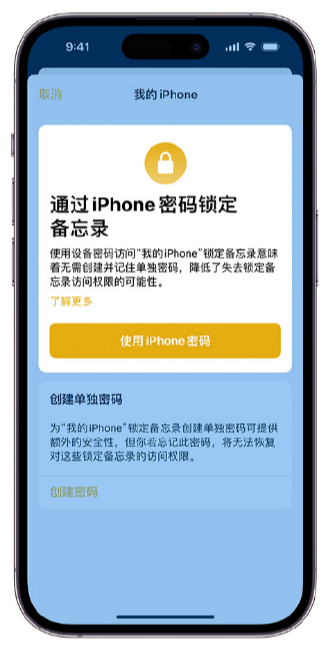
如果你想查看使用裝置密碼鎖定的備忘錄,需要注意的是,只有在 iOS 16、iPadOS 16、macOS 13 及更高版本的裝置上才能查看。如果你的裝置版本較低,那麼在查看鎖定備忘錄之前,你需要先升級系統。如果你使用的是多個設備,而這些設備登入了同一個 Apple ID,系統會在介面中提示你需要升級的設備。
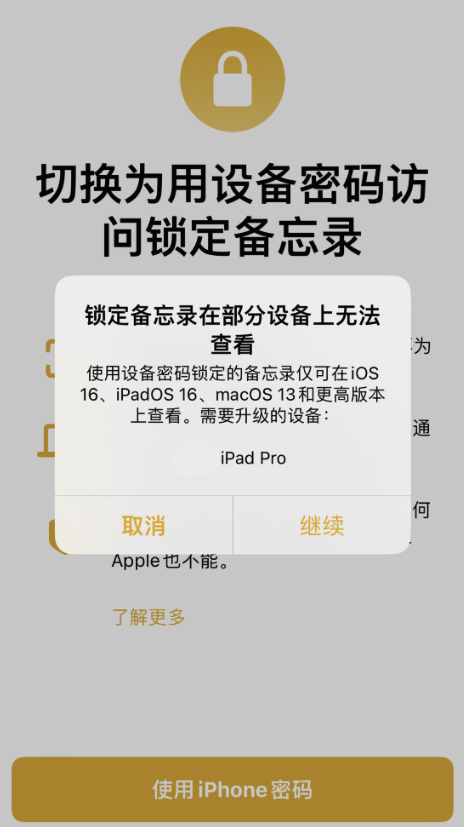
以上是iOS 16:利用鎖定畫面密碼保護備忘錄的操作技巧的詳細內容。更多資訊請關注PHP中文網其他相關文章!

熱AI工具

Undresser.AI Undress
人工智慧驅動的應用程序,用於創建逼真的裸體照片

AI Clothes Remover
用於從照片中去除衣服的線上人工智慧工具。

Undress AI Tool
免費脫衣圖片

Clothoff.io
AI脫衣器

Video Face Swap
使用我們完全免費的人工智慧換臉工具,輕鬆在任何影片中換臉!

熱門文章

熱工具

記事本++7.3.1
好用且免費的程式碼編輯器

SublimeText3漢化版
中文版,非常好用

禪工作室 13.0.1
強大的PHP整合開發環境

Dreamweaver CS6
視覺化網頁開發工具

SublimeText3 Mac版
神級程式碼編輯軟體(SublimeText3)
 刪除微信好友了還有聊天記錄嗎
Jun 25, 2023 pm 03:45 PM
刪除微信好友了還有聊天記錄嗎
Jun 25, 2023 pm 03:45 PM
刪除微信好友就沒有聊天記錄,微信官方不只一次聲明過,微信聊天記錄保存在手機內,不會上傳到伺服器,當用戶刪除好友時,會連帶著將聊天記錄也一起刪掉,刪掉之後因為缺少備份,也就無法進行恢復,畢竟好友關係已經不在了,恢復的資料都沒有地方展示。
 微信語音為什麼沒有聲音
Sep 20, 2023 pm 04:05 PM
微信語音為什麼沒有聲音
Sep 20, 2023 pm 04:05 PM
微信語音沒有聲音的原因可能是裝置靜音或音量設定過低、揚聲器故障、耳機或藍牙裝置連線問題、網路問題和應用程式問題等。詳細介紹:1、裝置靜音或音量設定過低,檢查一下裝置是否處於靜音模式或音量設定過低,如果裝置靜音或音量設定過低,即使收到語音訊息,也無法聽到聲音,可以透過調整設備音量按鈕或進入設備設定來調整音量;2、揚聲器故障,如果設備音量已調整到適當的水平等等。
 如何知道別人悄悄看過我的朋友圈
Jun 27, 2023 am 11:27 AM
如何知道別人悄悄看過我的朋友圈
Jun 27, 2023 am 11:27 AM
知道別人悄悄看過我的朋友圈的方法:1、進入微信,點擊“我”,選擇“朋友圈”選項;2、點擊“我的朋友圈”;3、進入到自己的朋友圈頁面,再點擊左上角“...”;4、點擊“訊息列表”,即可查看好友訪問記錄,包括所有的留言和點讚;如果沒有點讚或給你留言是看不到記錄的,因為微信不像QQ有訪客記錄。
 手機能打電話不能上網怎麼回事
Sep 19, 2023 pm 04:48 PM
手機能打電話不能上網怎麼回事
Sep 19, 2023 pm 04:48 PM
手機能打電話不能上網的原因可能是資料流量開關關閉、APN設定錯誤、行動網路訊號弱、電信商限製或故障、手機軟體問題或SIM卡問題等。詳細介紹:1、數據流量開關關閉,在手機上,通常有一個數據流量開關,用於控製手機是否使用移動數據進行上網,如果數據流量開關關閉,即使手機連接了移動網絡,也無法使用數據上網,用戶可以在手機的設定中找到並打開數據流量開關;2、APN設定錯誤等等。
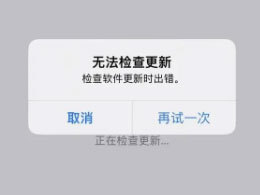 iOS17.3無法安裝是什麼原因導致的?如何解決?
Feb 01, 2024 pm 06:54 PM
iOS17.3無法安裝是什麼原因導致的?如何解決?
Feb 01, 2024 pm 06:54 PM
iOS17.3正式版已發布近兩週,iOS17.3不僅為iPhone用戶帶來了眾多新功能和改進,還修復了重大安全漏洞,因此許多小伙伴都想更新iOS17.3。但近日,有部分iPhone用戶在升級iOS17.3時遇到各種更新錯誤,手機會提示「無法檢查更新」、「無法安裝更新」、「無法驗證更新」、「安裝iOS17時發生錯誤,稍後重試或提醒我」等等......快取垃圾太多、記憶體不足、iOS與iPhone不相容、網路不穩定、無法連接上伺服器等原因都可能導致無法安裝iOS17.3,如果你也遇到了iOS17.3無
 微信電話對方忙線是什麼意思
Sep 18, 2023 pm 05:22 PM
微信電話對方忙線是什麼意思
Sep 18, 2023 pm 05:22 PM
微信電話對方忙線是指對方正在與其他人進行電話通話,其他原因是對方未接聽、網路問題和軟體故障等。詳細介紹:1、對方正在與其他人通話,當微信電話撥打給對方時,如果對方正在與另一個或多個聯絡人通話,那麼系統會提示對方忙線中,在這種情況下,需要等待對方結束目前通話,才能成功連接到對方;2、對方未接聽,對方可能因為各種原因沒有接聽微信電話,可能是因為對方正忙於處理其他事務等等。
 蘋果雙卡撥打電話怎麼切換 必看:iPhone13手機設定雙卡功能教學
Feb 06, 2024 pm 05:28 PM
蘋果雙卡撥打電話怎麼切換 必看:iPhone13手機設定雙卡功能教學
Feb 06, 2024 pm 05:28 PM
iPhone也墮落了,終於支援了雙卡雙待功能,在也不用因為有個iPhone,想用第二張卡就需要出門帶兩部手機了。那麼,iPhone13手機怎麼設定雙卡功能呢?可能還有很多小夥伴不清楚,其實只需要幾個步驟即可使用,一起跟著下面教學看看如何查看的吧。品牌型號:iPhone13系統版本:IOS16iPhone13手機設定雙卡功能教學使用雙卡打電話:第一步:進入手機電話,在最近通話中選擇並點擊要撥打電話後方的i圖示進入最近通話(如下面圖片所示)。第二步:進入此頁面之後,選擇並點選始終使用後方的箭頭,選擇並
 蘋果16系統哪個版本最好
Mar 08, 2024 pm 05:16 PM
蘋果16系統哪個版本最好
Mar 08, 2024 pm 05:16 PM
蘋果16系統中版本最好的是iOS16.1.4,iOS16系統的最佳版本可能因人而異添加和日常使用體驗的提升也受到了很多用戶的好評。蘋果16系統哪個版本最好答:iOS16.1.4iOS16系統的最佳版本可能因人而異。根據公開的消息,2022年推出的iOS16被認為是一個非常穩定且性能優越的版本,用戶對其整體體驗也相當滿意。此外,iOS16中新功能的新增和日常使用體驗的提升也受到了許多用戶的好評。特別是在更新後的電池續航力、訊號表現和發熱控制方面,使用者的回饋都比較正面。然而,考慮到iPhone14






