快速上手Java虛擬機器:簡單安裝的步驟與技巧

輕鬆入門:快速安裝Java虛擬機器的方法與技巧
Java虛擬機器(Java Virtual Machine,簡稱JVM)是一個保證Java程式可在不同操作系統上運作的關鍵組件。透過JVM,程式設計師可以將Java編寫的程式碼翻譯成特定作業系統能夠理解的字節碼,實現了「一次編寫,到處運行」的夢想。在本文中,我們將向您介紹安裝Java虛擬機器的方法與技巧,並附上具體的程式碼範例。
- 下載與安裝JDK
JDK(Java Development Kit)是開發Java程式所需的軟體包,它包括了JVM以及其他開發工具。首先,讓我們從Oracle官網下載最新的JDK版本。
步驟:
- 開啟Oracle官網(https://www.oracle.com/java/technologies/javase-jdk15-downloads.html)
- 選擇適合您作業系統的版本,並下載安裝包(通常是.exe或.dmg格式)。
- 雙擊安裝包,依照安裝精靈的指示完成安裝程序。
- 配置環境變數
安裝完JDK後,我們需要設定係統的環境變量,以便在命令列中可以直接執行Java命令。
步驟:
- 在Windows作業系統中,開啟「控制台」並蒐索「環境變數」。選擇“編輯系統環境變數”。
- 點擊「環境變數」按鈕,在「系統變數」部分找到「Path」變量,點選「編輯」。
- 在「變數值」末端新增JDK的安裝路徑(例如:C:Program FilesJavajdk1.8.0_251 in),點選「確定」儲存修改。
-
在Mac作業系統中,開啟終端機並執行以下命令:
echo 'export PATH="/Library/Java/JavaVirtualMachines/jdk1.8.0_251.jdk/Contents/Home/bin:$PATH"' >> ~/.bash_profile source ~/.bash_profile
登入後複製
- 驗證安裝結果
安裝完成後,我們可以透過命令列驗證JVM是否成功安裝。
步驟:
- 開啟終端機或命令列介面。
執行以下指令:
java -version
登入後複製- 如果顯示JVM的版本訊息,表示安裝成功。否則,可能是環境變數配置有誤,請重新檢查。
- 寫並執行Java程式
現在,我們可以寫一個簡單的Java程式來測試JVM的運作效果。
步驟:
- 開啟任何文字編輯器,建立一個文件,命名為
HelloWorld.java。 在文件中輸入以下程式碼:
class HelloWorld { public static void main(String[] args) { System.out.println("Hello, World!"); } }登入後複製登入後複製- 儲存文件,並透過命令列進入該文件所在目錄。
執行以下指令:
javac HelloWorld.java java HelloWorld
登入後複製- 如果成功輸出“Hello, World!”,表示您的Java程式已經成功運作。
總結
透過上述步驟,我們可以輕鬆安裝並設定Java虛擬機,並編寫執行Java程式。希望本文的方法和技巧能幫助您快速入門Java開發,並為您未來的學習和實踐奠定基礎。
程式碼範例:
class HelloWorld {
public static void main(String[] args) {
System.out.println("Hello, World!");
}
}請注意,以上程式碼範例僅為演示目的。在實際開發中,可能需要更複雜的程式碼和功能。
(字數:520字)
以上是快速上手Java虛擬機器:簡單安裝的步驟與技巧的詳細內容。更多資訊請關注PHP中文網其他相關文章!

熱AI工具

Undresser.AI Undress
人工智慧驅動的應用程序,用於創建逼真的裸體照片

AI Clothes Remover
用於從照片中去除衣服的線上人工智慧工具。

Undress AI Tool
免費脫衣圖片

Clothoff.io
AI脫衣器

Video Face Swap
使用我們完全免費的人工智慧換臉工具,輕鬆在任何影片中換臉!

熱門文章

熱工具

記事本++7.3.1
好用且免費的程式碼編輯器

SublimeText3漢化版
中文版,非常好用

禪工作室 13.0.1
強大的PHP整合開發環境

Dreamweaver CS6
視覺化網頁開發工具

SublimeText3 Mac版
神級程式碼編輯軟體(SublimeText3)
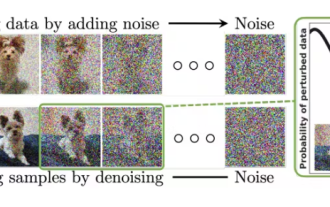 值得你花時間看的擴散模型教程,來自普渡大學
Apr 07, 2024 am 09:01 AM
值得你花時間看的擴散模型教程,來自普渡大學
Apr 07, 2024 am 09:01 AM
Diffusion不僅可以更好地模仿,而且可以進行「創作」。擴散模型(DiffusionModel)是一種影像生成模型。與先前AI領域大名鼎鼎的GAN、VAE等演算法,擴散模型另闢蹊徑,其主要想法是先對影像增加噪聲,再逐步去噪的過程。其中如何去噪還原原影像是演算法的核心部分。最終演算法能夠從一張隨機的雜訊影像中產生影像。近年來,生成式AI的驚人成長將文字轉換為圖像生成、視訊生成等領域的許多令人興奮的應用提供了支援。這些生成工具背後的基本原理是擴散的概念,這是一種特殊的取樣機制,克服了先前的方法中被
 微信刪除的人如何找回(簡單教學告訴你如何恢復被刪除的聯絡人)
May 01, 2024 pm 12:01 PM
微信刪除的人如何找回(簡單教學告訴你如何恢復被刪除的聯絡人)
May 01, 2024 pm 12:01 PM
而後悔莫及、人們常常會因為一些原因不小心刪除某些聯絡人、微信作為一款廣泛使用的社群軟體。幫助用戶解決這個問題,本文將介紹如何透過簡單的方法找回被刪除的聯絡人。 1.了解微信聯絡人刪除機制這為我們找回被刪除的聯絡人提供了可能性、微信中的聯絡人刪除機制是將其從通訊錄中移除,但並未完全刪除。 2.使用微信內建「通訊錄恢復」功能微信提供了「通訊錄恢復」節省時間和精力,使用者可以透過此功能快速找回先前刪除的聯絡人,功能。 3.進入微信設定頁面點選右下角,開啟微信應用程式「我」再點選右上角設定圖示、進入設定頁面,,
 怎麼在番茄免費小說app中寫小說 分享番茄小說寫小說方法教程
Mar 28, 2024 pm 12:50 PM
怎麼在番茄免費小說app中寫小說 分享番茄小說寫小說方法教程
Mar 28, 2024 pm 12:50 PM
番茄小說是一款非常熱門的小說閱讀軟體,我們在番茄小說中經常會有新的小說和漫畫可以去閱讀,每一本小說和漫畫都很有意思,很多小伙伴也想著要去寫小說來賺取賺取零用錢,在把自己想要寫的小說內容編輯成文字,那麼我們要怎麼樣在這裡面去寫小說呢?小伙伴們都不知道,那就讓我們一起到本站本站中花點時間來看寫小說的方法介紹。分享番茄小說寫小說方法教學 1、先在手機上打開番茄免費小說app,點擊個人中心——作家中心 2、跳到番茄作家助手頁面——點擊創建新書在小說的結
 一鍵生成PPT! Kimi :讓「PPT民工」先浪起來
Aug 01, 2024 pm 03:28 PM
一鍵生成PPT! Kimi :讓「PPT民工」先浪起來
Aug 01, 2024 pm 03:28 PM
Kimi:一句話,十幾秒鐘,一份PPT就新鮮出爐了。 PPT這玩意兒,可太招人煩了!開個碰頭會,要有PPT;寫個週報,要做PPT;拉個投資,要展示PPT;就連控訴出軌,都得發個PPT。大學比較像是學了個PPT專業,上課看PPT,下課做PPT。或許,37年前丹尼斯・奧斯汀發明PPT時也沒想到,有一天PPT竟然如此氾濫成災。嗎嘍們做PPT的苦逼經歷,說起來都是淚。 「一份二十多頁的PPT花了三個月,改了幾十遍,看到PPT都想吐」;「最巔峰的時候,一天做了五個PPT,連呼吸都是PPT」;「臨時開個會,都要做個
 手機版龍蛋孵化方法大揭密(一步一步教你如何成功孵化手機版龍蛋)
May 04, 2024 pm 06:01 PM
手機版龍蛋孵化方法大揭密(一步一步教你如何成功孵化手機版龍蛋)
May 04, 2024 pm 06:01 PM
手機遊戲成為了人們生活中不可或缺的一部分,隨著科技的發展。它以其可愛的龍蛋形象和有趣的孵化過程吸引了眾多玩家的關注,而其中一款備受矚目的遊戲就是手機版龍蛋。幫助玩家們在遊戲中更好地培養和成長自己的小龍,本文將向大家介紹手機版龍蛋的孵化方法。 1.選擇合適的龍蛋種類玩家需要仔細選擇自己喜歡並且適合自己的龍蛋種類,根據遊戲中提供的不同種類的龍蛋屬性和能力。 2.提升孵化機的等級玩家需要透過完成任務和收集道具來提升孵化機的等級,孵化機的等級決定了孵化速度和孵化成功率。 3.收集孵化所需的資源玩家需要在遊戲中
 手機字體大小設定方法(輕鬆調整手機字體大小)
May 07, 2024 pm 03:34 PM
手機字體大小設定方法(輕鬆調整手機字體大小)
May 07, 2024 pm 03:34 PM
字體大小的設定成為了重要的個人化需求,隨著手機成為人們日常生活的重要工具。以滿足不同使用者的需求、本文將介紹如何透過簡單的操作,提升手機使用體驗,調整手機字體大小。為什麼需要調整手機字體大小-調整字體大小可以使文字更清晰易讀-適合不同年齡段用戶的閱讀需求-方便視力不佳的用戶使用手機系統自帶字體大小設置功能-如何進入系統設置界面-在在設定介面中找到並進入"顯示"選項-找到"字體大小"選項並進行調整第三方應用調整字體大小-下載並安裝支援字體大小調整的應用程式-開啟應用程式並進入相關設定介面-根據個人
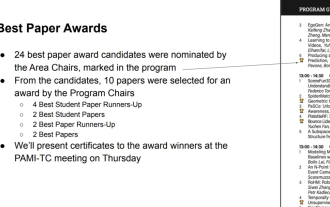 CVPR 2024全部獎項公佈!近萬人線下參會,Google華人研究員獲最佳論文獎
Jun 20, 2024 pm 05:43 PM
CVPR 2024全部獎項公佈!近萬人線下參會,Google華人研究員獲最佳論文獎
Jun 20, 2024 pm 05:43 PM
北京時間6月20日凌晨,在西雅圖舉辦的國際電腦視覺頂會CVPR2024正式公佈了最佳論文等獎項。今年共有10篇論文獲獎,其中2篇最佳論文,2篇最佳學生論文,另外還有2篇最佳論文提名和4篇最佳學生論文提名。電腦視覺(CV)領域的頂級會議是CVPR,每年都會吸引大量研究機構和高校參會。根據統計,今年共提交了11532份論文,2719篇被接收,錄取率為23.6%。根據佐治亞理工學院對CVPR2024的數據統計分析,從研究主題來看,論文數量最多的是圖像和視頻合成與生成(Imageandvideosyn
 Win11小技巧分享:一招跳過微軟帳號登入
Mar 27, 2024 pm 02:57 PM
Win11小技巧分享:一招跳過微軟帳號登入
Mar 27, 2024 pm 02:57 PM
Win11小技巧分享:一招跳過微軟帳號登入Windows11是微軟最新推出的作業系統,具有全新的設計風格和許多實用的功能。然而,對於某些用戶來說,在每次啟動系統時都要登入微軟帳戶可能會感到有些煩擾。如果你是其中一員,不妨試試以下的技巧,讓你能夠跳過微軟帳號登錄,直接進入桌面介面。首先,我們需要在系統中建立一個本機帳戶,來取代微軟帳戶登入。這樣做的好處是






