在使用Windows10過程中,有時候按下W鍵就會彈出INK工作區,導致經常出現誤操作,那麼怎麼樣關閉Windows INK工作區呢?下面一起來看看具體的解決方法。

1、右鍵點擊Windows10桌面左下角的開始按鈕,在彈出選單中點選「運行」選單項目。
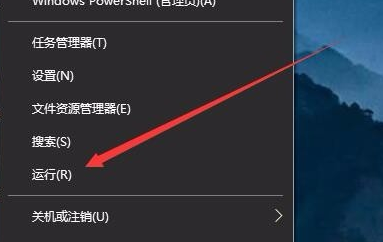
2、在開啟的執行視窗中,輸入指令regedit,然後點選確定按鈕執行該指令。
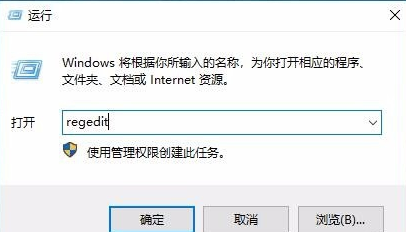
3、在開啟的登錄編輯器視窗中定位到HKEY_LOCAL_MACHINE\SOFTWARE\Policies\Microsoft登錄機碼。
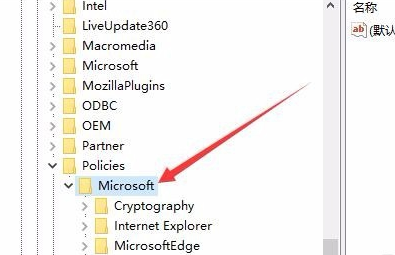
4、右鍵點選Microsoft註冊表項,在彈出式選單中依序點選「新建/項」選單項目。
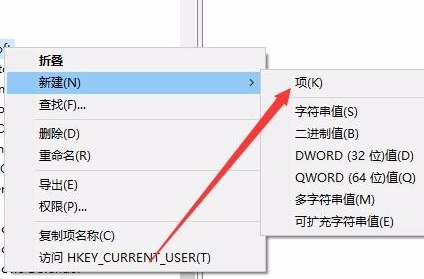
5、將剛剛新建的項目重新命名為WindowsINKWorkSpace
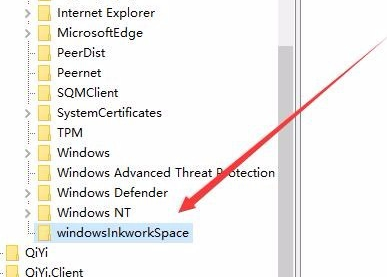
6、然後點選剛剛新建的登錄檔項,在右側的空白位置點選右鍵,在彈出式選單中依序點選「新建/Dword(32位元)值」選單項目。
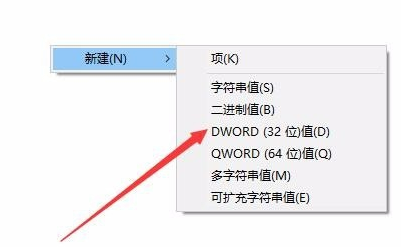
7、將剛剛建立的新登錄鍵值重新命名為AllowWindowsInkWorkspace,同時右鍵點選該鍵值,在彈出式選單中點選「修改」選單項目。
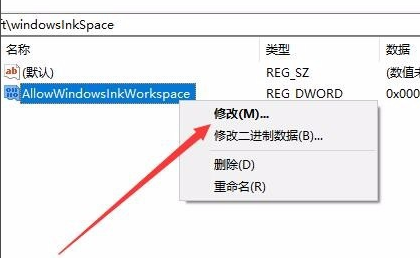
8、在彈出的編輯視窗中,把其數值資料修改為0,最後點選確定按鈕。
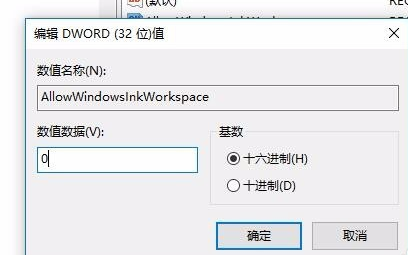
9、重新啟動電腦後,可以發現Windows INK工作區選單已變成灰色的了,這樣就不會再出現誤操作而彈出INK工作區了。
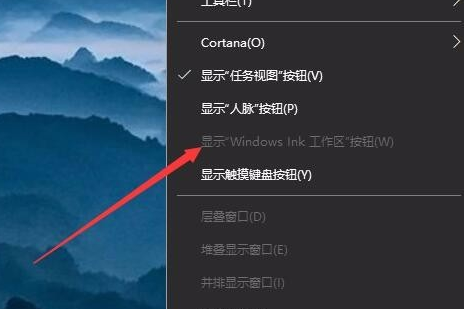
以上是如何處理Win10鍵盤按W彈出工作區的問題?的詳細內容。更多資訊請關注PHP中文網其他相關文章!




