5種最新的iPadAir5截圖方法,教你如何截圖!
無論是在使用iPhone還是iPad,螢幕截圖操作都是非常實用的。無論是想要保存重要資訊、分享有趣瞬間,或是記錄問題並向他人尋求幫助,截圖都能幫助我們輕鬆完成這些任務。不僅如此,截圖還可以用來保存網頁內容、保存聊天記錄等等。無論是在工作或娛樂中,學會截圖操作都是非常實用的技能。
在看電影時想分享一些台詞、在看影片教學時截取重點內容記錄,等等。總之,截圖操作可以說是使用iPad的最基礎功能之一。
尤其是在2022年iPad Pro發布後,所有iPad產品都漲價了,這使得iPad Air 5成為了最具性價比的購買選擇。
今天我們要重點介紹的是iPad Air 5的截圖操作方法。截圖是一項非常實用的功能,它可以幫助我們快速捕捉螢幕上的內容並保存下來。在iPad Air 5上,進行截圖非常簡單,只需要按下特定的組合鍵即可完成。接下來,我將詳細介紹一下具體的操作步驟。 首先,您需要找到您想要截圖的內容。無論是網頁、應用程式或其他介面,只要打開它們即可。 接下來,您需要同時按下iPad Air 5上的兩個特定按鈕。這兩個按鈕分別是位於裝置頂部的電源按鈕和位於裝置正面的Home按鈕。您需要同時按住這兩個按鈕約一秒鐘。 在按住這兩個按鈕的同時,您會聽到一聲類似快門聲的聲音,這表示截圖已成功完成。 截圖完成後,您可以在iPad Air 5的照片應用程式中找到您剛剛截取的螢幕截圖。您可以對截圖進行編輯、儲存或分享。 這就是iPad Air 5的截圖操作方法。透過掌握這個簡單的技巧,您可以輕鬆地捕捉想要儲存的螢幕內容。希望這個介紹對您有幫助!

1、按鍵截圖
iPad上最常見也是最常用的截圖方法是透過組合按鍵來操作。這種方法非常簡便,只需要同時按下iPad上的電源鍵和音量加減鍵即可完成截圖。按下這兩個按鍵後,螢幕會閃爍一下,表示截圖已成功儲存到相簿中。這種方法適用於幾乎所有的iPad型號,無論是iPad Pro、iPad Air或iPad Mini都可以使用這種方式進行截圖。使用這種方法截圖非常方便,特別適用於需要快速捕捉螢幕內容的情況,例如保存網頁、聊天記錄、遊戲成績等等。無論是在工作或日常生活中,這個組合按鍵截圖方法都是我們常用到的。
使用iPad Air 5截圖非常簡單,只需同時按下【鎖定畫面鍵 音量加/減鍵】,或【鎖定畫面鍵 音量加鍵 音量減鍵】即可完成。這個操作非常方便,無論您是想截取整個螢幕還是只截取部分內容,都可以輕鬆實現。無需額外下載任何應用程序,只需按下相應的組合按鍵即可完成截圖操作。
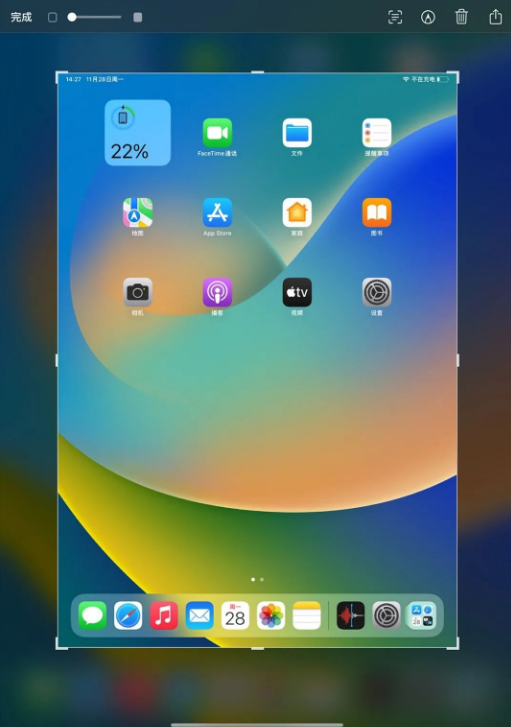
2、小白點截圖
使用iPad Air 5的輔助觸控功能,也就是小白點,可以方便完成截圖操作。
開啟iPad【設定】-【輔助功能】-【觸控】-【輔助觸控】,此時就會出現小白點。
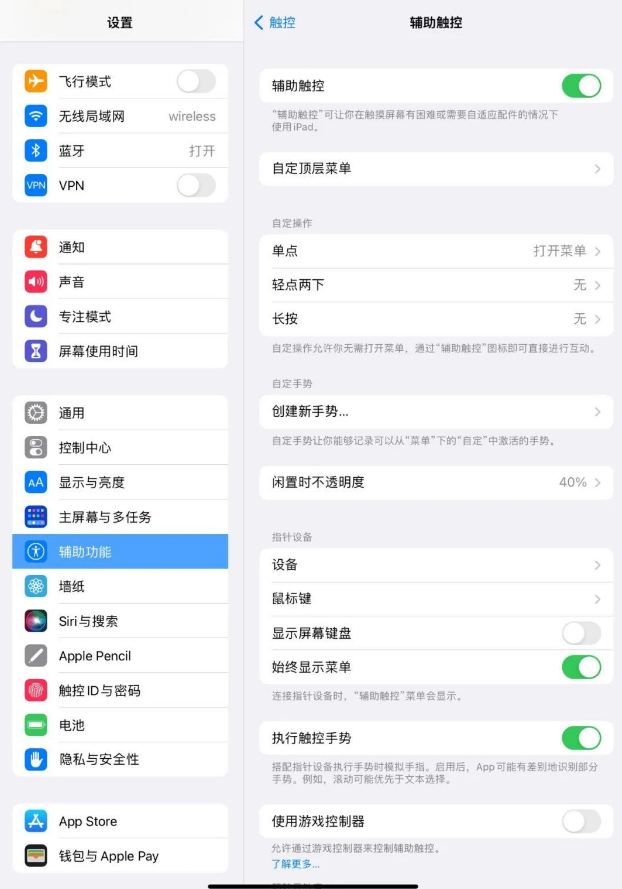
要進行快速截圖,可以按照以下步驟操作:開啟設備,找到更多選項,再點擊截圖選項即可完成。這樣就能夠輕鬆地實現快速截圖了。
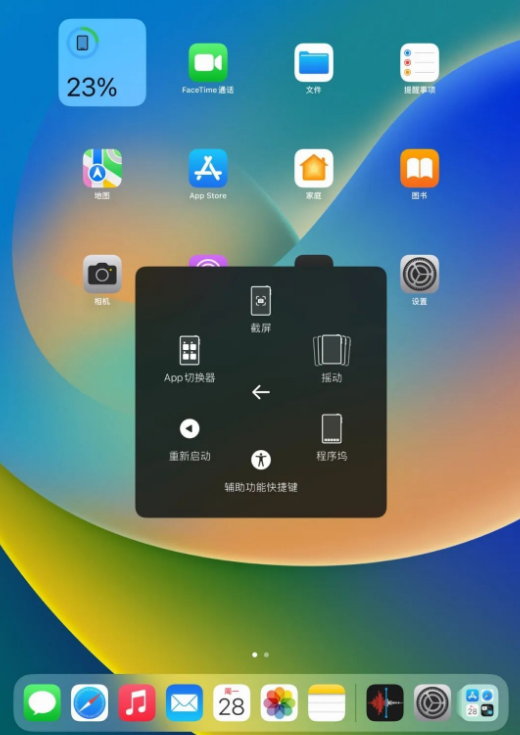
在進行截圖時,小白點是會自動隱藏的,所以不用擔心在被截取的畫面中會出現小白點。
除此之外,我們還可以為小白點設定一些快速操作,例如雙擊小白點實現截圖功能。這樣一來,使用者就可以更方便地進行截圖操作了。
同樣是在iPad【輔助觸控】功能介面,選擇“自定操作”中的“輕點兩下”,選擇自訂快速的“截圖”操作。
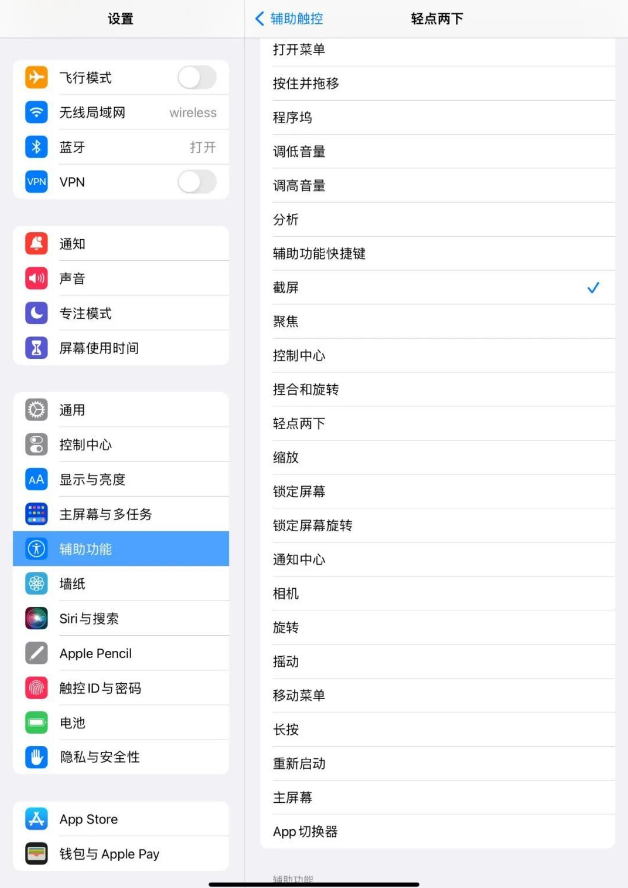
3、手勢截圖
使用Apple Pencil的朋友可能已經知道,只要從左下角向上滑動就能快速截圖。
在iOS15.4之後的系統中,即使沒有Apple Pencil,使用者也能夠利用手勢來進行截圖操作。這是因為Apple Pencil與手勢操作的使用方式基本上是一致的。無論是使用手指還是Apple Pencil,用戶都可以透過在螢幕上進行特定的手勢來進行截圖操作。這項改進使得截圖功能更加方便和易於使用,無需使用專門的硬體設備即可完成截圖任務。因此,無論是有或沒有Apple Pencil,用戶都能夠享受到更便利的截圖體驗。
開啟iPad的設定選單,找到通用選項,然後進入手勢設定。在這裡,你可以開啟輕掃左側角落和輕掃右側角落手勢。這些手勢設定可以根據你使用Apple Pencil的習慣進行配置。一般情況下,左下角上滑可以設定為截圖操作,右上角上滑可以設定為開啟備忘錄。這樣,你就可以依照自己的喜好來使用這些手勢了。
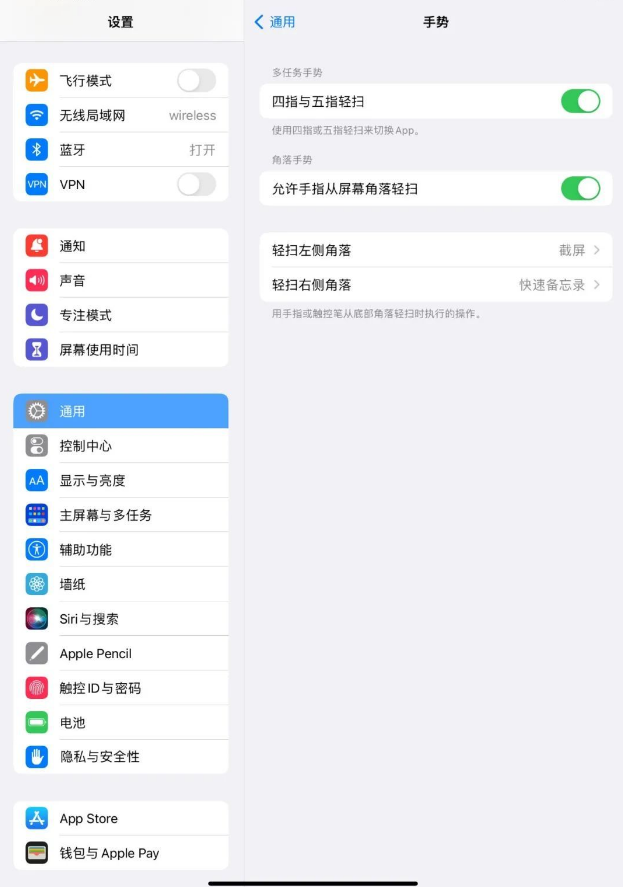
4、語音截圖
在iPad Air 5上,你可以使用【語音控制】功能來快速截圖。這個功能非常方便,只需使用你的聲音指令即可完成截圖操作。無需觸摸螢幕或按下任何按鈕,只需說出指令,即可輕鬆完成截圖。這對於需要頻繁截圖的使用者來說,是一個非常實用的功能。你可以透過在設定中開啟【語音控制】功能,並設定一個截圖指令,例如「截圖」或「拍照」。一旦設定完成,你只需說出指令,即可快速截圖。這個功能不僅省時省力,還能提高你的工作效率。無論是在工作中還是在生活中,都可以藉助【語音控制】功能來完成截圖操作,讓你的iPad使用更加便捷。
在iPad上找到並開啟【設定】,然後進入【輔助功能】選項。在輔助功能中,找到【語音控制】並點選進入。接下來,在語音控制中找到【自定指令】選項,並點選進入。在自訂指令中,選擇【裝置】分區,然後找到【拍攝畫面快照】的選項,並將其開啟。這樣,你就成功地完成了在iPad上開啟拍攝螢幕快照的操作。
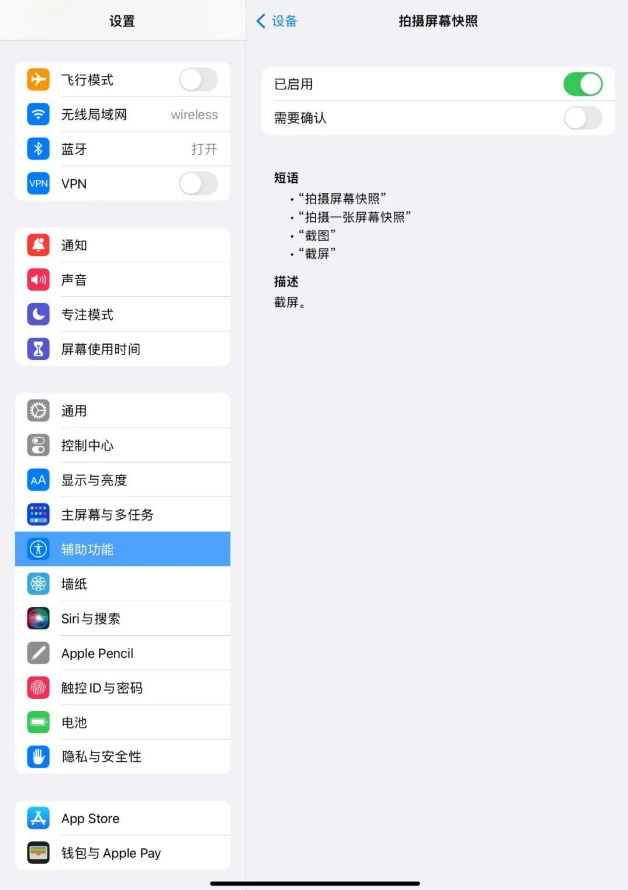
開啟語音控制後,只要依照iPad上的提示,輕聲喊出"截圖"或"截圖"等操作指令,iPad就會自動完成截圖操作。
5、鍵盤截圖
如果你的iPad Air 5同時配置了鍵盤的話,那麼就可以像電腦一樣,借助鍵盤的按鍵進行快捷截圖。
按下鍵盤上的Cmd Shift 3組合鍵,你可以快速地進行螢幕截圖。而如果按下Cmd Shift 4組合鍵,你不僅可以快速截圖,還可以對截取的內容進行編輯,非常方便。這些快捷鍵在日常使用中非常實用,可以幫助我們快速地獲取所需的螢幕截圖,並且還能夠進行一些簡單的編輯操作。無論是在工作中還是在生活中,這些快捷鍵都能夠提高我們的工作效率和便利性。

以上是5種最新的iPadAir5截圖方法,教你如何截圖!的詳細內容。更多資訊請關注PHP中文網其他相關文章!

熱AI工具

Undresser.AI Undress
人工智慧驅動的應用程序,用於創建逼真的裸體照片

AI Clothes Remover
用於從照片中去除衣服的線上人工智慧工具。

Undress AI Tool
免費脫衣圖片

Clothoff.io
AI脫衣器

AI Hentai Generator
免費產生 AI 無盡。

熱門文章

熱工具

記事本++7.3.1
好用且免費的程式碼編輯器

SublimeText3漢化版
中文版,非常好用

禪工作室 13.0.1
強大的PHP整合開發環境

Dreamweaver CS6
視覺化網頁開發工具

SublimeText3 Mac版
神級程式碼編輯軟體(SublimeText3)

熱門話題
 8個iPhone應用I' m用於嘗試永遠生活
Mar 16, 2025 am 12:19 AM
8個iPhone應用I' m用於嘗試永遠生活
Mar 16, 2025 am 12:19 AM
最大化您的壽命:iPhone應用程序,以實現更健康,更長的壽命 格羅修·馬克思(Groucho Marx)著名地渴望永遠活著或死去。 儘管不朽仍然難以捉摸,但我們可以顯著延長我們的壽命和健康狀態(我們求發的時間長度
 2025年最好的11英寸iPad空氣箱
Mar 19, 2025 am 06:03 AM
2025年最好的11英寸iPad空氣箱
Mar 19, 2025 am 06:03 AM
頂級iPad Air 11英寸案例:綜合指南(更新了03/14/2025) 該更新的指南展示了最佳的iPad Air 11英寸套裝,可滿足各種需求和預算。 無論您擁有新的M3還是M2型號,保護您的投資
 iPhone更新後,Apple Intelligence不斷打開
Mar 14, 2025 am 03:01 AM
iPhone更新後,Apple Intelligence不斷打開
Mar 14, 2025 am 03:01 AM
新的iPhone iOS更新也會自動重新激活Apple Intelligence,即使對於先前禁用的用戶也是如此。這種意外的行為,無論是故障還是故意的,都會引起用戶的挫敗感。 最近的iOS 18.3.2更新,主要是
 Google Assistant將不再與Waze一起使用iPhone
Apr 03, 2025 am 03:54 AM
Google Assistant將不再與Waze一起使用iPhone
Apr 03, 2025 am 03:54 AM
Google正在為iPhone Waze中的Google Assistant Integration日落助理集成,該功能已經出現了一年多的功能。 在Waze社區論壇上宣布的這一決定是Google準備用其完全替換Google助手的
 我不使用Apple家族共享的簡單原因(無論是多麼好)
Mar 22, 2025 am 03:04 AM
我不使用Apple家族共享的簡單原因(無論是多麼好)
Mar 22, 2025 am 03:04 AM
蘋果的家人分享:一個違約的承諾? 要求購買未能防止減少載荷 蘋果的家人共享,儘管方便共享應用程序,訂閱等方便,但有一個很大的缺陷:“要求購買”功能未能預先
 2025年最佳的13英寸iPad空氣箱
Mar 20, 2025 am 02:42 AM
2025年最佳的13英寸iPad空氣箱
Mar 20, 2025 am 02:42 AM
2025年最佳iPad Air 13英寸保護殼推薦 你的全新13英寸iPad Air如果沒有保護殼,很容易刮花、碰撞甚至摔壞。一個好的保護殼不僅能保護你的平板電腦,還能提升其外觀。我們為你挑選了多款外觀出色的保護殼,總有一款適合你! 更新:2025年3月15日 我們更新了最佳預算iPad Air保護殼的選擇,並補充了關於保護殼兼容性的說明。 最佳整體選擇:Apple Smart Folio for iPad Air 13英寸 原價$99,現價$79,節省$20! Apple Smart Fo








