win10如何開啟自備的虛擬機
在大家都紛紛開始使用win10系統開始,大家有沒有更深入了解win10新增的內建功能呢?今天小編就來跟大家聊一聊win10如何開啟自帶的虛擬機吧~希望可以給你帶來幫助。
win10如何開啟自帶的虛擬機器:
#1、先讓按下快速鍵「win r」開啟執行,輸入control,進入控制面板。
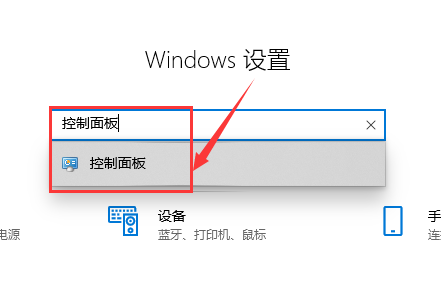
2、之後在「控制台」中找到「程式」點擊進入。
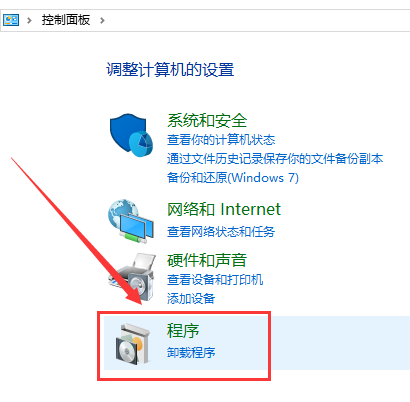
3、在視窗中找到“程式和功能”,點擊下面的“啟用或關閉Windows功能”點擊進入。
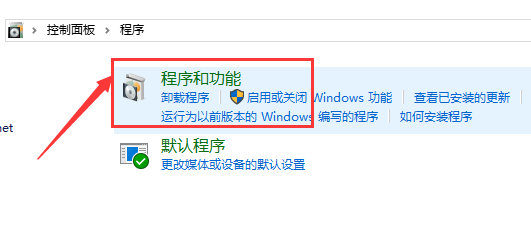
4、在彈出視窗找到“Hyper-V”,這就是windows自帶的虛擬機器。
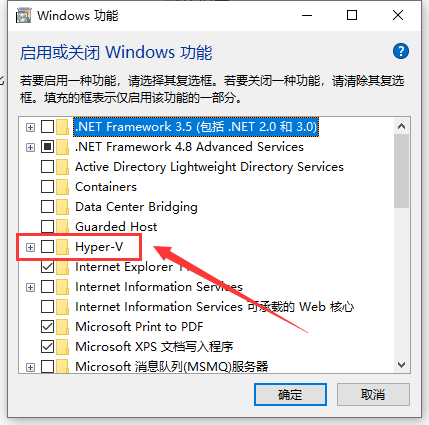
5、勾選後點選「確定」。
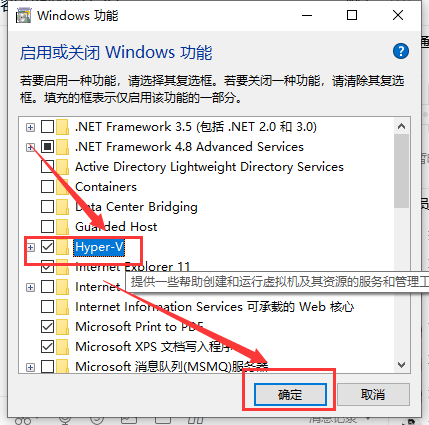
6、然後去等待進度。
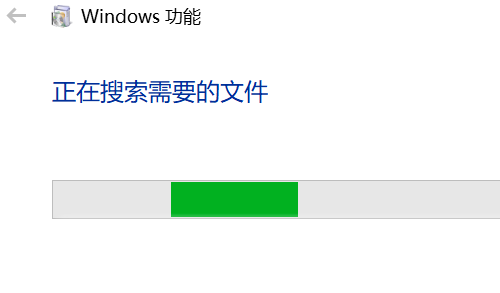
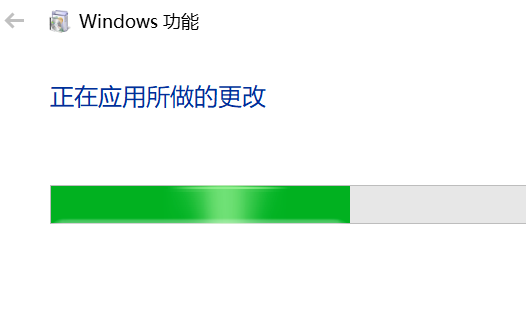
7、上面進度條完成後點選「立即重新啟動執行」。
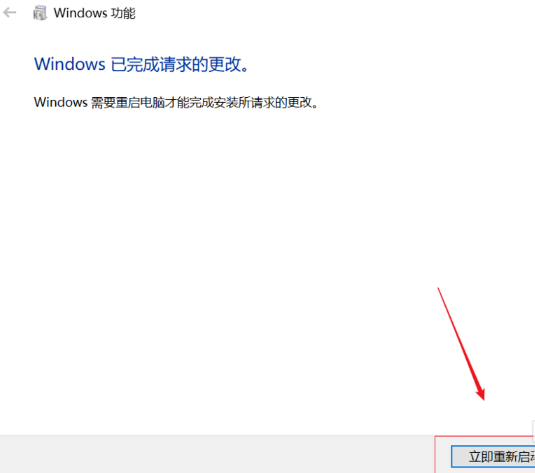
8、在桌面左下方搜尋列輸入「Hyper」就可以在搜尋結果出顯示「Hyper-V管理器」我們點選打開,這樣win10自帶的虛擬機就開啟了。
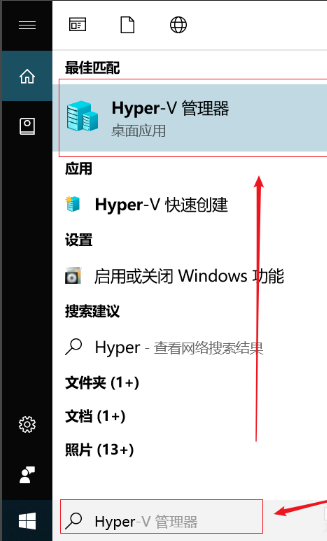
以上是win10如何開啟自備的虛擬機的詳細內容。更多資訊請關注PHP中文網其他相關文章!

熱AI工具

Undresser.AI Undress
人工智慧驅動的應用程序,用於創建逼真的裸體照片

AI Clothes Remover
用於從照片中去除衣服的線上人工智慧工具。

Undress AI Tool
免費脫衣圖片

Clothoff.io
AI脫衣器

Video Face Swap
使用我們完全免費的人工智慧換臉工具,輕鬆在任何影片中換臉!

熱門文章

熱工具

記事本++7.3.1
好用且免費的程式碼編輯器

SublimeText3漢化版
中文版,非常好用

禪工作室 13.0.1
強大的PHP整合開發環境

Dreamweaver CS6
視覺化網頁開發工具

SublimeText3 Mac版
神級程式碼編輯軟體(SublimeText3)
 微軟的新PowerToys搜索是缺少功能Windows 11需求
Apr 03, 2025 am 03:53 AM
微軟的新PowerToys搜索是缺少功能Windows 11需求
Apr 03, 2025 am 03:53 AM
微軟的最新PowerToys更新引入了改變遊戲的搜索功能,讓人聯想到MacOS的聚光燈。 此改進的“命令調色板”(以前是PowerToys運行)超過Windows R Run命令的功能和任務
 Windows KB5054979更新信息更新內容列表
Apr 15, 2025 pm 05:36 PM
Windows KB5054979更新信息更新內容列表
Apr 15, 2025 pm 05:36 PM
KB5054979是2025年3月27日發布的Windows 11版本24H2的累積安全更新。它針對.NET框架版本3.5和4.8.1,增強了安全性和整體穩定性。值得注意的是,該更新使用System.io API在UNC共享的文件和目錄操作中解決了問題。提供了兩種安裝方法:一個通過Windows設置通過Windows Update下的更新,另一個通過Microsoft Update目錄中的手冊下載。
 Nanoleaf想要改變您的技術收費
Apr 17, 2025 am 01:03 AM
Nanoleaf想要改變您的技術收費
Apr 17, 2025 am 01:03 AM
Nanoleaf的Pegboard Desk Dock:時尚且功能型的桌子組織者 厭倦了相同的舊充電設置? NanoLeaf的新Pegboard Desk Dock提供了一種時尚且功能性的替代方案。 這款多功能桌配件擁有32個全彩RGB
 您今天可以以低於$ 150的價格購買這台功能強大的迷你電腦
Apr 02, 2025 am 03:55 AM
您今天可以以低於$ 150的價格購買這台功能強大的迷你電腦
Apr 02, 2025 am 03:55 AM
Kamrui GK3Plus Mini PC:小巧強勁,價格實惠! 亞馬遜春季大促期間,Kamrui GK3Plus Mini PC售價低至150美元以下!這款迷你電腦性能強勁,升級方便,體積小巧,是追求性價比用戶的理想之選。 無論是迷你電腦愛好者,還是初次嘗試小型電腦的用戶,Kamrui GK3Plus Mini PC都是一個絕佳的入門選擇。原價199美元,目前亞馬遜享受15%折扣(以及20美元優惠券),不到149美元即可入手。 如此親民的價格,卻擁有不俗的配置:搭載略顯老舊但仍可勝任的In
 Dell UltraSharp 4K Thunderbolt Hub Monitor(U2725QE)評論:最佳的LCD顯示器I' VE測試
Apr 06, 2025 am 02:05 AM
Dell UltraSharp 4K Thunderbolt Hub Monitor(U2725QE)評論:最佳的LCD顯示器I' VE測試
Apr 06, 2025 am 02:05 AM
戴爾的Ultrasharp 4K Thunderbolt Hub Monitor(U2725QE):與OLED相匹配的LCD 多年來,我一直在垂涎的OLED監視器。 但是,戴爾(Dell)的新型UltrAslarp 4K Thunderbolt Hub Monitor(U2725QE)改變了我的想法,超出了其印象
 在Windows 11中檢測和刪除惡意軟件的3種最佳方法
Apr 02, 2025 pm 06:27 PM
在Windows 11中檢測和刪除惡意軟件的3種最佳方法
Apr 02, 2025 pm 06:27 PM
掌握Windows 11中的惡意軟件檢測:三種簡單的方法 惡意軟件,涵蓋病毒,廣告軟件和數據宣傳代碼,構成了重大威脅。 每秒發動驚人的190,000次攻擊,有效的惡意軟件檢測至關重要。本指南
 這些是我的付費Windows應用程序的免費替代方案
Apr 04, 2025 am 03:42 AM
這些是我的付費Windows應用程序的免費替代方案
Apr 04, 2025 am 03:42 AM
許多免費應用程序在功能上與他們的付費同行抗衡。 該列表展示了流行付費軟件的絕佳免費Windows替代方案。 我堅信使用免費軟件,除非有付費選項提供至關重要的,缺失的功能。 這些
 我從不使用這些可訪問性功能而不使用窗戶
Apr 02, 2025 am 06:01 AM
我從不使用這些可訪問性功能而不使用窗戶
Apr 02, 2025 am 06:01 AM
Windows系统的辅助功能并非只为残障人士设计,它也能显著提升普通用户的生产力。即使没有残疾,我也依靠一些辅助功能来提高效率,甚至无法想象没有它们该如何使用Windows。以下是一些值得尝试的功能: 轻松观看视频:使用实时字幕 有时为了节省时间,我会加快视频播放速度,但这会使音频难以理解。或者,演讲者口音较重、内容包含专业术语,或者我在图书馆无法使用耳机。在这些情况下,我会依靠Windows的实时字幕功能,它可以为任何音频生成实时字幕,方便阅读。 启用此功能,打开“设置”应用,导航到“辅助






