Windows11語音輸入沒反應怎麼回事?有用戶開啟系統中自備的語音輸入文字功能來使用的時候,遇到了這個功能無法正常使用的情況。語音輸入功能可以幫助我們更輕鬆的進行文字的輸入,那麼如何解決這個功能無法使用的問題呢?以下為大家帶來詳細的修復方法分享。
1、檢查連接(外部麥克風)
如果您使用的是外部麥克風,則連接可能不正確。要解決此問題,請移除麥克風使用的插孔或 USB,清潔它和端口,然後重新連接。
完成後,檢查是否消除了 Windows 11 語音輸入不起作用的問題。
如果不是,請將同一個麥克風連接到另一個系統,並驗證它是否在那裡工作。如果是這樣,則問題出在您的電腦上,執行以下修復應該可以解決它。
2、確認麥克風已啟用
按Windows I啟動設定應用程序,然後從左側導覽窗格中列出的選項卡中選擇隱私和安全性。
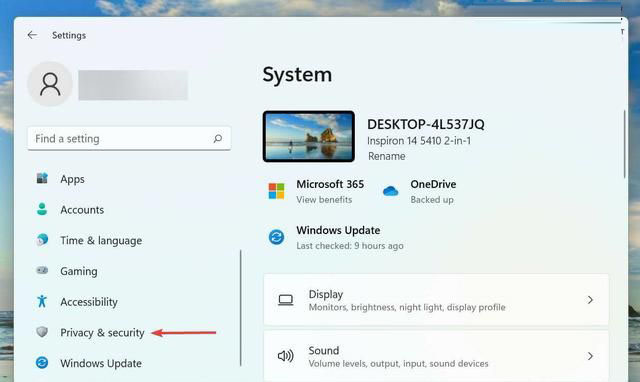
向下捲動並選擇應用程式權限下的麥克風。
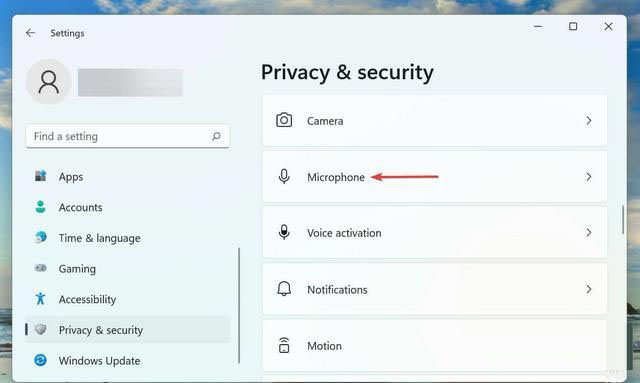
確保啟用了麥克風存取切換。
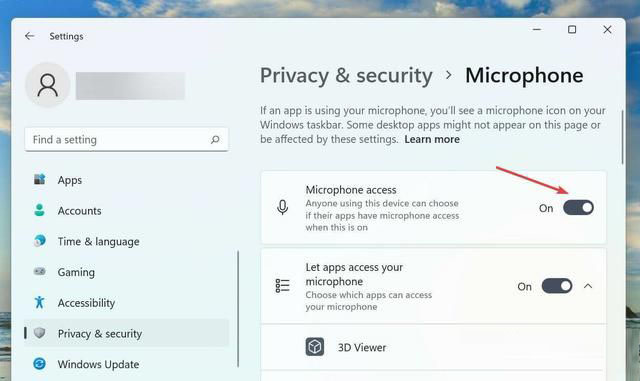
如果麥克風沒有所需的權限,您將遇到語音輸入問題。只需進行所需的更改即可使事情正常進行。
提供權限後,檢查 Windows 11 中的語音輸入不工作問題是否已修復。
3、選擇正確的演講語言
按Windows I啟動設定應用程序,然後從左側導覽窗格中列出的選項卡中選擇時間和語言選項卡。
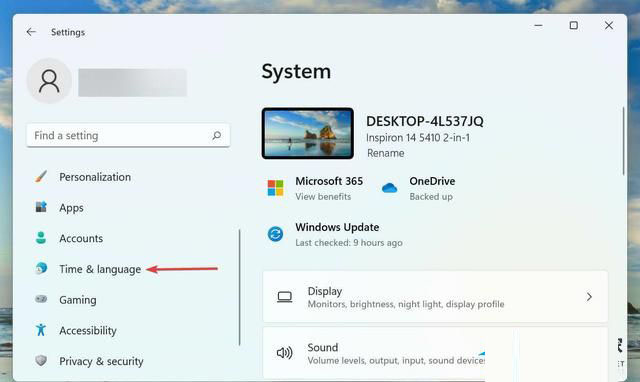
接下來,點選右邊的語音。
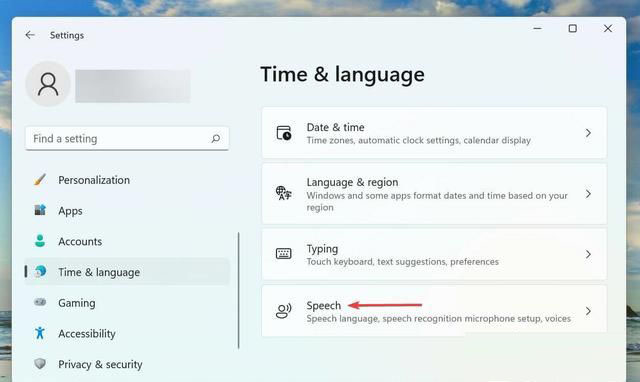
現在,從「選擇您使用裝置使用的語言」下拉式功能表中選擇所需的選項,然後勾選「識別此語言的非母語口音」選項的複選框。
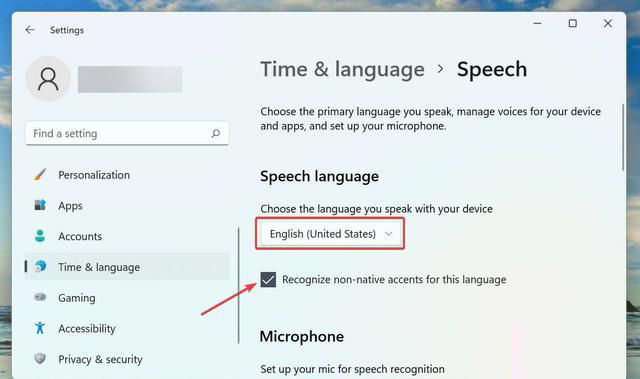
點擊麥克風下的開始按鈕,然後按照螢幕上的指示進行修復。
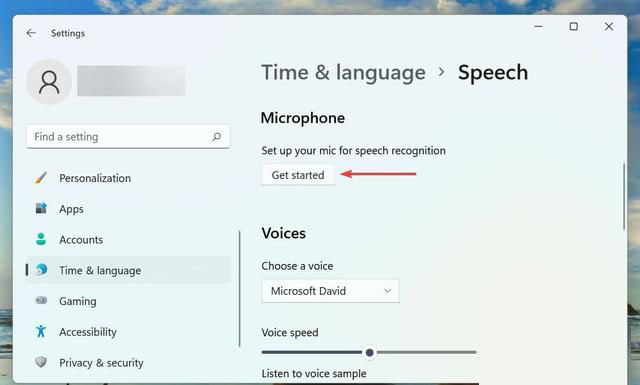
以上是Win11語音輸入沒反應怎麼辦?Win11無法使用語音輸入解決方法的詳細內容。更多資訊請關注PHP中文網其他相關文章!




