win10搜尋框更改顯示文字教學
有使用者喜歡個人化的設定win10系統,關於在win10搜尋框更改顯示文字,一般只要在註冊表中設定一下即可,那麼下面我們一起看看win10搜尋框更改顯示文字的詳細教學。
win10搜尋框變更顯示文字:
1、按下win R鍵,輸入regedit,進入登錄編輯程式。
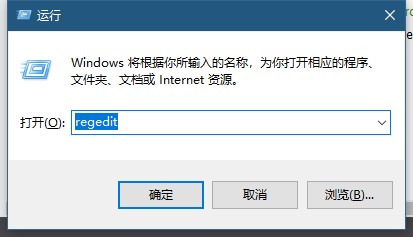
2、在其中找到,HKEY_CURRENT_USER\Software\Microsoft\Windows\CurrentVersion\Search\Flighting。
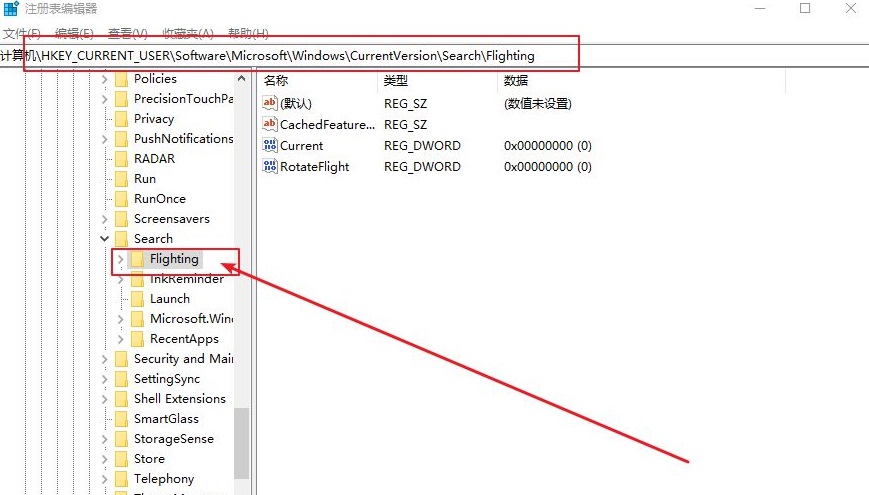
3、然後找到Current和RotateFlight,將數值資料改為0。
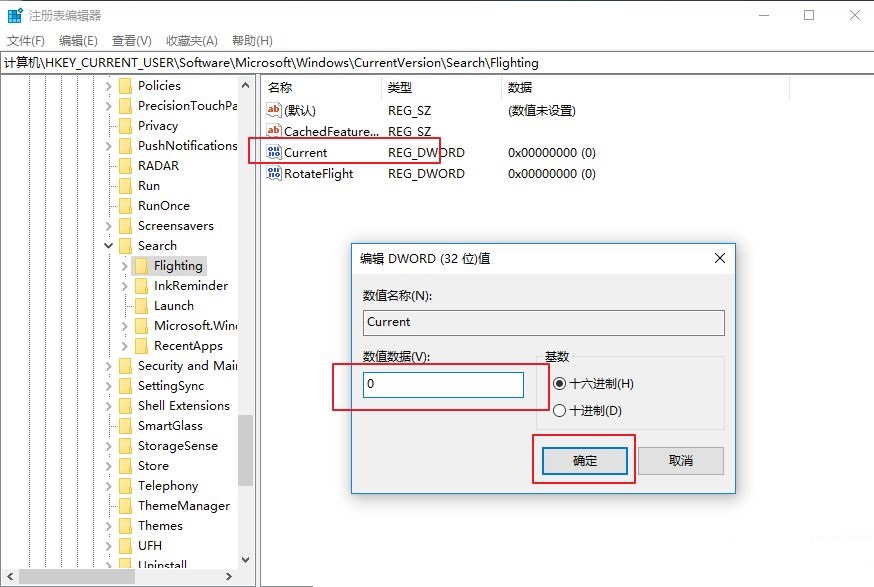
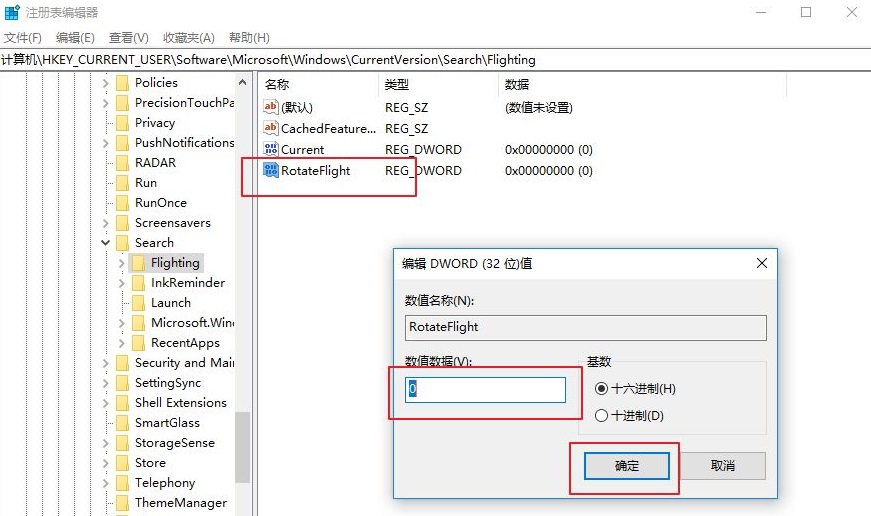
4、繼續在登錄編輯程式中找到,HKEY_CURRENT_USER\Software\Microsoft\Windows\CurrentVersion\Search\Flighting\0
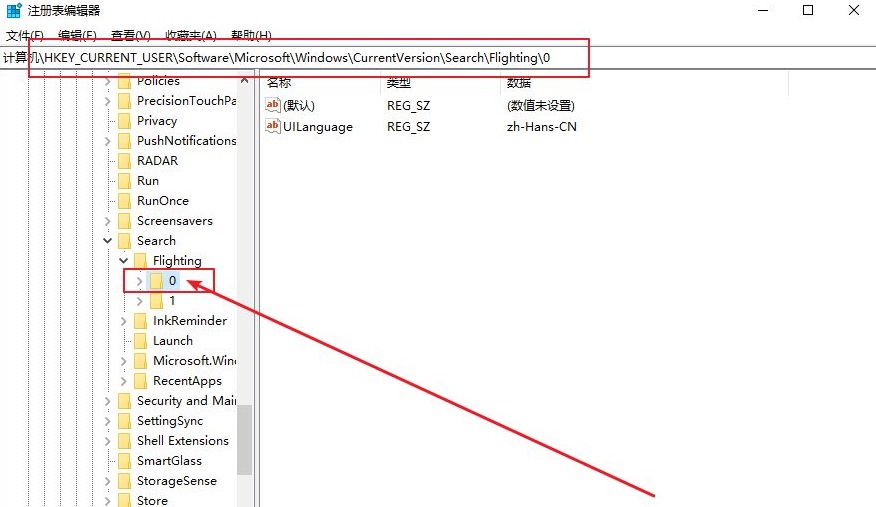
5、在當中新建項,命名為SearchBoxText
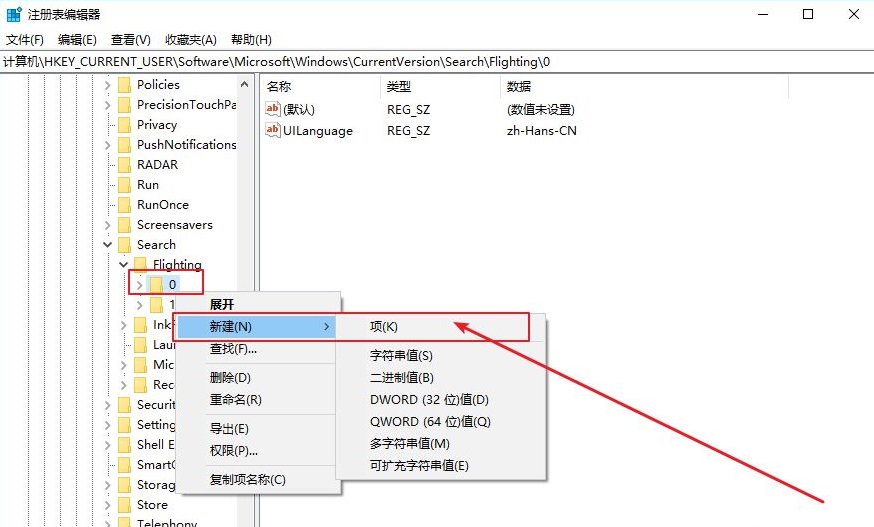
6、新字符串值,命名為value,在數值資料中輸入你要的顯示的內容即可。
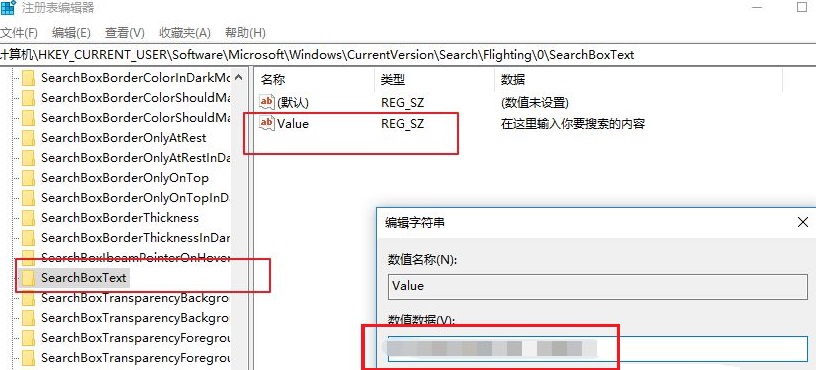
7、重新啟動任務管理器中windows資源管理器或直接重新啟動電腦即可。
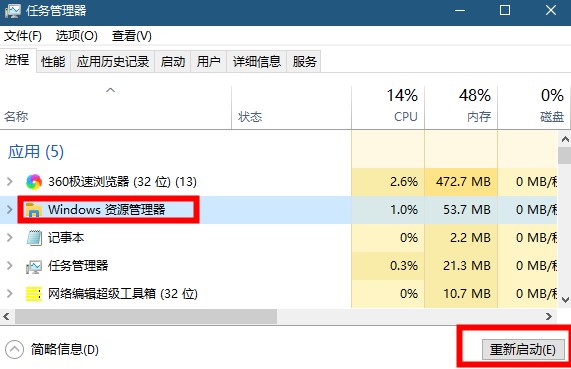
以上是win10搜尋框更改顯示文字教學的詳細內容。更多資訊請關注PHP中文網其他相關文章!

熱AI工具

Undresser.AI Undress
人工智慧驅動的應用程序,用於創建逼真的裸體照片

AI Clothes Remover
用於從照片中去除衣服的線上人工智慧工具。

Undress AI Tool
免費脫衣圖片

Clothoff.io
AI脫衣器

AI Hentai Generator
免費產生 AI 無盡。

熱門文章

熱工具

記事本++7.3.1
好用且免費的程式碼編輯器

SublimeText3漢化版
中文版,非常好用

禪工作室 13.0.1
強大的PHP整合開發環境

Dreamweaver CS6
視覺化網頁開發工具

SublimeText3 Mac版
神級程式碼編輯軟體(SublimeText3)

熱門話題
 得物使用教程
Mar 21, 2024 pm 01:40 PM
得物使用教程
Mar 21, 2024 pm 01:40 PM
得物APP是當前十分火爆品牌購物的軟體,但是多數的用戶不知道得物APP中功能如何的使用,下方會整理最詳細的使用教程攻略,接下來就是小編為用戶帶來的得物多功能使用教學匯總,有興趣的用戶快來一起看看吧!得物使用教學【2024-03-20】得物分期購怎麼使用【2024-03-20】得物優惠券怎麼獲得【2024-03-20】得物人工客服怎麼找【2024-03-20】得物取件碼怎麼查看【2024-03-20】得物求購在哪裡看【2024-03-20】得物vip怎麼開【2024-03-20】得物怎麼申請退換貨
 夏天,一定要試試拍攝彩虹
Jul 21, 2024 pm 05:16 PM
夏天,一定要試試拍攝彩虹
Jul 21, 2024 pm 05:16 PM
夏天雨後,常常能見到美麗又神奇的特殊天氣景象-彩虹。這也是攝影中可遇而不可求的難得景象,非常出片。彩虹出現有這樣幾個條件:一是空氣中有充足的水滴,二是太陽以較低的角度照射。所以下午雨過天晴後的一段時間內,是最容易看到彩虹的時候。不過彩虹的形成受天氣、光線等條件的影響較大,因此一般只會持續一小段時間,而最佳觀賞、拍攝時間更為短暫。那麼遇到彩虹,怎樣才能合理地記錄下來並拍出質感呢? 1.尋找彩虹除了上面提到的條件外,彩虹通常出現在陽光照射的方向,即如果太陽由西向東照射,彩虹更有可能出現在東
 DisplayX(顯示器測試軟體)使用教學課程
Mar 04, 2024 pm 04:00 PM
DisplayX(顯示器測試軟體)使用教學課程
Mar 04, 2024 pm 04:00 PM
在購買顯示器的時候對其進行測試是必不可少的一環,能夠避免買到有損壞的,今天小編教大家來使用軟體對顯示器進行測試。方法步驟1.首先要在本站搜尋下載DisplayX這款軟體,安裝打開,會看到提供給用戶很多種檢測方法。 2.使用者點擊常規完全測試,首先是測試顯示器的亮度,使用者調整顯示器使得方框都能看得清楚。 3.之後點選滑鼠即可進入下一節,如果顯示器能夠分辨每個黑色白色區域那表示顯示器還是不錯的。 4.再次按一下滑鼠左鍵,會看到顯示器的灰階測試,顏色過渡越平滑表示顯示器越好。 5.另外在displayx軟體中我們
 photoshopcs5是什麼軟體? -photoshopcs5使用教學課程
Mar 19, 2024 am 09:04 AM
photoshopcs5是什麼軟體? -photoshopcs5使用教學課程
Mar 19, 2024 am 09:04 AM
PhotoshopCS是PhotoshopCreativeSuite的縮寫,由Adobe公司出品的軟體,被廣泛用於平面設計和圖像處理,作為新手學習PS,今天就讓小編為您解答一下photoshopcs5是什麼軟體以及photoshopcs5使用教程。一、photoshopcs5是什麼軟體AdobePhotoshopCS5Extended是電影、視訊和多媒體領域的專業人士,使用3D和動畫的圖形和Web設計人員,以及工程和科學領域的專業人士的理想選擇。呈現3D影像並將它合併到2D複合影像中。輕鬆編輯視
 專家教你!華為手機截長圖的正確方法
Mar 22, 2024 pm 12:21 PM
專家教你!華為手機截長圖的正確方法
Mar 22, 2024 pm 12:21 PM
隨著智慧型手機的不斷發展,手機的功能也變得越來越強大,其中截長圖功能成為了許多用戶日常使用的重要功能之一。截長圖可以幫助使用者將較長的網頁、對話記錄或圖片一次儲存下來,方便查閱和分享。而在眾多手機品牌中,華為手機也是備受用戶推崇的一款品牌之一,其截長圖功能也備受好評。本文將為大家介紹華為手機截長圖的正確方法,以及一些專家技巧,幫助大家更好地利用華為手機的
 PHP教學:如何將int型別轉換為字串
Mar 27, 2024 pm 06:03 PM
PHP教學:如何將int型別轉換為字串
Mar 27, 2024 pm 06:03 PM
PHP教學:如何將int型別轉換為字串在PHP中,將整型資料轉換為字串是常見的操作。本教學將介紹如何使用PHP內建的函數將int型別轉換為字串,同時提供具體的程式碼範例。使用強制型別轉換:在PHP中,可以使用強制型別轉換的方式將整型資料轉換為字串。這種方法非常簡單,只需要在整型資料前加上(string)即可將其轉換為字串。下面是一個簡單的範例程式碼
 榮耀手機鴻蒙系統升級教程
Mar 23, 2024 pm 12:45 PM
榮耀手機鴻蒙系統升級教程
Mar 23, 2024 pm 12:45 PM
榮耀手機一直以來都備受消費者青睞,其出色的性能和穩定的系統讓人愛不釋手。而近日,榮耀手機發表了全新的鴻蒙系統,引起了許多用戶的關注與期待。鴻蒙系統被稱為「一統天下」的系統,具有更流暢的操作體驗和更高的安全性,讓使用者體驗到全新的智慧型手機世界。不少用戶紛紛表示想要升級自己的榮耀手機系統為鴻蒙系統,那麼,接下來我們就一起來看看榮耀手機鴻蒙系統的升級教學。首先,我







