win10系統應用程式商店安裝路徑怎麼更改
很多win10用需要應用程式商店有時候,發現應用程式商店不知道在哪裡的問題,win10應用程式商店下載的東西在哪裡?一般情況是系統預設的位置,在設定裡可以進行預設位置的更改,今天小編帶來了詳細位置以及解決方法,具體的一起來看看吧。

win10系統應用程式商店安裝路徑更改方法
#第一步、在win10系統上,點擊左下方的開始選單,選擇設定圖標,如下圖所示
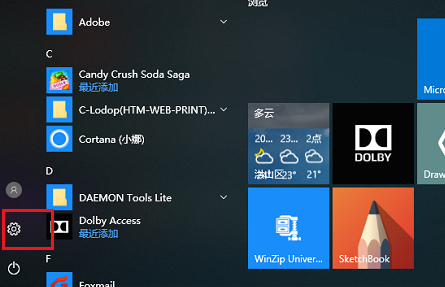
第二步驟、進去Windows設定介面之後,點選系統,如下圖所示
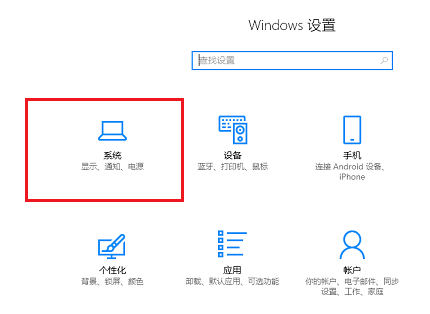
第三步、進去系統設定介面之後,點選存儲,如下圖所示:
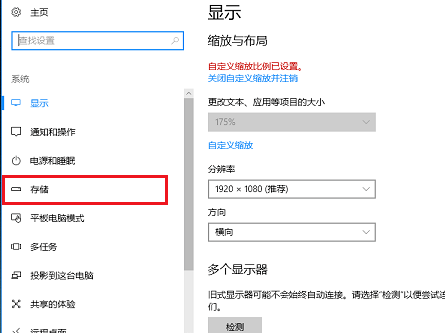
#第四步、進去儲存介面之後,下滑找到「更改新內容的儲存位置”,如下圖所示:
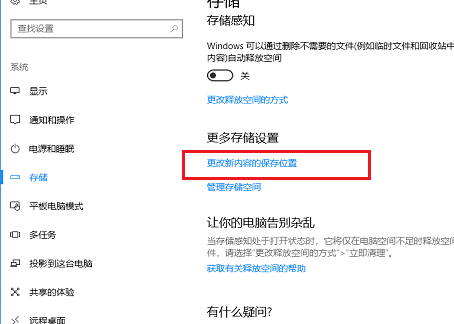
第五步、進去更改新內容的保存位置介面之後,可以看到新的應用程式預設保存在C盤,如下圖所示:
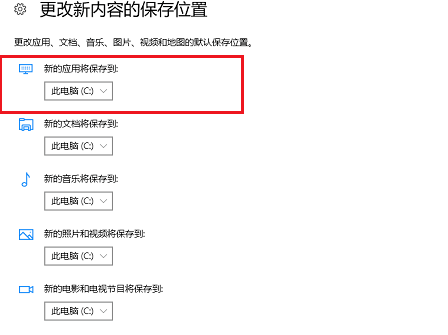
第六步、我們也可以選擇新應用程式安裝路徑為D盤,點擊應用程式就完成了,再從應用程式商店下載安裝應用,就儲存在D盤了,如下圖:
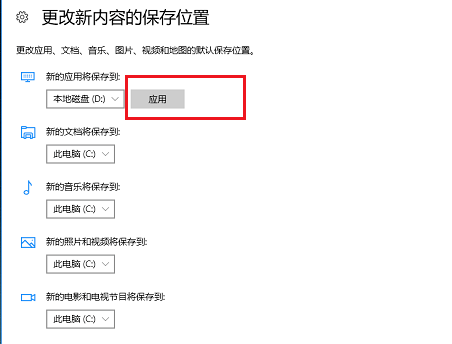
以上是win10系統應用程式商店安裝路徑怎麼更改的詳細內容。更多資訊請關注PHP中文網其他相關文章!

熱AI工具

Undresser.AI Undress
人工智慧驅動的應用程序,用於創建逼真的裸體照片

AI Clothes Remover
用於從照片中去除衣服的線上人工智慧工具。

Undress AI Tool
免費脫衣圖片

Clothoff.io
AI脫衣器

Video Face Swap
使用我們完全免費的人工智慧換臉工具,輕鬆在任何影片中換臉!

熱門文章

熱工具

記事本++7.3.1
好用且免費的程式碼編輯器

SublimeText3漢化版
中文版,非常好用

禪工作室 13.0.1
強大的PHP整合開發環境

Dreamweaver CS6
視覺化網頁開發工具

SublimeText3 Mac版
神級程式碼編輯軟體(SublimeText3)
 怎麼更改wallpaper engine的儲存位置? wallpaper engine設定儲存路徑方法
Mar 13, 2024 pm 12:40 PM
怎麼更改wallpaper engine的儲存位置? wallpaper engine設定儲存路徑方法
Mar 13, 2024 pm 12:40 PM
很多用戶都喜歡在wallpaperengine上下載各種的壁紙、視頻,時間久了,就會發現下載的壁紙越來越多,導致硬碟空間不夠用了,這時候可以更改wallpaperengine的儲存位置來減少空間佔用。那麼下面就來看看wallpaperengine更改儲存路徑的方法吧。 第一步:點選左上角steam下的設定開啟以下介面。 第二步:點擊下載找到內容庫下面的“Steam庫資料夾”,在上面按一下開啟。 第三步:點擊新增庫資料夾,選擇你想要的更改到的路徑,添加好之後在預設那一欄右鍵,
 Win11系統管理員權限取得步驟詳解
Mar 08, 2024 pm 09:09 PM
Win11系統管理員權限取得步驟詳解
Mar 08, 2024 pm 09:09 PM
Windows11作為微軟最新推出的作業系統,深受廣大用戶喜愛。在使用Windows11的過程中,有時候我們需要取得系統管理員權限,以便進行一些需要權限的操作。接下來將詳細介紹在Windows11中取得系統管理員權限的步驟。第一步,點擊“開始功能表”,在左下角可以看到Windows圖標,點擊該圖標即可開啟“開始功能表”。第二步,在「開始功能表」中尋找並點擊「
 用Eclipse更改背景顏色的逐步指南
Jan 28, 2024 am 08:28 AM
用Eclipse更改背景顏色的逐步指南
Jan 28, 2024 am 08:28 AM
一步步教你在Eclipse中更改背景顏色,需要具體程式碼範例Eclipse是一款非常流行的整合開發環境(IDE),經常被用來編寫和調試Java專案。在預設情況下,Eclipse的背景顏色是白色,但有些使用者可能希望更改背景顏色以適應自己的喜好或減輕眼睛疲勞。本文將一步步教你如何在Eclipse中更改背景顏色,並提供具體的程式碼範例。步驟1:打開Eclipse首先
 win10系統怎麼刪除已安裝語言包
Jan 06, 2024 pm 10:37 PM
win10系統怎麼刪除已安裝語言包
Jan 06, 2024 pm 10:37 PM
我們在使用win10作業系統的時候,有些情況下可能會需要將系統中的語言包進行刪除操作。這時候只要先找到語言選項,然後選擇新增語言包,在這個過程中將準備刪除的語言包勾選取消然後刪除即可。 win10系統怎麼刪除已安裝語言包:1、使用win+i開啟設置,找到時間和語言選項。 2、在時間和語言選項中選擇「語言」選項。 3、選擇「新增語言」下一步4、在新增語言時取消勾選語言包,等待新增完成後可以單獨下載語言包和語音包;
 win7怎麼初始化電腦
Jan 07, 2024 am 11:53 AM
win7怎麼初始化電腦
Jan 07, 2024 am 11:53 AM
win7系統是一款非常優秀的高效能係統,在對win7的不斷使用中有很多的朋友都在問win7怎麼初始化電腦!今天小編為大家帶來的就是win7電腦恢復出廠設定的操作方法。 win7怎麼初始化電腦的相關資訊:圖文詳解操作步驟:1、開啟“開始功能表”,然後進入。 2、點選進入左側底部的設定。 3、在Win10更新和恢復設定的介面中,選擇。 4、點選「刪除所有內容並重新安裝Windows」下方的。 5.可以看到如下「初始化」設定了,然後點選。 6、進入「你的電腦有多個驅動器」設定選項,這裡有和兩個選項,可以根據情況選擇
 Win11系統下如何顯示檔案後綴?詳細解讀
Mar 09, 2024 am 08:24 AM
Win11系統下如何顯示檔案後綴?詳細解讀
Mar 09, 2024 am 08:24 AM
Win11系統下如何顯示檔案後綴?詳細解讀在Windows11作業系統中,檔案後綴是指檔案名稱後面的點及其後面的字符,用來表示檔案的類型。在預設情況下,Windows11系統會隱藏檔案的後綴,這樣在檔案總管中只能看到檔案的名稱而無法直觀地了解檔案的類型。然而,對於某些使用者來說,顯示文件後綴是非常必要的,因為它能幫助他們更好地辨識文件類型以及進行相關操
 oppo官方手機應用程式商店
Jan 14, 2024 pm 10:39 PM
oppo官方手機應用程式商店
Jan 14, 2024 pm 10:39 PM
oppo手機的應用程式商店在哪裡在OPPO手機上,你可以在主畫面或應用程式清單中找到OPPO商店。只需點擊帶有軟體商店或AppMarket圖示的應用程式,即可進入商店。 OPPO手機的「應用程式商店」通常位於主介面或應用程式清單中,具體步驟如下:開啟OPPO手機,進入主介面,向右滑動並點擊「應用程式商店」。 oppo手機的主螢幕上有一個名為應用程式商店的應用程式市場圖示。它通常是一個藍色背景,上面有一個白色購物袋的圖示。點擊這個圖標,即可開啟應用程式商店。應用程式商店預先安裝在oppo手機上,提供了各種應用程式的下載和安裝。應用程式商店。首先打開
 教你如何修改Win7的暫存檔案位置
Jan 04, 2024 pm 11:25 PM
教你如何修改Win7的暫存檔案位置
Jan 04, 2024 pm 11:25 PM
temp資料夾是我們的臨時檔案儲存位置,系統會將暫存檔案儲存到這個資料夾中,如果暫存檔案過多,尤其是當temp資料夾在系統磁碟時,很有可能會影響系統運作速度。我們可以透過更改temp位置的方式來解決問題,下面一起來看看吧。 win7temp位置更改教程1、首先右鍵選擇“計算機”,打開“屬性”2、點擊左邊的“高級系統設定”3、點擊下方的“環境變量”4、選中“temp”點擊“編輯”5、然後將「變數值」改為需要變更的路徑即可。






