Vmware下安裝Debian9.0.4
新Vmware虛擬機器
比較簡單,這部跳過
在Vmware中安裝Debian9.0.4
在新建的虛擬機器選擇ISO映像
#當然也可以參考這篇文章:https://www.jb51.net/os/619150.html
啟動虛擬機,看到以下的安裝介面
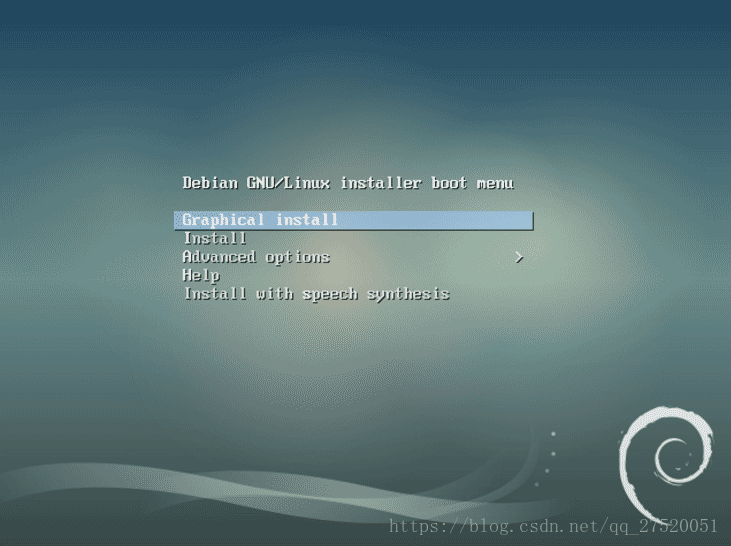
#這幾個選項分別為:
我們選擇intall(如果需要安裝圖形介面可以選擇第一個),就會進入語言選擇介面
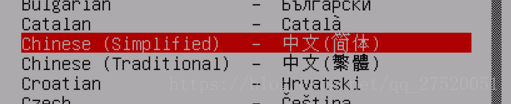
接下來的操作選擇“是”,然後 一直下一步。
如果需要輸入域名,可以輸入自己的域名,如果沒有可以使用localhost或是為空。
設定root帳號密碼與使用者帳號密碼
#分盤時依自己需求選擇選項,本次安裝選擇的是「使用整個磁碟」。
接下來可以依照自己的需求進行選擇安裝。如是否使用網路鏡像等。
安裝完成後重啟虛擬機會進入登入介面,此時預設的使用的是圖形介面,進入系統後點選左上角的「活動」
在搜尋欄中輸入terminal,點選終端,即可進入終端
# 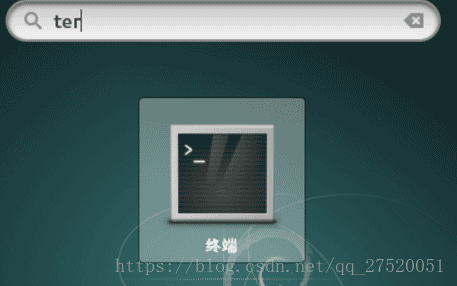
安裝成功後,使用sudo指令會有以下提示:

#出現這樣的錯誤是因為:基本作業系統沒有自備sudo的,所以我們需要自己解決。
解決方法如下:
#使用$su root指令進入管理員權限
使用apt-get install sudo安裝sudo
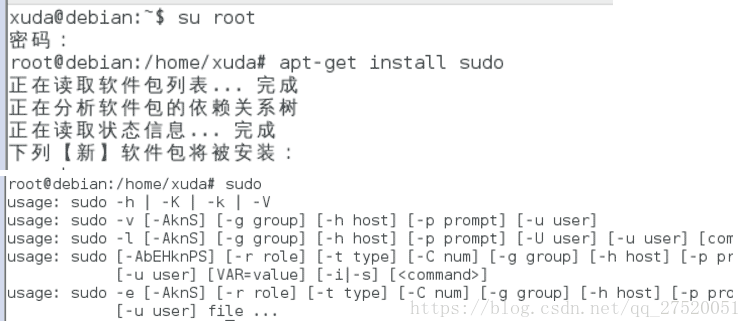
#解決「xxx不在 sudoers 文件中。此事將被報告」。
在一般使用者在命令列下輸入sudo XXX會出現以下錯誤:

#sudo 指令的意思是讓目前使用者能夠以root的身分執行指令,其實並非所有使用者都能夠執行sudo,因為有權限的使用者都在/etc/sudoers中呢。所以我們透過編輯/etc/sudoers檔案可以給使用者新增權限。
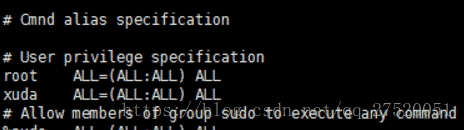
#因為該檔案是0440,權限只讀,所以修改完後使用:wq!強制儲存。
圖形化介面的開啟與關閉
安裝成功後預設進入的是圖形化介面,我們接下來的操作希望是在命令列介面來進行操作。所以需要關閉圖形化介面具體的關閉流程可以參考
32位元的xp下玩虛擬機器真是傷不起啊。這年頭linux佔用內存也是突飛猛進,如果要有gnome,kde的話……隨便開2個虛擬機系統就要超2G的內存,開始爬虛擬內存,卡翻了。還好最開始學linux的時候就是從命令列開始的,如果debian開機直接進命令列的話,內存大概128M就綽綽有餘了。
redhat繫下的linux可以透過init 3,init 5方便的切來切去,今天發現debian系下的init2~5好像都會預設開啟gdm3,所以這招不靈了。
最先想到的就是
/etc/init.d/gdm3 stop
,但是這樣還是不夠精簡。
其次的想法是把gdm3這個服務關掉,使用指令
update-rc.d gdm3 -f remove
把rcX.d資料夾下所有gdm3相關腳本都刪了,這樣開機啟動後就不會有圖形選單了
最後採用的方法是改grub,修改/etc/default/grub
GRUB_CMDLINE_LINUX_DEFAULT="quiet [b]text[/b]"
然後再
update-grub2
這樣一般使用者登入就是在指令模式下登入了
如果突然要用圖形介面,那就
/etc/init.d/gdm3 start
安裝SSH Server
#在debian命令列下,輸入$ sudo apt-get install ssh openssh-server即可安裝SSH,安裝完了SSH之後,我們就可以使用putty或xshell來連接虛擬機器中的debian了。
要連接虛擬機器就得知道虛擬機器的Ip位址,在linux下使用ifconfig可以查看到本機的IP,但是在debian下第一次使用時會有以下錯誤:

#這是因為debian系統並沒有自備網路包,所以需要自己安裝。透過使用如下命令:
$ sudo apt-get install net-tools
輸入完

#安裝JDK
#下載JDK
可以先使用實體機下載後之後再使用FileZilla等工具上傳
也可以使用wget指令直接從網路下載,本教學使用第二種方法。

#安裝JDK
解壓縮jdk

#配置環境變數
#jdk的bin目錄的路徑為:/home/xuda/jdk8/jdk1.8.0_171/bin,接下來需要新增環境變數
- 編輯系統環境變數
$ vi /etc/profile
//在檔案中追加以下資訊(需要使用root權限)
export JAVA_HOME=/home/xuda/jdk8/jdk1.8.0_171/
export CLASSPATH=.:$JAVA_HOME/lib/dt.jar:$JAVA_HOME/lib/tools.jar
export PATH=$JAVA_HOME/bin:$PATH
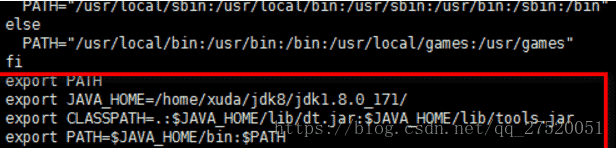
- 載入剛才的設定
$ source /etc/profile

$ java -version

#安裝GCC編譯環境
#下載gcc原始碼本教學下載使用下列原始碼
http://ftp.tsukuba.wide.ad.jp/software/gcc/snapshots/8-20180504/
可以先下載到實體機,然後使用FileZilla等工具上傳到虛擬機器。
安裝依賴函式庫
#$ apt install build-essential libgmp-dev libmpfr-dev libmpc-dev
#編譯GCC
#解壓縮 XXX.tar.xz#因為下載的包是以 .tar.xz結尾的,可以知道這個壓縮包是經過了兩層壓縮,外面是xz壓縮方式,內層是tar壓縮方式。所以需要經過兩層解壓縮。$ tar -xvf gcc-8-20180504.tar.xz
//解壓縮第一層
$ xz -d gcc-8-20180504.tar.xz
//解壓縮第二層
這時我們就得到了解壓後的檔案

#編譯安裝
$ gcc -version//5.重新啟動,輸入
//1.進入目錄
$ cd gcc-8-20180504/
//2.編譯,自動產生makefile檔
$ ./configure --disable-multilib
## //3.執行下列指令
$ make
//4.等待一段時間後執行
$ make install
此外還有多種方法可以安裝
1.apt-get install gcc
#
2.apt-get install make
#
3.apt-get install gdb #
4.apt-get install build-essential
-
#安裝MySQL#參考
下載安裝套件
本教學是安裝Mysql
下載
$ wget https://cdn.mysql.com//Downloads/MySQL-8.0/mysql-8.0.11-linux-glibc2.12-x86_64.tar.gz
解壓縮
$ tar -zxvf mysql-5.7.22-linux-glibc2.12-x86_64.tar.gz 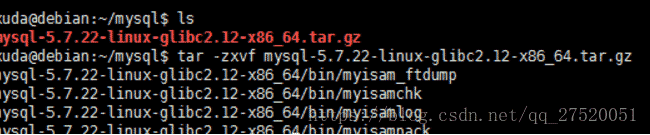
新增使用者組合使用者
//新增使用者mysql 到使用者群組mysql
#//新增使用者群組
$ groupadd mysql
##
$ useradd -g mysql mysql
### ######安裝######
在mysql目錄下新data資料夾用來存放資料
$ mkdir data
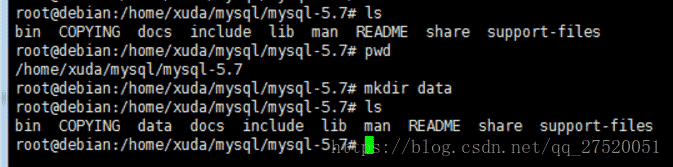
#部分教學裡可能是使用mysql_install_db來安裝,在5.7之後mysql_install_db 被廢棄了,取而代之的是 mysqld –-initialize
$ mysqld --initialize --basedir=/home/xuda/mysql/mysql-5.7 --datadir=/home/xuda/mysql/mysql-5.7/data/<br>

#安裝過程中出現了/usr/local/mysql/bin/mysqld: error while loading shared libraries: libaio.so.1: cannot open shared object file: No such file or directory錯誤
解決方法:$ apt-get -f install
- 修改目錄權限
$ chown -R root .
//mysql使用者只需作為mysql-5.7.20/data/目錄下所有檔案的擁有者
$ chown -R mysql data
複製啟動檔案
$ cp support-files/mysql.server /etc/init.d/mysqld
$ chmod 755 /etc/init.d/mysqld
##
$ cp my_print_defaults /usr/bin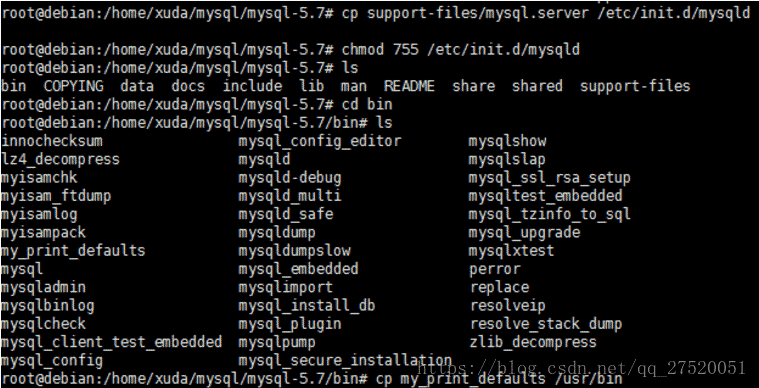
port=3306#- 編輯/etc/init.d/mysqld
datadir=/usr/local/mysql-5.7.20/data
//修改如下內容:
basedir=/usr/local/mysql-5.7.20/
//修改檔案時可以使用Nodepadd 的ftp插件,比較方便
啟動服務
$ service mysqld start
登入
$mysql -u root -p
第一次登入無密碼,稍後可以使用下面命令修改密碼
mysql>use mysql;
>mysql>update user set authentication_string=password("新密碼") where user='root';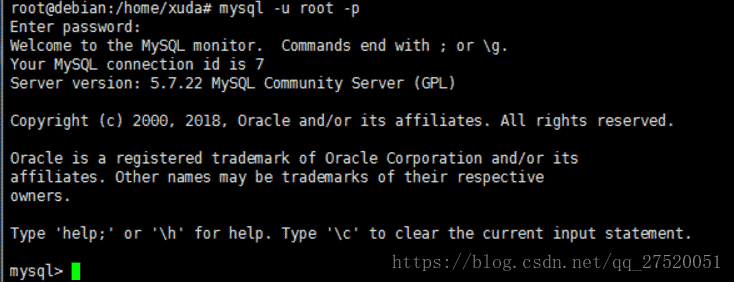
#總結
以上是Debian 9.4 系統安裝和Jdk等工具的安裝步驟的詳細內容。更多資訊請關注PHP中文網其他相關文章!




