我們在使用win7作業系統的時候,有些情況下如果我們將win7系統裝成了win10作業系統,那麼對於路由器該怎麼設定這個問題小編覺得我們可以先登入我們路由器的設定介面,然後再找到相關的設定選項來進行設定即可。具體操作步驟就來看下小編是怎麼做的吧~希望可以幫助你。

#>>>win7旗艦版安裝教學32位元
>>>win7旗艦版安裝教學64位元
>>>win7重裝系統教學 第一步: 進入路由器位址,連接無線路由器後,在瀏覽器輸入在路由器看到的位址, 一般是192.168.1.1或192.168.0.1 (具體查看說明書) 第二步: 輸入對應的帳號密碼,一般新買來的帳號密碼都是admin。 第三步: 確實後進入操作介面,你會在左邊看到一個設定嚮導,點擊進入。 第四步: 進入設定精靈的介面。 步驟五: #點擊下一步,進入上網方式設置,我們可以看到有三種上網方式的選擇, #如果你家是撥號的話那就用PPPoE。動態IP一般電腦直接插上網路就可以用的, 上層有DHCP伺服器的。靜態IP一般是專線什麼的,也可能是小區頻寬等, 上沒有DHCP伺服器的,或想要固定IP的。因為我撥號所以選擇pppoe。 第步驟: 選擇PPPOE撥號上網就要填上網帳號跟密碼,這個應該大家都明白,開通寬頻都會有帳號跟密碼,填進去就OK。 第 步驟: #然後下一步後進入到的是無線設置,我們可以看到通道、模式、安全選項、SSID等等, 一般SSID就是一個名字,你可以隨便填,然後模式大多用11bgn. 無線安全選項我們要選擇wpa-psk/wpa2-psk,這樣安全,免得輕意讓人家最新磨蹭網。 第八步: #下一步就設定成功啦。 第九步: 點擊完成,路由器會自動重啟,這時候你耐心等待。成功後出現的介面。 >>>網件路由器怎麼設定 >>>路由器預設閘道怎麼填 >>>路由器的預設閘道是多少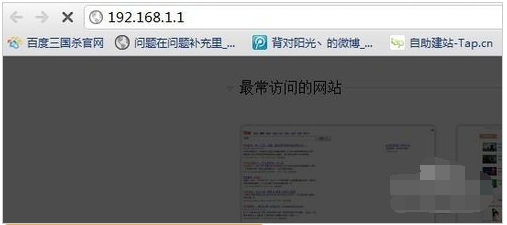
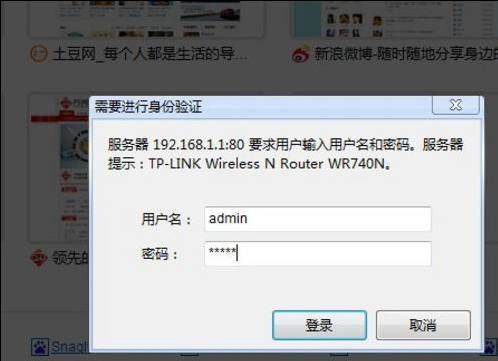
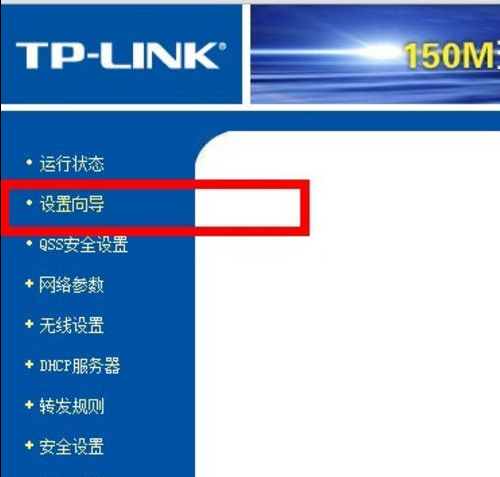
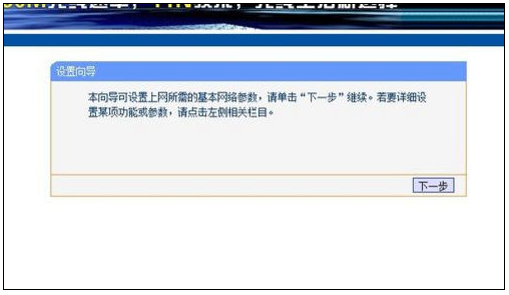
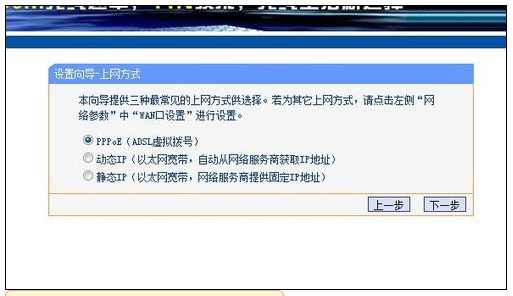
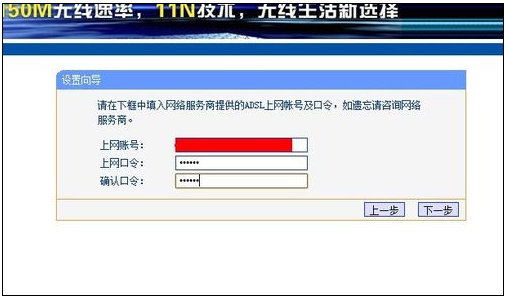
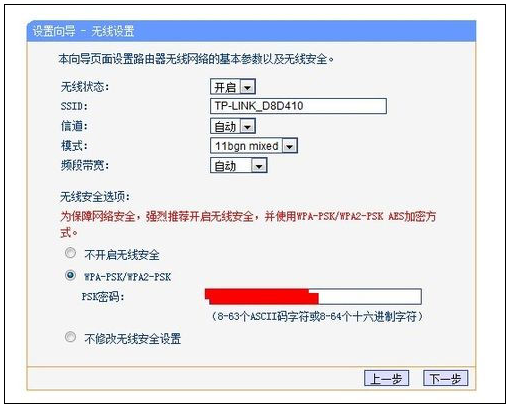
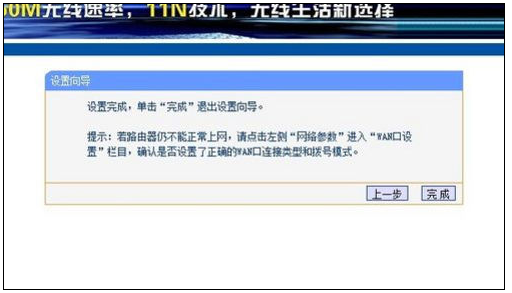
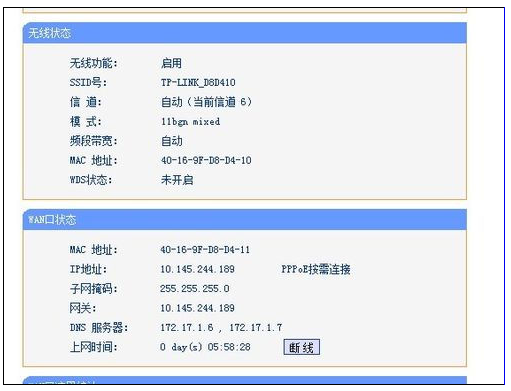
更多路由器相關資訊:
以上是如何在win7系統升級至win10後設定路由器的詳細內容。更多資訊請關注PHP中文網其他相關文章!




