本例要把語文成績在120分以上的紅圈突出顯示。螢幕顯示操作步驟:
第一步:開啟成績表→選擇語文成績→點選選單列上的「資料」按鈕→選擇「有效性」。
第二步:開啟「資料有效性」對話框,選擇「整數」作為允許的資料類型。在資料框下方選擇“介於”,並將最小值設為0,最大值設為120,最後點選確定。
第三步:點選功能表列上的「工具」按鈕→選擇「公式審核」→選擇顯示「公式審核」工具列。
第四步:點選「圈釋無效資料」按鈕。
這樣語文分數在120分以上的就被圈上了一個紅圈,起到了突出顯示的作用。
但這些圈只能在電腦中顯示出來並不能列印出來。有的老師想把它印出來,筆者經過探索,找到一個可行的辦法,下面把這種方法說明一下。
列印操作步驟:
第一步:選擇表格→按住Shift鍵不放點選選單列上的「編輯」按鈕→選擇「複製圖片」→確定。
第二步:點選選單列上的「編輯」按鈕→選擇貼上圖片→把原始資料表刪除→調整一下複製的資料表的位置就行了。
註:在進行第一步和第二步的操作過程中要始終按住Shift鍵不放,否則操作不成功。
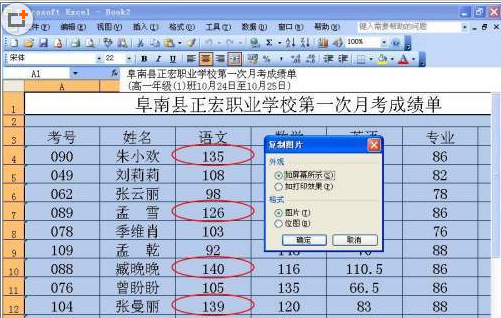
Excel中提供了兩種資料的篩選操作,即「自動篩選」和「進階篩選」。
「自動篩選」一般用於簡單的條件篩選,篩選時將不符合條件的資料暫時隱藏起來,只顯示符合條件的資料。
「進階篩選」一般用於條件較複雜的篩選操作,其篩選的結果可顯示在原始資料表格中,不符合條件的記錄被隱藏起來;也可以在新的位置顯示篩選結果,不符合的條件的記錄同時保留在資料表中而不會被隱藏起來,這樣就更加便於進行資料的比對了。
,「自動篩選」一般用於條件簡單的篩選操作,符合條件的記錄顯示在原來的資料表中,操作起來比較簡單,初學者對「自動篩選」也比較熟悉。若要篩選的多個條件間是「或」的關係,或需要將篩選的結果在新的位置顯示出來那隻有用「高級篩選」來實現了。一般情況下,“自動篩選”能完成的操作用“高級篩選”完全可以實現,但有的操作則不宜用“高級篩選”,這樣反而會使問題更加複雜化了,如篩選最大或最小的前幾項記錄。
在實際操作中解決資料篩選這類問題時,只要我們掌握了問題的關鍵,選用簡單、正確的操作方法,問題就能迎刃而解了。
以上是如何在Excel中尋找並篩選出序列中的第一個和最後一個非空數值的詳細內容。更多資訊請關注PHP中文網其他相關文章!




