蘋果iPad如何截圖和錄影?小編為果粉整理了詳細教程,別忘了收藏!
你的iPad購買使用多久了?是否有用到過iPad截圖、錄影等操作?
最近,很多朋友都在私訊問我如何在蘋果iPad上進行截圖和錄影操作。為了方便大家,我整理了一份詳細的教程,並建議蘋果粉絲們將這個教學收藏起來。 在教學中,我詳細介紹了蘋果iPad上的截圖和錄影操作方法。無論是截圖還是錄屏,都有簡單易懂的步驟和操作提示。希望這份教學能幫助大家,讓你們更能利用蘋果平板的功能。記得收藏這份教學喔!

一、蘋果iPad怎麼截圖?
1、iPad按鍵截圖
這種截圖方法相信是在iPad使用過程中,最常用的截圖方法。
不含Home鍵的iPad機型:同時按下【鎖定畫面鍵 調高/低音量鍵】按鈕,即可輕鬆完成截圖。同樣,輕點截取完成的縮圖,還可新增繪本、文字等。
針對有Home鍵的iPad機型:同時按住【鎖定螢幕鍵 Home鍵】即可輕鬆完成截圖。同樣輕點截取完成的縮圖,可新增繪本、文字等。

然而,由於iPad一般較大,因此使用截圖方式操作並不是很方便。
2、【輔助觸控】截圖
使用iPad【輔助觸控】輕鬆截圖,也就是常說的小白點或懸浮球。
開啟iPad【設定】-【輔助功能】-【觸控】-【輔助觸控】,此時就會出現小白點。
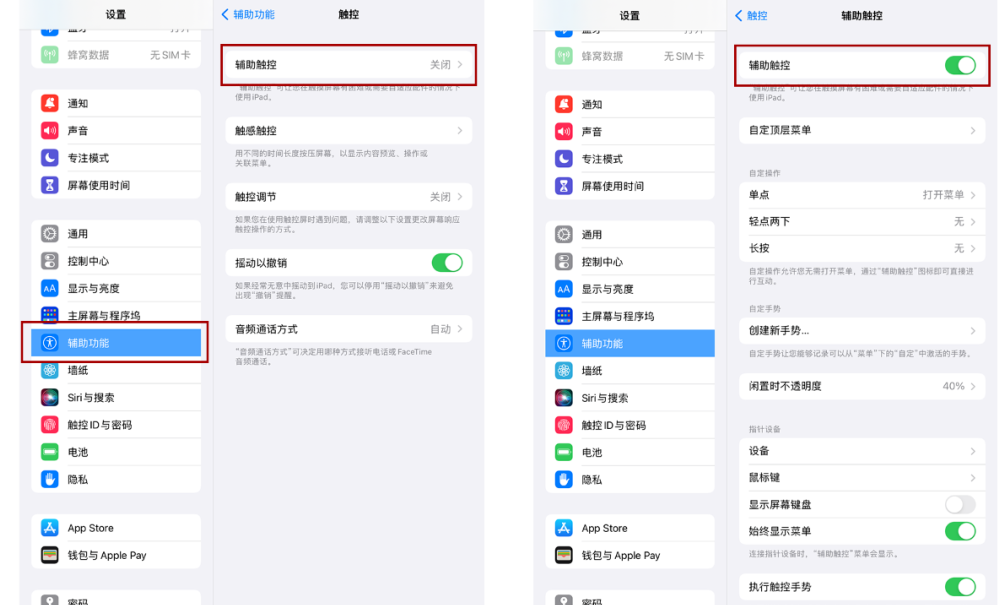
再點開小白點【裝置】-【更多】-【截圖】,點選【截圖】就可以實現快速截圖了。
在進行截圖時,小白點是會自動隱藏的,所以不用擔心被截取的畫面中會出現小白點。
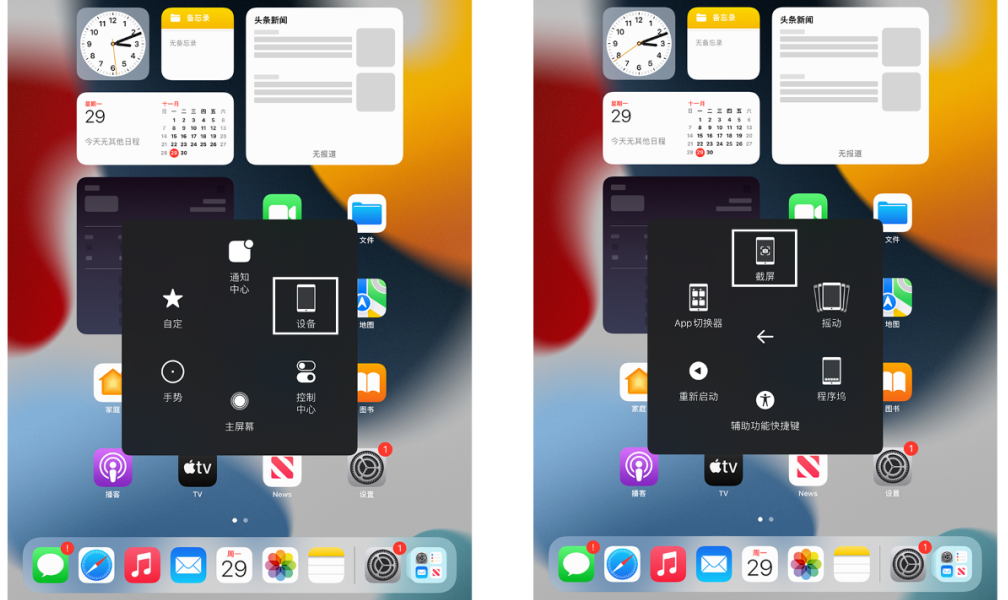
3、【輔助觸控】快速截圖
這個截圖方法仍然是使用【輔助觸控】功能,但是它是一種快捷操作方式。
還是開啟iPad【設定】-【輔助功能】-【觸控】-【輔助觸控】,在【輔助觸控】介面下的「自訂操作」中,選擇自訂快速操作。
例如:將【長按】設定為截圖快捷操作,點開【長按】,選擇“截圖”,再自訂長按時長,一般設定為0.20秒即可。
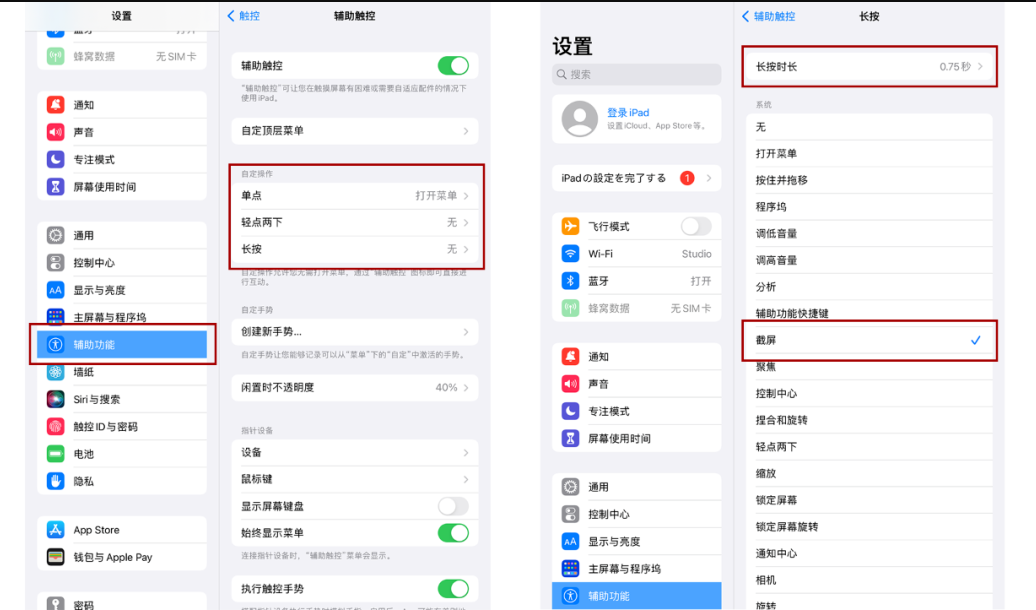
在iPad上完成設定後,你可以在任何操作介面上長按小白點來進行截圖操作。這項功能非常方便,可以幫助你快速捕捉螢幕上的內容。無論是保存重要訊息,還是分享有趣的內容,都可以透過這個簡單的操作來實現。只要長按小白點,稍等片刻,系統就會自動將目前螢幕內容儲存為一張圖片。這樣,你就可以在相簿中找到這張截圖並隨時使用了。
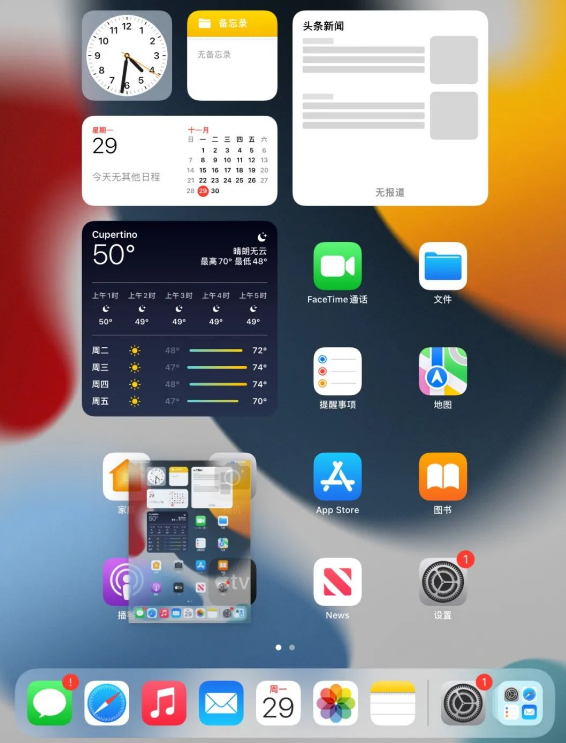
4、Apple Pencil快速截圖
如果你擁有Apple Pencil,那麼截圖將變得非常簡單。只需要用Apple Pencil從iPad的左下角或右下角,向斜上方45度輕輕一劃,就能輕鬆完成截圖操作。這個方法非常方便,讓你隨時隨地都能捕捉到螢幕上的重要資訊。不論是想保存一張有趣的圖片,還是需要截取螢幕上的某個細節,透過這個簡單的手勢,你都能輕鬆實現。所以,如果你是一位Apple Pencil的幸運擁有者,不妨試試這個簡單的截圖方法吧!
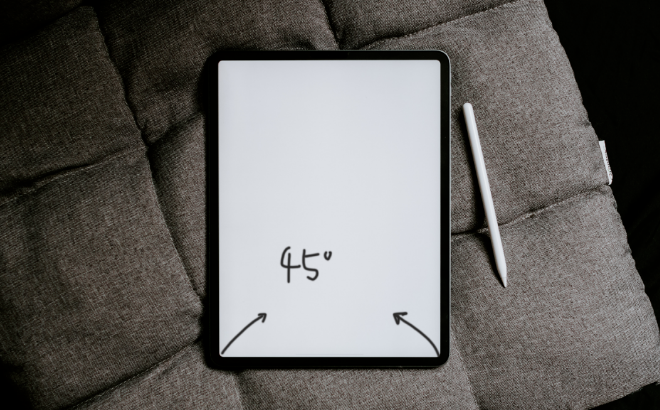
當升級到iPadOS15系統後,手指手勢操作同樣可以進行截圖!
5、【語音控制】輕鬆截圖
在iPad上,還可藉助【語音控制】進行自訂指令快速截圖。
開啟iPad【設定】-【輔助功能】-【語音控制】-【自訂指令】,再選擇【裝置】分區,選擇【拍攝畫面快照】。
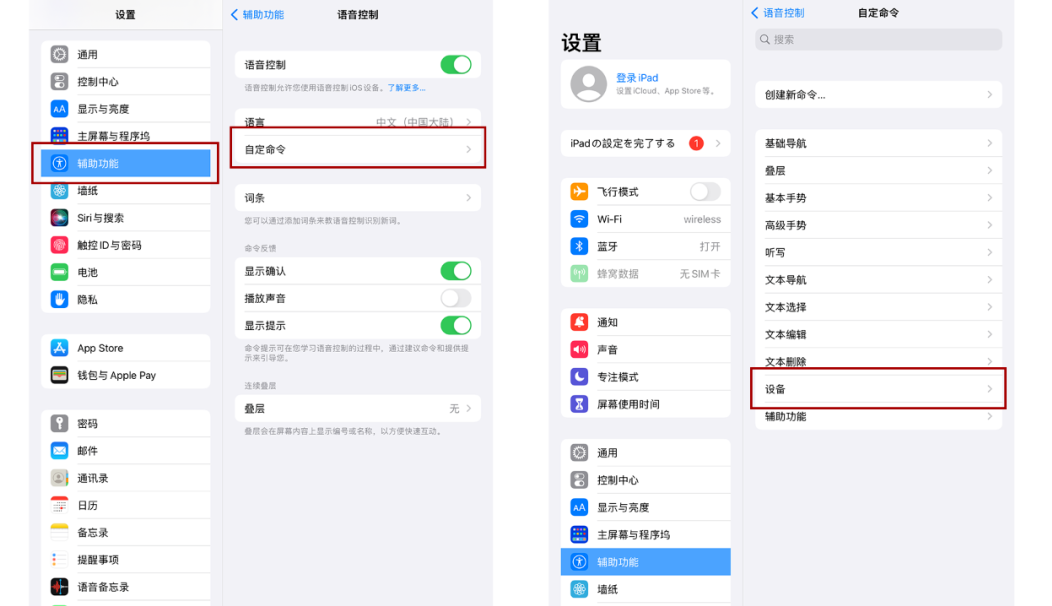
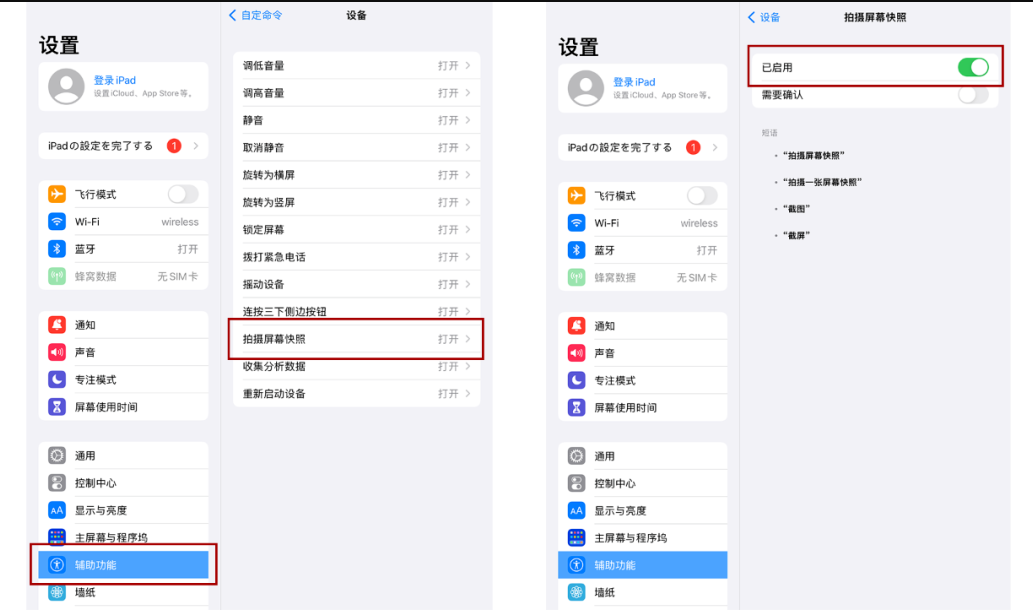
使用iPad的語音控制功能可以實現自動截圖的功能。只要按照iPad端的提示進行操作,當你輕輕地說出指令,例如「截圖」、「截圖」等,iPad就會自動執行對應的截圖操作。這項功能非常便捷,讓使用者無需手動操作就能完成截圖任務。
6、網頁長截圖
需要進行長截圖時,注意iPad只有借助Safari瀏覽器才能實現。
使用Safari瀏覽器開啟一個網頁後,我們可以透過選擇不同的截圖方式來進行截圖。其中,常用的方式是選擇截取整個頁面的長截圖。具體操作方法是:先選擇截圖工具,然後點選截取的縮圖,接著選擇縮圖正上方的「整頁」選項。這樣,就能完成整個頁面的長截圖了。這個方法非常方便,可以幫助我們將整個頁面的內容保存下來,方便後續查看和分享。
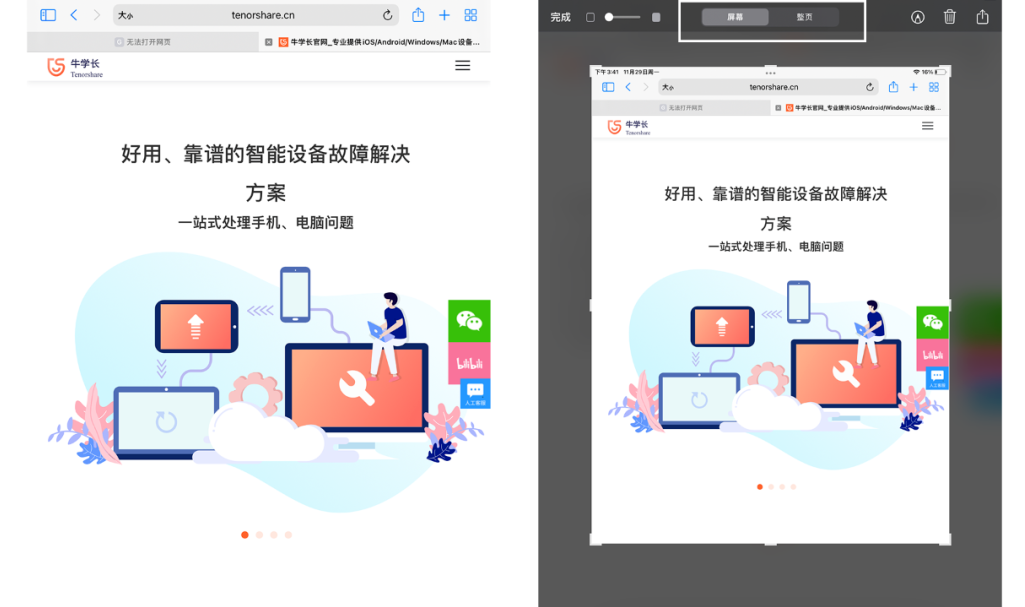
二、蘋果iPad怎麼錄影?
1、開啟錄影功能
無論是新iPad或舊iPad,在平板桌面或下拉頁上都找不到螢幕錄製按鍵。那麼蘋果iPad的錄影功能究竟在哪裡呢?
只需開啟iPad的設置,然後進入控制中心,在更多控制選項中找到螢幕錄製功能鍵。點擊綠色加號按鈕前面的文字,然後在包含的控制中就可以找到螢幕錄製功能鍵了。
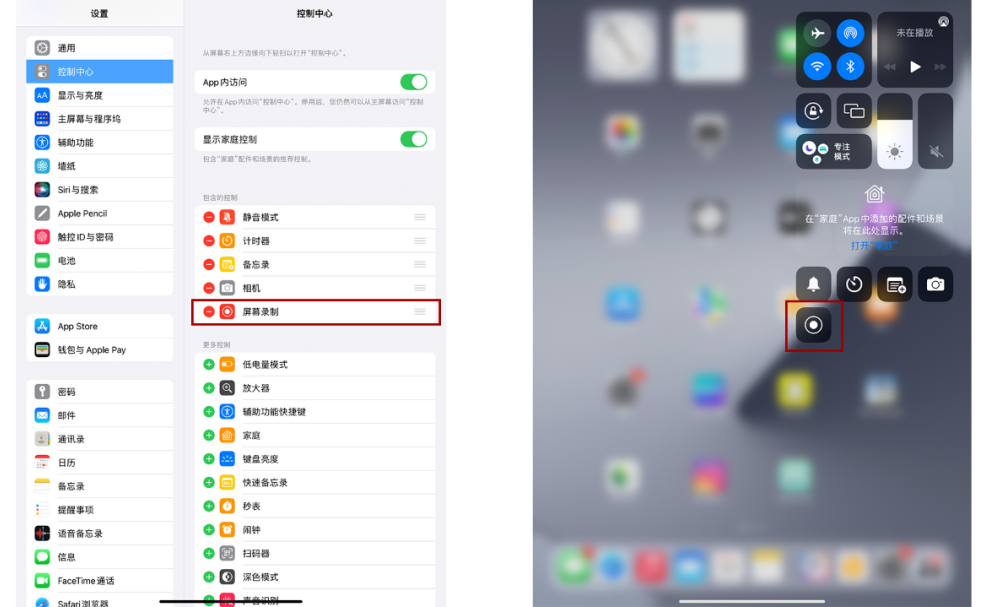
手指從iPad螢幕右上角下滑,就可以在控制中心頁看到新增的【螢幕錄製】功能鍵,實心圓 圓環的按鍵。
2、開始&停止錄影
1)開始錄影
在iPad螢幕的右上角,有一個很實用的功能鍵叫做【螢幕錄製】。只需將手指從螢幕右上角向下拉,就能找到它。點擊這個按鍵,你將看到一個倒數計時器開始倒數3秒,倒數結束後,螢幕錄製就會開始。這個功能非常方便,可以幫助你記錄螢幕上的內容。
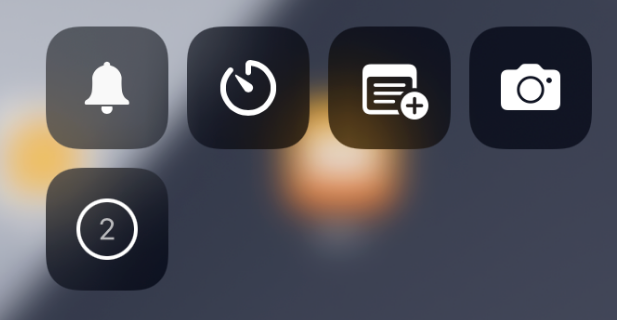
請停止錄影畫面。
停止螢幕錄製有 2 種方法:
A. 手指從iPad螢幕右上角下拉,即可看到正在使用的【螢幕錄製】紅色功能鍵。點選按鍵,將會結束螢幕錄製。
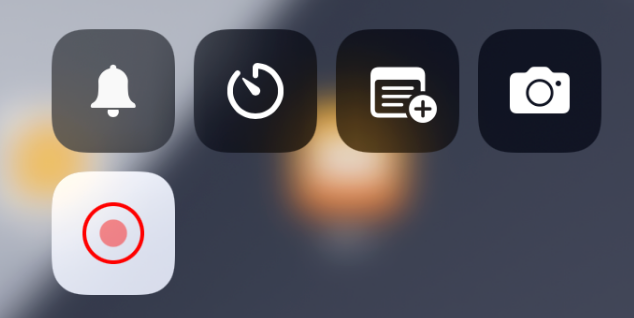
B. 直接點選螢幕左上角的錄製動作紅色顯示框,將會彈出是否停止「螢幕錄製」的選項框,點選【停止】即可。
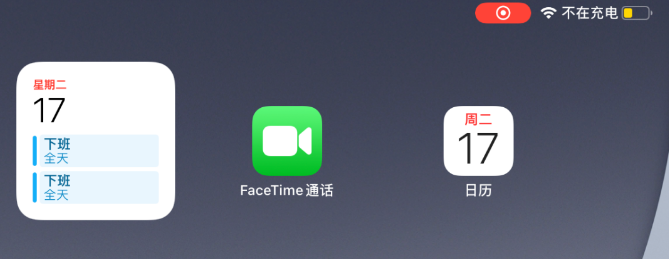
以上是蘋果iPad如何截圖和錄影?小編為果粉整理了詳細教程,別忘了收藏!的詳細內容。更多資訊請關注PHP中文網其他相關文章!

熱AI工具

Undresser.AI Undress
人工智慧驅動的應用程序,用於創建逼真的裸體照片

AI Clothes Remover
用於從照片中去除衣服的線上人工智慧工具。

Undress AI Tool
免費脫衣圖片

Clothoff.io
AI脫衣器

Video Face Swap
使用我們完全免費的人工智慧換臉工具,輕鬆在任何影片中換臉!

熱門文章

熱工具

記事本++7.3.1
好用且免費的程式碼編輯器

SublimeText3漢化版
中文版,非常好用

禪工作室 13.0.1
強大的PHP整合開發環境

Dreamweaver CS6
視覺化網頁開發工具

SublimeText3 Mac版
神級程式碼編輯軟體(SublimeText3)
 我們不需要苗條的手機,但無論如何您可能想要一部
Apr 13, 2025 am 03:01 AM
我們不需要苗條的手機,但無論如何您可能想要一部
Apr 13, 2025 am 03:01 AM
超薄手機:驚艷設計還是風險之舉?三星和蘋果即將發布的超薄旗艦手機 三星Galaxy S25 Edge和蘋果iPhone 17 Air即將問世,其超薄設計引發熱議。雖然許多粉絲擔憂其設計妥協,但超薄手機仍具備一些吸引人的優勢。 超薄設計:代價幾何? 首先,這些設備價格不菲。超薄設計需要定制部件和改進製造工藝,大幅增加成本,最終轉嫁給消費者。 雖然價格可能隨時變動,但可靠的消息顯示,iPhone 17 Air的價格可能與899美元的iPhone Plus相同,甚至可能完全取代後者;而S25 Edge
 不喜歡最新的蘋果郵件更改嗎?在這裡如何擺脫它們
Apr 14, 2025 am 12:54 AM
不喜歡最新的蘋果郵件更改嗎?在這裡如何擺脫它們
Apr 14, 2025 am 12:54 AM
蘋果郵件應用的新功能:分類、摘要和聯繫人照片 蘋果郵件應用最近更新了iPhone、iPad和Mac版本,增加了類似Gmail的郵件分類、通知和郵件摘要以及收件箱中的聯繫人照片等功能。 但並非所有人都喜歡這些新變化。幸運的是,您可以禁用這些新功能,恢復到更簡單的使用方式。以下是如何操作: 禁用蘋果郵件分類 郵件分類功能旨在對收件箱進行排序,以便更輕鬆地處理收件郵件。此功能適用於運行iOS或iPadOS 18.2的任何設備以及安裝了macOS 15.4的Mac電腦。 分類包括: 主要:郵件認為最
 Apple Watch已有10年的歷史。這就是為什麼我從未買過
Apr 15, 2025 am 06:09 AM
Apple Watch已有10年的歷史。這就是為什麼我從未買過
Apr 15, 2025 am 06:09 AM
Apple Watch:十年後仍然沒有說服 儘管自2015年以來售出了超過2億個單位,但我的手腕仍然沒有Apple Watch。 儘管其健康和健身功能令人印象深刻,但它們並不吸引像我這樣的人
 iPhone上的一句話可以將您的語音筆記變成文檔
Apr 22, 2025 am 03:02 AM
iPhone上的一句話可以將您的語音筆記變成文檔
Apr 22, 2025 am 03:02 AM
Microsoft Word for Ios現在使用Copilot AI將您的語音註釋轉換為完全格式的文檔。最新的增強功能簡化了移動設備上的文檔創建。 要訪問此功能,請點擊“新”按鈕(),選擇“ u
 2025年最好的iPad
Apr 18, 2025 am 01:01 AM
2025年最好的iPad
Apr 18, 2025 am 01:01 AM
選擇合適的iPad:綜合指南 Apple的iPad陣容為每種需求提供了平板電腦,但是選擇完美的iPad陣容可能會令人不知所措。本指南簡化了過程,可幫助您根據特定要求選擇理想的iPad
 iMessage不起作用嗎?在這裡如何在iPhone,iPad和Mac上修復它
Apr 27, 2025 pm 06:00 PM
iMessage不起作用嗎?在這裡如何在iPhone,iPad和Mac上修復它
Apr 27, 2025 pm 06:00 PM
在iPhone,iPad和Mac上解決iMessage問題的故障排除 遇到iMessage問題? 本指南為常見問題提供解決方案,可幫助您在Apple設備上修復消息傳遞應用程序。 是否沒有出現消息,亂七八糟,o
 智能手機現在很無聊,這是我們的錯
Apr 23, 2025 am 03:06 AM
智能手機現在很無聊,這是我們的錯
Apr 23, 2025 am 03:06 AM
智能手機的黃金時代已過?未來展望 科技愛好者們常常抱怨現代手機千篇一律,創新乏力。雖然廠商難辭其咎,但我們自身也扮演著重要角色。讓我們一起回顧智能手機的發展歷程,探尋現狀成因。 智能手機的黃金時代 1973年,摩托羅拉工程師馬丁·庫珀在紐約街頭用DynaTAC 8000X進行了歷史性的通話,這款“磚頭”手機開啟了無線網絡時代。近20年後,IBM Simon問世,成為世界上第一款智能手機,配備電阻式觸摸屏和簡單應用。如今,雖然功能強大百倍,但現代智能手機的核心功能依然是作為應用入口。 早期創新緩
 該應用程序去了哪裡?如何在iPhone或iPad上找到丟失的應用程序
Apr 27, 2025 pm 05:54 PM
該應用程序去了哪裡?如何在iPhone或iPad上找到丟失的應用程序
Apr 27, 2025 pm 05:54 PM
查找缺失的iOS或iPados應用程序:逐步指南 iOS和iPados允許按名稱搜索應用程序,但是在許多文件夾和主屏幕頁面上找到它們變得棘手。 本指南提供了兩種恢復缺失應用程序並將其添加為ba的方法






