win11電腦系統下載安裝jdk環境之後就要對環境變數進行配置,不然無法運行,那麼Win11如何配置JDK環境變數呢?為此小編就給大家詳細介紹一下Win10配置jdk環境變數詳解教程,有興趣的朋友快來和小編一起看看吧。
1、快速鍵"win i"進入設定介面,點選左側"系統"選項中的"系統資訊",找到"相關連結"右側的"進階系統設定"選項。

2、在新視窗中,進入頂部的"進階"標籤中,點選右下角的"環境變數"。
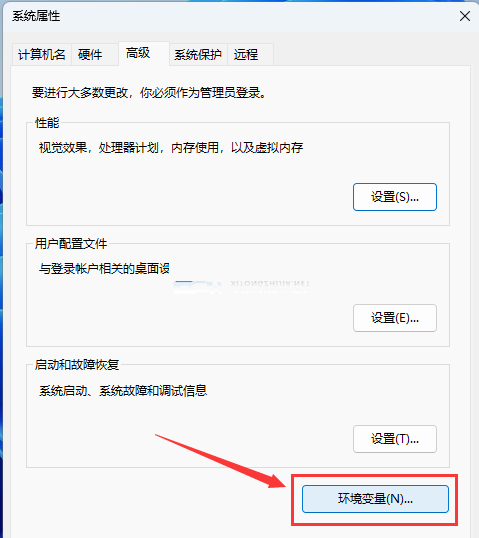
3、接著點擊"系統變數"下方的"新建"按鈕。
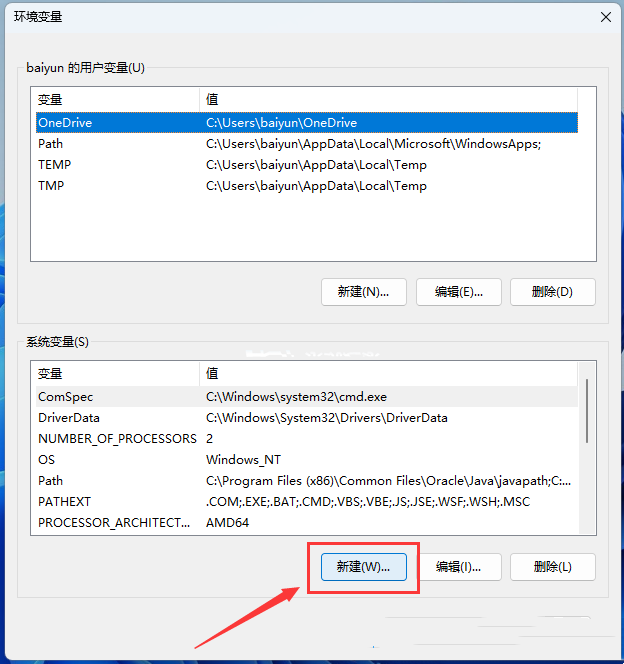
4、在給定的視窗中,將變數名稱填入"JAVA_HOME",變數值就是jdk目錄的安裝路徑。
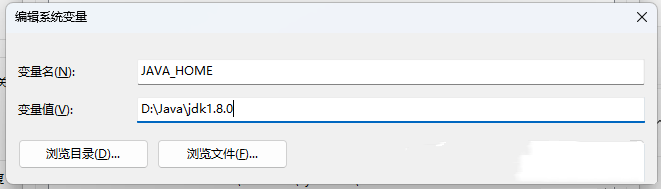
#5、然後選取"系統變數"下方的"Path",點選"編輯"。
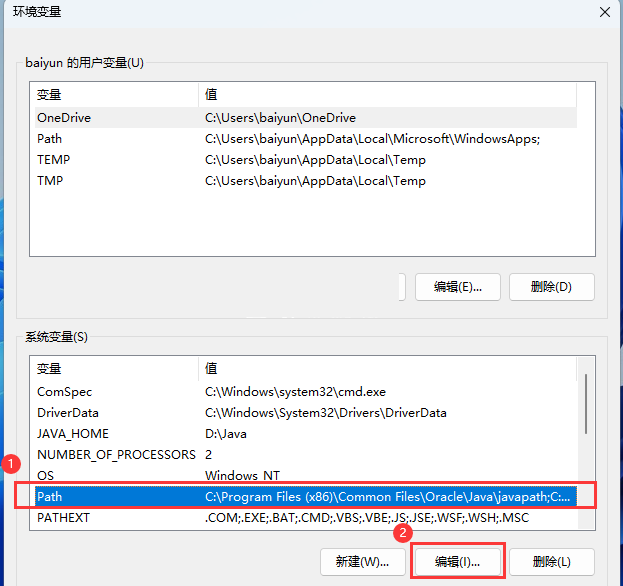
6、進入新視窗後,點選右側的"新建"按鈕,填入"%JAVA_HOME%bin",點選確定。
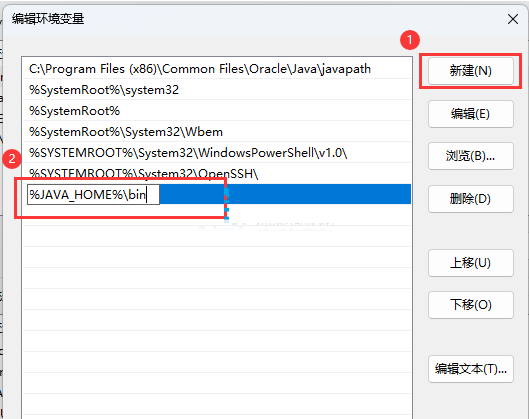
7、最後,快速鍵"win R",輸入"cmd"回車進入指令提示字元窗口,輸入"java",回車執行就會看到相關的資訊。輸入"java -version"可以查看版本號。
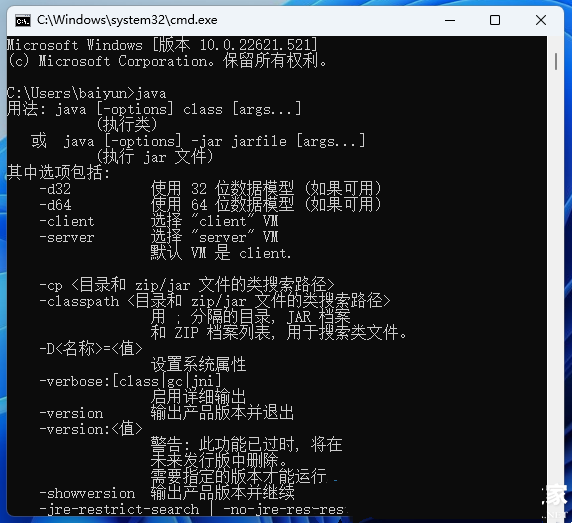
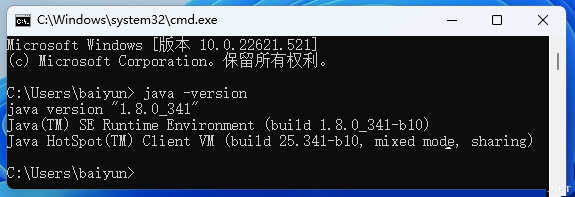
以上是如何在Windows 11上設定JDK環境變數的詳細內容。更多資訊請關注PHP中文網其他相關文章!




