有時候系統預設的分割區不能滿足我們的使用需求,這時候就需要手動給win11磁碟分割了,只要開啟磁碟管理員即可輕鬆修改分割區。
1、先右鍵“此電腦”,開啟電腦“管理”
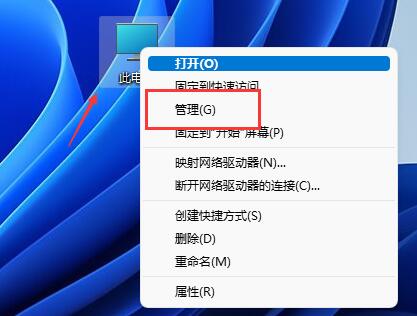
#2、接著進入左邊儲存選項下的「磁碟管理」

3、然後查看右側磁碟情況,是否有可用空間。 (如果有可用空間就跳到步驟6)
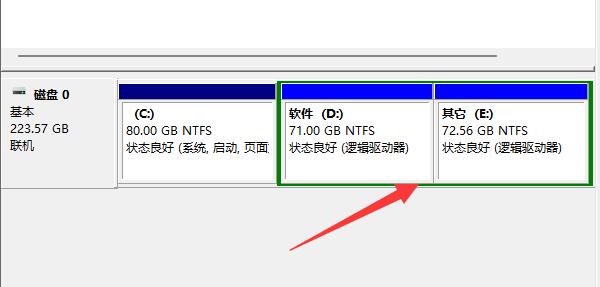
4、沒有可用空間的話,右鍵有空間的磁碟,選擇「壓縮磁碟區」
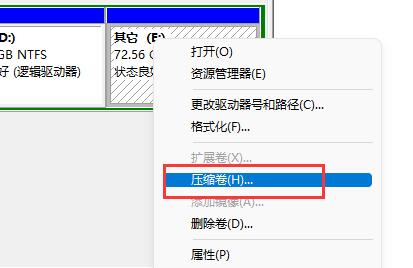
5、然後選擇需要騰出的空間量,點選「壓縮」
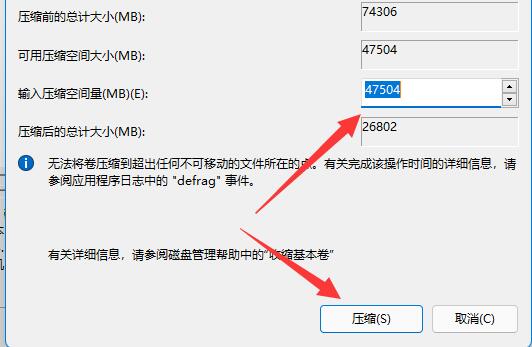
#6、壓縮完成就能出現可用空間了,右鍵它,選擇「新簡單磁碟區」
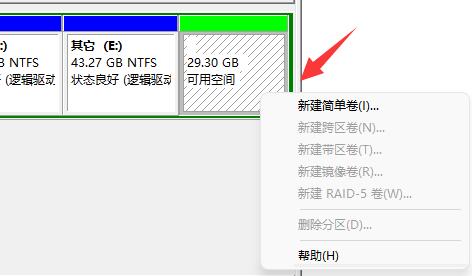
7、再輸入想要的簡單磁碟區大小,點選「下一頁」
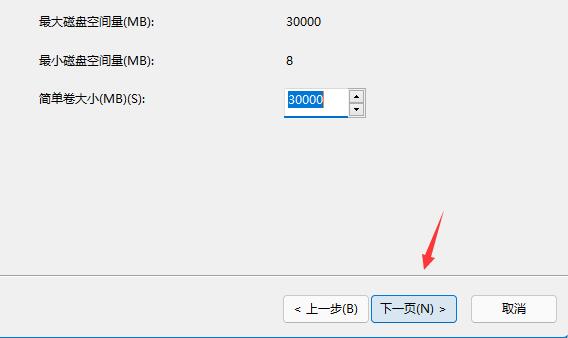
#8、其他設定全部保持默認,點擊「下一頁」
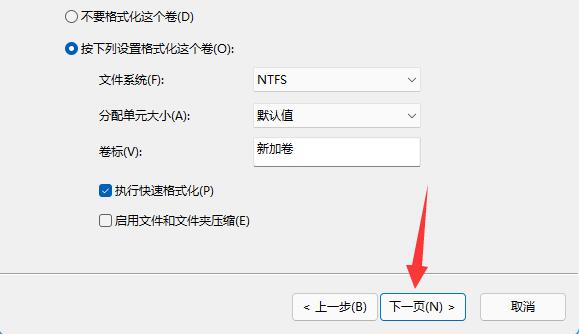
9、最後點擊「完成」就可以建立新的分區了。
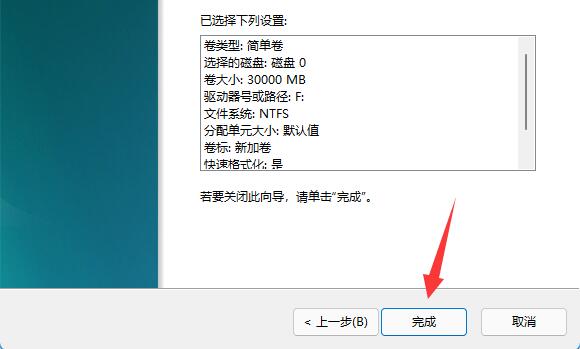
10、如果我們有不需要的分割區,直接右鍵,點選「刪除磁碟區」即可。 (刪除會直接清空數據,沒有備份的需要提前備份)
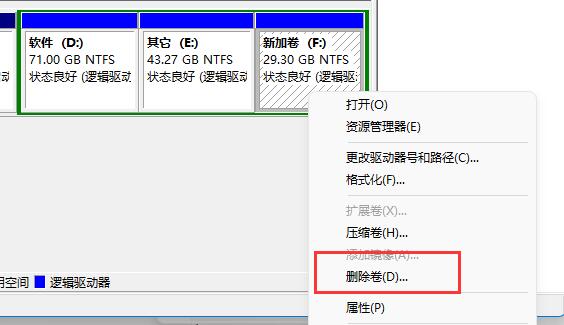
以上是win11磁碟分割區教程的詳細內容。更多資訊請關注PHP中文網其他相關文章!

