使用win10系統的使用者總有一個苦惱,就是系統預設下載路徑是C盤,每次下載的東西都裝在c盤,這讓C盤吃不消,那麼我們該如何修改路徑,下載帶其他的磁碟呢?今天小編教你們一個簡單的解決方法,在如係統設定路修改就可以了,具體的步驟一起來看看吧。
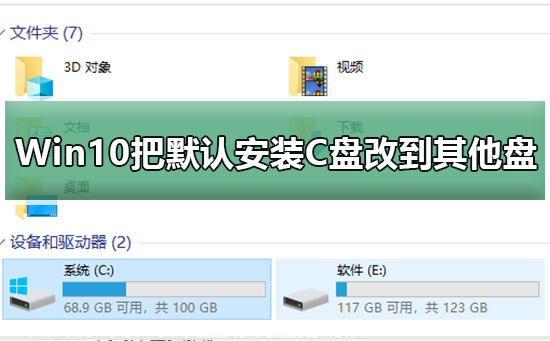
1、先在Windows 10桌面處使用滑鼠右鍵輕擊開始功能表按鈕,隨後在其彈出的選單當中挑選出設定這項選項。
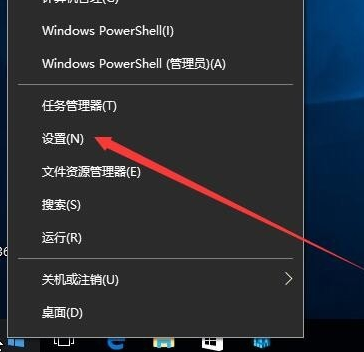
2、接下來,在新開啟的Windows設定視窗中,點選系統圖示。
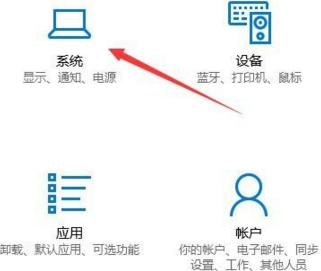
3、緊接著,我們將會跳到系統設定窗口,而在此處,點擊左側邊欄中的儲存標籤。

4、然後,在隨後出現的介面中,找到藍色字體的更改新內容的儲存位置選項並進行點擊。
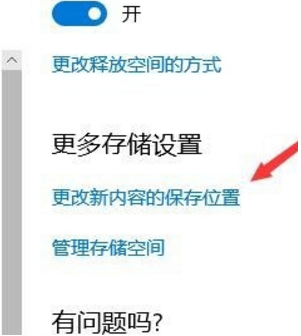
5、緊接著,在隨之浮現的頁面裡,在新的應用程式將儲存到下拉式選單中選擇將win10軟體預設安裝路徑設為C碟以外的其它儲存分區。
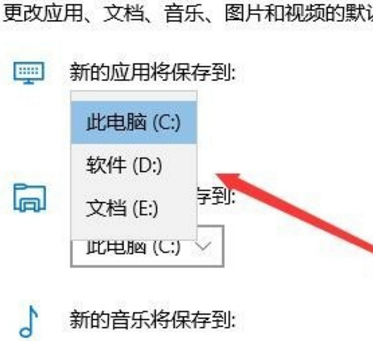
6、我們可以參考附圖選擇D碟作為存放路徑,完成後點選應用程式按鈕。之後,新的應用都會存放在所設定的D盤當中;若有其他偏好亦可選擇其他存儲盤進行保存。
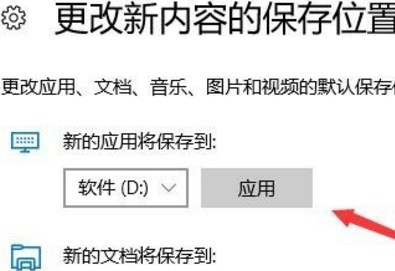
以上是Win10怎麼把預設安裝C盤改到其他盤的詳細內容。更多資訊請關注PHP中文網其他相關文章!




