為了幫助還沒過關的玩家們,讓我們一起來了解一下具體的解謎方法吧。首先,在遊戲中,你需要新建一個投影片,點擊選單列上的「開始」選項,然後選擇「新投影片」。這樣就可以繼續進行下一步了。
為了幫助還沒過關的玩家們,我們一起來了解解謎的具體方法吧。首先,在彈出的下拉式選單中選擇適合的樣式,具體來說,選擇一個只包含標題的樣式即可。這樣就可以輕鬆解開謎題了。希望這個小提示對你有幫助!
接下來,在新建的投影片中輸入標題為【經驗】,然後點選選單列上的【動畫】選項,開啟動畫標籤。
4、在動畫標籤中,點選【自訂動畫】,這樣就開啟了自訂動畫的對話方塊。
5、在自訂動畫對話方塊中,為文字增加一個動畫,依序點擊:新增效果-進入-飛入。
6、可以看到在自訂的速度屬性中,這個下拉列表只有五種速度,而且不知道這種速度持續了多長時間,對於精確的心理學實驗來說,這是不可以的,所以要精確的設定時間。
7、雙擊動畫效果,也即是圖示的位置,開啟動畫效果的對話方塊
8、在這個開啟的對話框中,點選【計時】選項,然後找到這個速度屬性,在下拉清單中,你可以看到這五種速度都有了時間
9、還可以在這裡直接輸入時間,例如輸入1.5,也就是1.5秒的時間。也可以輸入1500秒,都是可以的,點選確定完成設定。
1.圖片等物件循環播放自訂動畫,首先,我們在投影片中插入各種對象,例如圖片。如下圖!
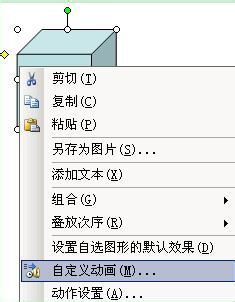
#2.上圖中,選擇要設定動畫的對象,點擊右鍵找到“自訂動畫”,之後,我們會在PowerPoint2003操作視窗的右邊,找到如下圖的操作介面。

#3.上圖中,點選「加入效果」右邊的小三角形,之後會彈出如上圖的動畫選單,隨便選擇一種動畫吧,接下來,就要設定循環播放了。

#4.設定了物件的動畫之後,我們會在上圖的位置,看到動畫的序號,如本例的“立方體1”,在序號為1的“立方體1”上面點擊右鍵,彈出如上圖的選單,選擇“效果選項”,彈出如下圖的對話框!

#5.上圖中,切換到“計時”選項卡,找到中間位置的“重複”,在其右方選擇一種重複的選項;如果您想讓動畫一直永無止境的播放下去,請選擇“直到下次點擊”,如果只是想重複幾次的,自己選擇一個數值即可,當然,其它選項,大家也可以行選擇。
上圖的操作最為關鍵,設定好了,點選確定即可。

1、首先,開啟一個WPS文稿。
2、選擇你想要進行動畫排序的一張投影片,點選「動畫」—「自訂動畫」。
3、選擇簡報中你想要進行動畫排序的要素,然後點擊軟體右邊的「加入效果」並進行效果的設定,如進入方式、強調形式、退出方式以及動作路徑。
4、將需要排序的要素逐一添加後,就可以看到要素左上方會出現一個阿拉伯數字,數字按照添加效果的先後順序進行排序,即動畫的播出順序。
5、如果你想對動畫的序列進行重新排序,你可以選取軟體右邊自訂動畫視窗中的一個要素,根據右下方的「重新排序」的向上和向下箭頭進行排序。例如,選中了第二個要素,然後按向上的箭頭,你就發現幻燈片中第二個要素左上方的阿拉伯數字變成了“1”,也就是在播放時第二個要素反而第一個播放。
以上是如何設定WPS PPT中的動畫效果的詳細內容。更多資訊請關注PHP中文網其他相關文章!




