我們在使用win10作業系統的時候,如果是在使用的過程中出現了裝置驅動更新功能被停用,導致我們所使用的裝置驅動程式無法更新的話,對於這種問題小編覺得我們可以在電腦的運作中使用gpedit.msc程式碼,開啟登錄編輯器,然後透過相關的選項來進行設定修改即可。詳細步驟就來看下小編是怎麼做的吧~

1.首先,Win R運行,調出運行框,輸入「gpedit.msc」開啟群組原則。
2.依序找到:電腦設定-管理模版-系統-設備安裝--設備安裝限制,
3.接著在右側找到「阻止使用與下列設備安裝程式類別相匹配的驅動程式安裝裝置”,
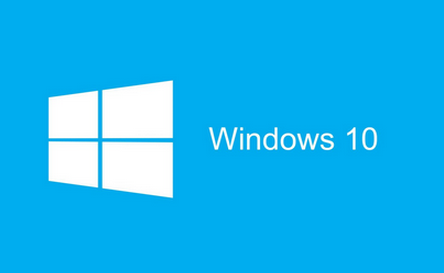
#雙擊右鍵“編輯”或雙擊,開啟設定對話框。
4.勾選「已啟用」後點選「顯示」輸入裝置的類別GUID
(這裡有一點要注意的:不要勾選「也適用於符合已安裝的設備”);
5.至於這個類別GUID要怎麼來的?“Win X”,點擊“裝置管理員”,
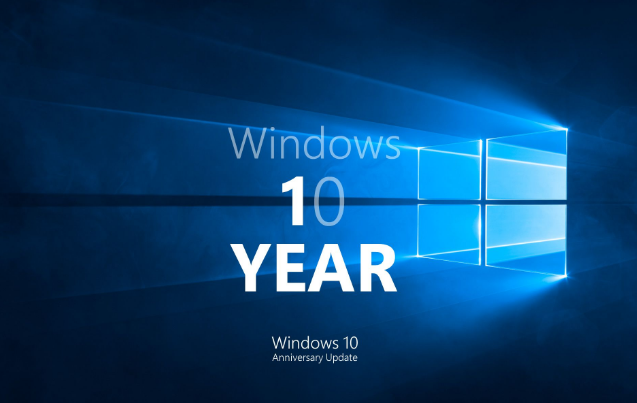
在打開的「設備管理員」中找到你要禁止更新的設備,
6.為了方便測試,我這裡以一個顯示卡驅動為例,右鍵打開「屬性」對話框。
前往詳細資料選項卡,即可在「屬性:」下拉清單中找到對應的資料。
7.直接在群組原則中輸入該值即可,回到原來已經開啟的群組原則對話框,輸入該裝置的類別GUID值後點選確定即可。
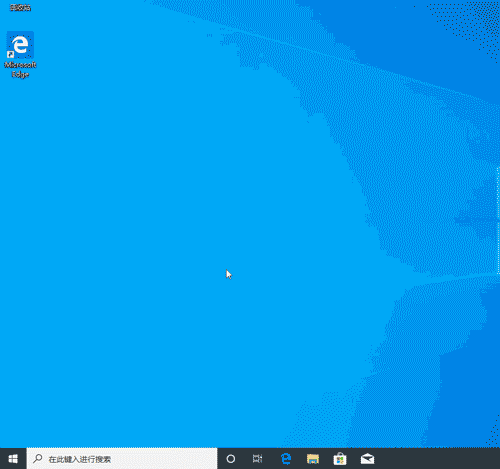
>>>正版win10家庭版怎麼重裝系統
>>>哪裡下載win7系統可靠化
>>>win7系統下載到手機
>>>win10家用版在哪裡下載64位元系統
>>>筆記本win7怎麼升級到win10系統
以上是Win10停用裝置驅動更新怎麼解決的詳細內容。更多資訊請關注PHP中文網其他相關文章!




