win10聲音無法找到輸入裝置麥克風不能用的解決方法
在使用win10系統的時候,我們可能會遇到輸入裝置無法使用的問題。例如聊天的時候麥克風沒有聲音。小編覺得可以透過裝置管理員中對裝置或是驅動程式進行檢查修復。詳細內容一起來看吧~
win10聲音無法找到輸入裝置麥克風不能用的解決方法
方法一:
#1、在開始選單中依序點選「設定」。
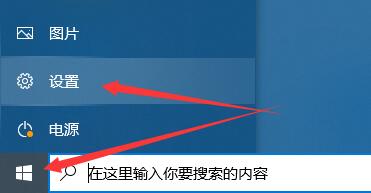
2、在設定介面下方找到「隱私」。
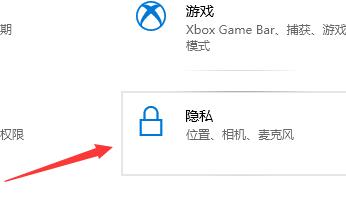
3、確定「允許應用程式使用我的麥克風」項目已經開啟。如果沒有打開,點擊“打開”,問題基本上就可解決。
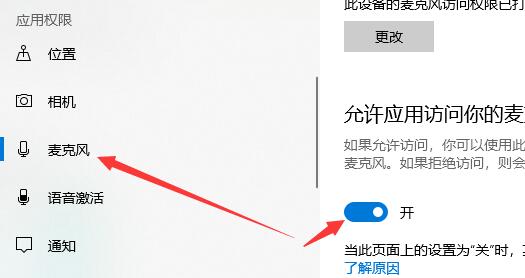
方法二:
1、在開始功能表處按滑鼠右鍵選擇「裝置管理員」進入。
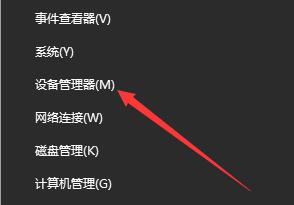
2、選擇「音訊輸入與輸出」下的「麥克風陣列」。查看驅動程式是否安裝原版驅動、是否為最新版本。
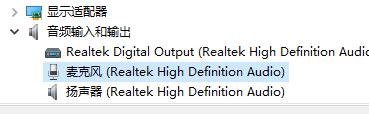
PS:建議將驅動卸載,然後重新安裝最新的驅動程式檔案。
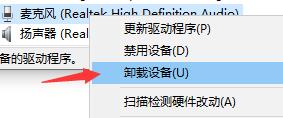
方法三:
1、在電腦工作列的音量圖示上,點選滑鼠右鍵選擇「錄音設備」。
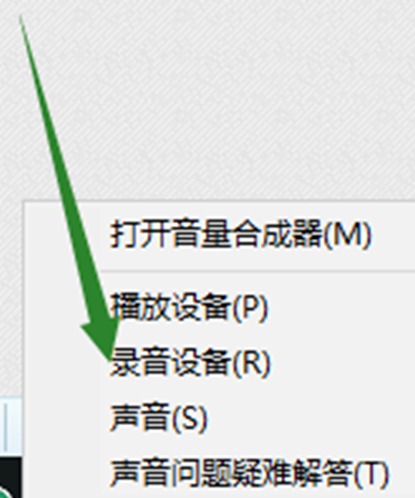
2、開啟進入「聲音」屬性窗口,查看麥克風是否為「預設裝置」。如不是,則「設為預設設備」。
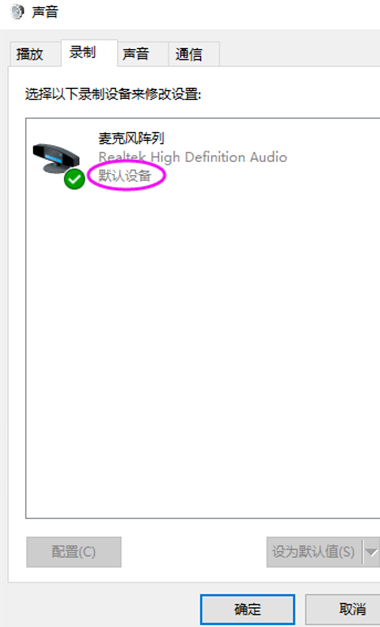
方法四:
1、在“聲音”屬性窗口,選擇“麥克風陣列”,點擊右下角的“屬性”按鈕進入“麥克風陣列”屬性選項方塊。
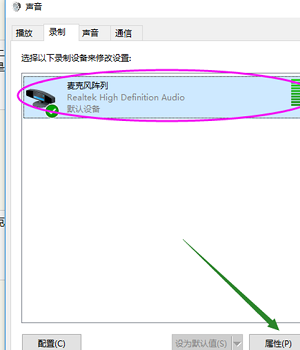
2、在「等級」選項下,將「麥克風陣列」和「麥克風加強」下的偵錯按鈕都拖曳到最右邊。確定之後依序退出。
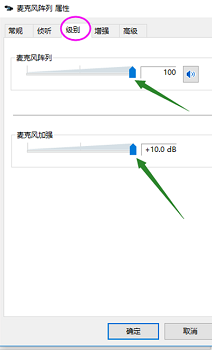
方法五:
1、在聲音屬性窗口,說話時麥克風右邊的提示條會有反應。
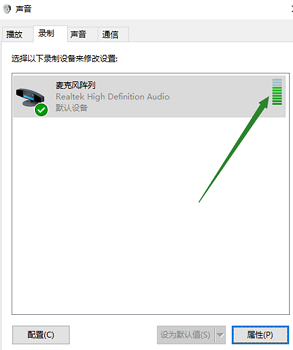
2、或在工作列搜尋列中輸入“錄音機”,開啟電腦錄音機程式。然後開始錄音,看看是否可以正常錄音,透過上面的設置,通常是可以使用的。
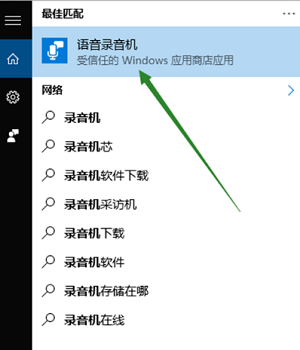
方法六:
1、若是上述方法都無效,應該是使用者使用的系統有問題。
2、建議用戶重裝系統,重裝完系統即可解決此問題。
 |
win10系統映像 極速裝置簡單純淨 #一鍵安裝教學 |
以上是win10聲音無法找到輸入裝置麥克風不能用的解決方法的詳細內容。更多資訊請關注PHP中文網其他相關文章!

熱AI工具

Undresser.AI Undress
人工智慧驅動的應用程序,用於創建逼真的裸體照片

AI Clothes Remover
用於從照片中去除衣服的線上人工智慧工具。

Undress AI Tool
免費脫衣圖片

Clothoff.io
AI脫衣器

Video Face Swap
使用我們完全免費的人工智慧換臉工具,輕鬆在任何影片中換臉!

熱門文章

熱工具

記事本++7.3.1
好用且免費的程式碼編輯器

SublimeText3漢化版
中文版,非常好用

禪工作室 13.0.1
強大的PHP整合開發環境

Dreamweaver CS6
視覺化網頁開發工具

SublimeText3 Mac版
神級程式碼編輯軟體(SublimeText3)
 公司安全軟件導致應用無法運行?如何排查和解決?
Apr 19, 2025 pm 04:51 PM
公司安全軟件導致應用無法運行?如何排查和解決?
Apr 19, 2025 pm 04:51 PM
公司安全軟件導致部分應用無法正常運行的排查與解決方法許多公司為了保障內部網絡安全,會部署安全軟件。 ...
 centos minio安裝權限問題
Apr 14, 2025 pm 02:00 PM
centos minio安裝權限問題
Apr 14, 2025 pm 02:00 PM
CentOS系統下MinIO安裝的權限問題及解決方案在CentOS環境部署MinIO時,權限問題是常見難題。本文將介紹幾種常見的權限問題及其解決方法,助您順利完成MinIO安裝與配置。修改默認賬戶及密碼:您可以通過設置環境變量MINIO_ROOT_USER和MINIO_ROOT_PASSWORD來修改默認的用戶名和密碼。修改後,重啟MinIO服務即可生效。配置存儲桶訪問權限:將存儲桶設置為公開(public)會導致目錄可被遍歷,存在安全風險。建議自定義存儲桶訪問策略。您可以通過MinIO
 Navicat 無法連接數據庫的解決方法
Apr 08, 2025 pm 11:12 PM
Navicat 無法連接數據庫的解決方法
Apr 08, 2025 pm 11:12 PM
可以通過以下步驟解決 Navicat 無法連接數據庫的問題:檢查服務器連接,確保服務器運行、地址和端口正確,防火牆允許連接。驗證登錄信息,確認用戶名、密碼和權限正確。檢查網絡連接,排除網絡問題,例如路由器或防火牆故障。禁用 SSL 連接,某些服務器可能不支持。檢查數據庫版本,確保 Navicat 版本與目標數據庫兼容。調整連接超時,對於遠程或較慢的連接,增加連接超時時間。其他解決方法,如果上述步驟無效,可以嘗試重新啟動軟件,使用不同的連接驅動程序,或諮詢數據庫管理員或 Navicat 官方支持。
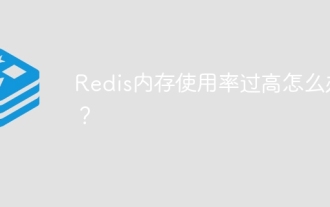 Redis內存使用率過高怎麼辦?
Apr 10, 2025 pm 02:21 PM
Redis內存使用率過高怎麼辦?
Apr 10, 2025 pm 02:21 PM
Redis內存飆升的原因包括:數據量過大、數據結構選擇不當、配置問題(如maxmemory設置過小)、內存洩漏。解決方法有:刪除過期數據、使用壓縮技術、選擇合適的結構、調整配置參數、檢查代碼是否存在內存洩漏、定期監控內存使用情況。
 PHP如何使用phpMyadmin創建Mysql數據庫
Apr 10, 2025 pm 10:48 PM
PHP如何使用phpMyadmin創建Mysql數據庫
Apr 10, 2025 pm 10:48 PM
phpMyAdmin 可用於在 PHP 項目中創建數據庫。具體步驟如下:登錄 phpMyAdmin,點擊“新建”按鈕。輸入要創建的數據庫的名稱,注意符合 MySQL 命名規則。設置字符集,如 UTF-8,以避免亂碼問題。
 CentOS HDFS配置有哪些常見誤區
Apr 14, 2025 pm 07:12 PM
CentOS HDFS配置有哪些常見誤區
Apr 14, 2025 pm 07:12 PM
CentOS下Hadoop分佈式文件系統(HDFS)配置常見問題及解決方案在CentOS系統上搭建HadoopHDFS集群時,一些常見的錯誤配置可能導致性能下降、數據丟失甚至集群無法啟動。本文總結了這些常見問題及其解決方法,幫助您避免這些陷阱,確保HDFS集群的穩定性和高效運行。機架感知配置錯誤:問題:未正確配置機架感知信息,導致數據塊副本分佈不均,增加網絡負載。解決方案:仔細檢查hdfs-site.xml文件中的機架感知配置,並使用hdfsdfsadmin-printTopo
 vs code 可以在 Windows 8 中運行嗎
Apr 15, 2025 pm 07:24 PM
vs code 可以在 Windows 8 中運行嗎
Apr 15, 2025 pm 07:24 PM
VS Code可以在Windows 8上運行,但體驗可能不佳。首先確保系統已更新到最新補丁,然後下載與系統架構匹配的VS Code安裝包,按照提示安裝。安裝後,注意某些擴展程序可能與Windows 8不兼容,需要尋找替代擴展或在虛擬機中使用更新的Windows系統。安裝必要的擴展,檢查是否正常工作。儘管VS Code在Windows 8上可行,但建議升級到更新的Windows系統以獲得更好的開發體驗和安全保障。
 visual studio code 可以用於 python 嗎
Apr 15, 2025 pm 08:18 PM
visual studio code 可以用於 python 嗎
Apr 15, 2025 pm 08:18 PM
VS Code 可用於編寫 Python,並提供許多功能,使其成為開發 Python 應用程序的理想工具。它允許用戶:安裝 Python 擴展,以獲得代碼補全、語法高亮和調試等功能。使用調試器逐步跟踪代碼,查找和修復錯誤。集成 Git,進行版本控制。使用代碼格式化工具,保持代碼一致性。使用 Linting 工具,提前發現潛在問題。






