eclipse如何建立web項目
eclipse建立web專案的步驟:1、安裝適當的插件;2、建立動態Web專案;3、輸入專案名稱;4、選擇適當的伺服器;5、設定伺服器設定;6、建立Web模組;7、設定專案屬性;8、完成精靈;9、新增必要的檔案和資料夾;10、編寫程式碼;11、設定部署描述符;12、建置和執行專案。詳細介紹:1、安裝適當的插件,在Eclipse中建立Web專案需要安裝適當的插件等等。
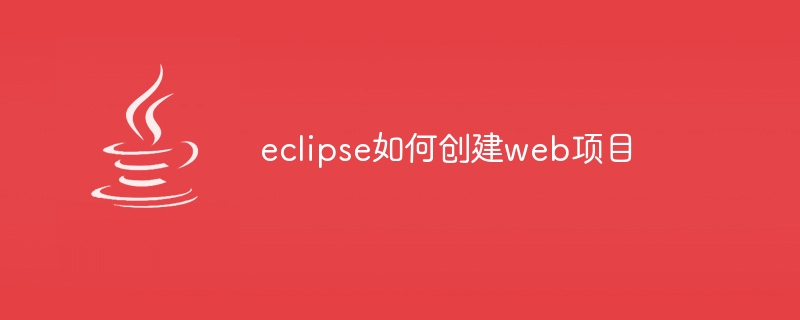
本教學作業系統:windows10系統、DELL G3電腦。
Eclipse是一種流行的整合開發環境(IDE),可用於建立和管理各種類型的項目,包括Web專案。以下是建立Web專案的步驟:
1、安裝適當的插件:在Eclipse中建立Web專案需要安裝適當的插件,例如Eclipse Web Developer Tools。這些插件可以幫助你創建和管理Web應用程式。你可以透過Eclipse Marketplace安裝這些外掛程式。
2、建立動態Web專案:在Eclipse中,選擇「File」選單中的「New」>「Dynamic Web Project」。這將開啟“New Dynamic Web Project”對話框。
3、輸入專案名稱:在「New Dynamic Web Project」對話方塊中,輸入你的專案名稱。
4、選擇合適的伺服器:從下拉清單中選擇一個適合你的專案的伺服器。例如,如果你使用的是Tomcat伺服器,可以選擇Apache Tomcat。
5、設定伺服器設定:在「New Dynamic Web Project」對話方塊中,你可以設定伺服器的設置,例如伺服器版本和設定檔的位置。根據你的需要進行設定。
6、建立Web模組:在「New Dynamic Web Project」對話方塊中,選擇「Next」>「Next」。在「New Web Module」對話方塊中,輸入模組的名稱和描述,並選擇適當的Web技術規格。
7、設定專案屬性:在「Project Facets」頁面上,選擇適當的語言和版本,例如Java和Servlet 3.1。這將配置你的專案屬性以支援Web應用程式開發。
8、完成精靈:點選「Finish」按鈕完成精靈。 Eclipse將建立一個新的Web項目,並在你的工作區中出現。
9、新增必要的檔案和資料夾:在你的網路專案中,你可能需要加入一些必要的檔案和資料夾,例如HTML檔案、CSS檔案、JavaScript文件、JSP頁面和Servlet類別等。你可以透過右鍵單擊項目並選擇相應的選單項目來新增這些文件和資料夾。
10、寫程式碼:使用Eclipse的程式碼編輯器寫Java程式碼、HTML程式碼、CSS程式碼、JavaScript程式碼等。你可以使用自動完成、程式碼提示和其他功能來加快編碼過程。
11、設定部署描述符:如果你想將你的應用程式部署到Web伺服器上,你需要建立一個部署描述符(web.xml)檔案。在Eclipse中,你可以透過右鍵點擊專案並選擇「New」>「Other」>「Web」>「Deployment Descriptor」來建立新的web.xml檔。在這個檔案中,你需要定義應用程式的上下文根目錄、Servlet映射和其他必要的設定資訊。
12、建置和運行專案:使用Eclipse的建置工具來建立你的項目,並在Web伺服器上運行它。你可以右鍵單擊專案並選擇“Run As”>“Run on Server”來運行你的應用程式。
以上是在Eclipse中建立Web專案的步驟。請注意,這些步驟可能會因你的特定環境和需求而有所不同。如果你遇到任何問題或錯誤訊息,可以查看Eclipse和相關外掛程式的官方文件或線上社群尋求協助。
以上是eclipse如何建立web項目的詳細內容。更多資訊請關注PHP中文網其他相關文章!

熱AI工具

Undresser.AI Undress
人工智慧驅動的應用程序,用於創建逼真的裸體照片

AI Clothes Remover
用於從照片中去除衣服的線上人工智慧工具。

Undress AI Tool
免費脫衣圖片

Clothoff.io
AI脫衣器

AI Hentai Generator
免費產生 AI 無盡。

熱門文章

熱工具

記事本++7.3.1
好用且免費的程式碼編輯器

SublimeText3漢化版
中文版,非常好用

禪工作室 13.0.1
強大的PHP整合開發環境

Dreamweaver CS6
視覺化網頁開發工具

SublimeText3 Mac版
神級程式碼編輯軟體(SublimeText3)

熱門話題
 在Eclipse中如何調整背景顏色設置
Jan 28, 2024 am 09:08 AM
在Eclipse中如何調整背景顏色設置
Jan 28, 2024 am 09:08 AM
如何在Eclipse中設定背景顏色? Eclipse是廣受開發人員歡迎的整合開發環境(IDE),可用於各種程式語言的開發。它非常強大且靈活,可以透過設定來自訂介面及編輯器的外觀。本文將介紹如何在Eclipse中設定背景顏色,並提供具體的程式碼範例。一、更改編輯器背景顏色開啟Eclipse,並進入「Windows」選單。選擇“Preferences”。在左側導航
 eclipse為什麼無法匯入專案
Jan 05, 2024 am 11:50 AM
eclipse為什麼無法匯入專案
Jan 05, 2024 am 11:50 AM
eclipse無法匯入專案的原因:1、檢查專案資料夾是否存在;2、檢查專案資料夾路徑是否正確;3、手動建立專案;4、清除Eclipse快取;5、檢查專案的檔案結構;6、檢查專案的設定檔;7、清理Eclipse工作區;8、檢查Eclipse的建置路徑;9、重新導入專案;10、更新Eclipse。詳細介紹:1、檢查專案資料夾是否存在,在Eclipse匯入專案之前等等。
 專業指導:如何成功安裝Eclipse Lombok外掛程式的專家建議與步驟
Jan 28, 2024 am 09:15 AM
專業指導:如何成功安裝Eclipse Lombok外掛程式的專家建議與步驟
Jan 28, 2024 am 09:15 AM
專業指導:Eclipse安裝Lombok外掛程式的專家建議和步驟,需要具體程式碼範例摘要:Lombok是一種Java庫,能夠透過註解的方式簡化Java程式碼的編寫,並提供了一些強大的工具。本文將向讀者介紹如何在Eclipse中安裝和設定Lombok插件的步驟,並提供一些具體的程式碼範例,以便讀者能夠更好地理解和使用Lombok插件。下載Lombok插件首先,我們需
 eclipse的專案儲存位置
May 05, 2024 pm 07:36 PM
eclipse的專案儲存位置
May 05, 2024 pm 07:36 PM
Eclipse專案的儲存位置取決於專案類型和工作區設定。 Java專案:儲存在工作區內的專案資料夾中。 Web專案:儲存在工作區內的專案資料夾內,分為多個子資料夾。其他項目類型:文件儲存在工作區內的項目資料夾內,組織方式可能因項目類型而異。工作區位置預設位於“<家目錄>/workspace”,可透過Eclipse首選項進行變更。若要修改專案儲存位置,可右鍵點選項目並選擇「屬性」中的「資源」標籤進行修改。
 揭秘Eclipse程式碼運行問題的解決方案:幫助你排查各種運行錯誤
Jan 28, 2024 am 09:22 AM
揭秘Eclipse程式碼運行問題的解決方案:幫助你排查各種運行錯誤
Jan 28, 2024 am 09:22 AM
Eclipse程式碼運行問題解決方案大揭秘:幫你排除各種程式碼運行錯誤,需要具體程式碼範例導言:Eclipse是一種常用的整合開發環境(IDE),被廣泛用於Java開發。儘管Eclipse有著強大的功能和友善的使用者介面,但在編寫和偵錯程式碼時,難免會遇到各種運行問題。本文將揭示一些常見的Eclipse程式碼運行問題,並提供解決方案。請注意,為了更好地幫助讀者理解,本
 用Eclipse更改背景顏色的逐步指南
Jan 28, 2024 am 08:28 AM
用Eclipse更改背景顏色的逐步指南
Jan 28, 2024 am 08:28 AM
一步步教你在Eclipse中更改背景顏色,需要具體程式碼範例Eclipse是一款非常流行的整合開發環境(IDE),經常被用來編寫和調試Java專案。在預設情況下,Eclipse的背景顏色是白色,但有些使用者可能希望更改背景顏色以適應自己的喜好或減輕眼睛疲勞。本文將一步步教你如何在Eclipse中更改背景顏色,並提供具體的程式碼範例。步驟1:打開Eclipse首先
 Eclipse中自訂快捷鍵設定的方法
Jan 28, 2024 am 10:01 AM
Eclipse中自訂快捷鍵設定的方法
Jan 28, 2024 am 10:01 AM
如何在Eclipse中自訂快捷鍵設定?身為開發人員,在使用Eclipse進行編碼時,熟練快捷鍵是提高效率的關鍵之一。 Eclipse作為一個強大的整合開發環境,不僅提供了許多預設的快捷鍵,還允許使用者根據自己的偏好進行個人化的客製化。本文將介紹如何在Eclipse中自訂快捷鍵設置,並給出具體的程式碼範例。打開Eclipse首先,打開Eclipse,並進入
 eclipse字體大小設定方法
Jan 23, 2024 pm 03:09 PM
eclipse字體大小設定方法
Jan 23, 2024 pm 03:09 PM
設定步驟:1、開啟Eclipse,進入選單列Window -> Preferences;2、選擇General -> Appearance -> Colors And Fonts;3、展開Basic -> Text Font,並點選右側的Edit按鈕;4、選擇字體、字形、大小等屬性,依個人需求選擇適當的字體大小,例如12、14或16等;5、點選Apply按鈕套用變更即可。






