很多使用win10系統的朋友發現,麥克風連接電腦後,沒有聲音了,這是怎麼一回事呢?可以偵測一下驅動器和設備問題,下面一起來看看具體的解決方法吧。

1、右鍵一下我的電腦,打開“管理”,查看“設備管理器」中「音訊輸入和輸出」下有沒有正確辨識到你的耳麥。
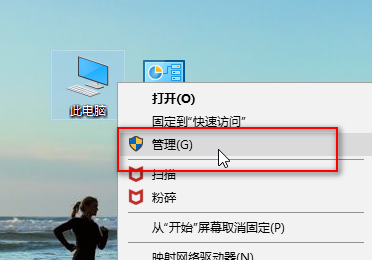
2、可以開啟裝置管理員視窗後,插拔一下你的二級/耳麥,看看「音訊輸入與輸出」下是否能正確辨識到你的裝置.如果無法正確識別,應該檢查設備連接線有沒有問題,或重新安裝音訊驅動。
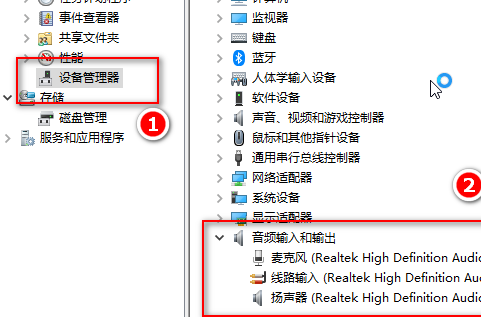
3、點擊開始功能表圖標,打開設置,找到“隱私”下的“麥克風”,確保麥克風設定已經打開了。
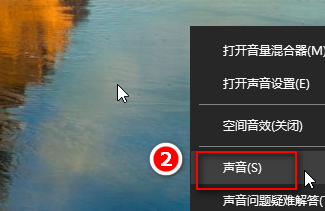
4、在桌面右下角找到聲音圖標,右鍵一下,點擊「聲音」。如果桌面上沒有聲音圖標,可以打開控制台,找到“硬體和聲音”,接著點擊“管理音訊設備”。
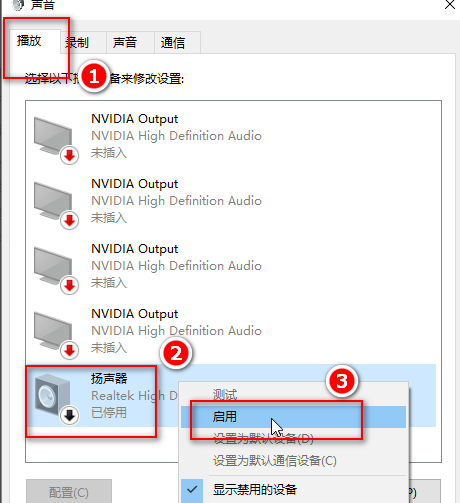
5、在“播放”選項卡下,點擊“揚聲器”,
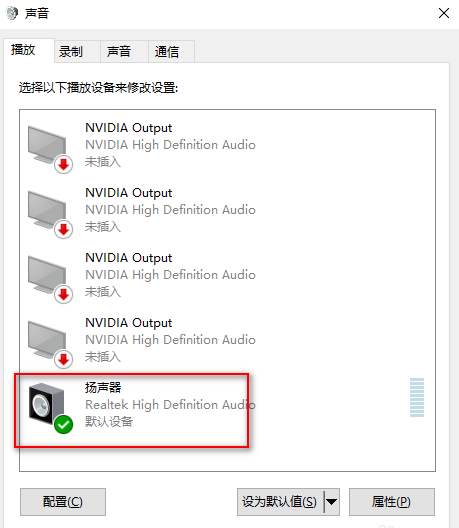
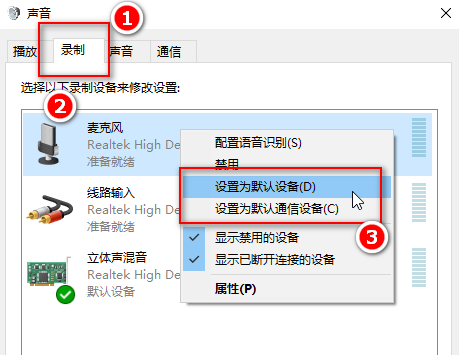
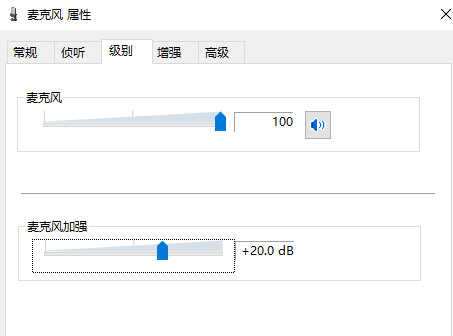
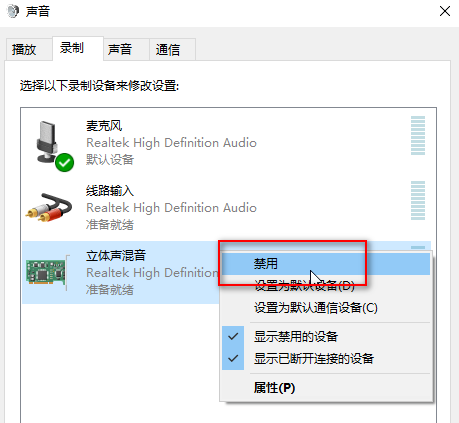
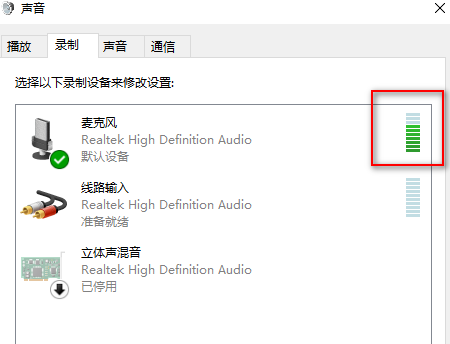
以上是Windows 10的麥克風無聲的詳細內容。更多資訊請關注PHP中文網其他相關文章!




