藉由掃描器這常見於電腦外部應用的儀器設備,若在辦公室僅有一台已無法滿足需求的情況下,此項裝置便可實現共享。對此場景的詳細步驟操作,請參閱下方內容以供參考。
一、開啟印表機共享功能
1、點擊工作列中的"開始"按鈕,隨後從彈出的選單中選擇設置選項。
2、接著,在出現的設定頁面中尋找並點選裝置欄目。

3、隨後,在裝置清單中選擇進入印表機與掃描器分支項目。

4. 待成功定位您需要分享的印表機後,使用滑鼠右鍵點選選取該設備,進而選擇開啟共用功能。
二、自訂共用權限設定
1、開啟印表機共用視窗後,請點選切換至"共用"標籤。

2、在此處勾選表示"共用此印表機"的對應選項。
3、然後點選"權限"選項,以便進行更細節的共享權限設定。
4、您可在彈出的權限設定視窗中,根據實際需求選擇賦予他人何種列印及管理列印任務等權限。

三、連接已分享的印表機
1、在其他電腦的Windows 10作業系統下,同樣透過點擊工作列底部的"開始"按鈕,然後選擇"設定"選項進入。
2、在設定頁面中,尋找到並點擊"裝置"欄位。
3、跟隨路徑來到"印表機與掃描器"專案中。
4、最後點擊"新增印表機或掃描器"按鈕。
5、這時系統將自動尋找並蒐索到已分享的印表機設備,選擇並雙擊目標設備即可完成"新增設備"操作。
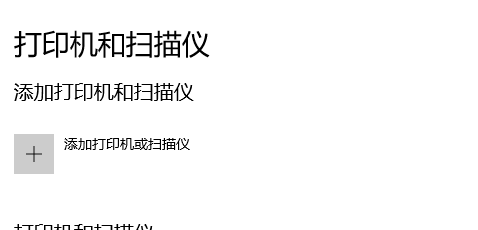
以上是設定win10中的共享掃描器方法說明的詳細內容。更多資訊請關注PHP中文網其他相關文章!




