如何安裝 SQL Server 2019
SQL Server 2019現在具備Linux和容器中運作的能力,連接大數據儲存系統的PolyBase技術,使用者還可以將所有大數據工作負載轉移到SQL Server,它也為SQL Server資料庫引擎、SQL Server Analysis Services、SQL Server 機器學習服務、Linux 上的SQL Server 和SQL Server Master Data Services 提供了附加功能和改進,因為軟體安裝起來比較麻煩,可能很多朋友不知道,為此小編給大家帶來的是sql server2019安裝教程,一起來看看吧!
sql server2019安裝教學
1、首先大家需要在本站下載檔案解壓縮,得到sql server 2019官方下載壓縮包,打開【sql_server_2019】資料夾。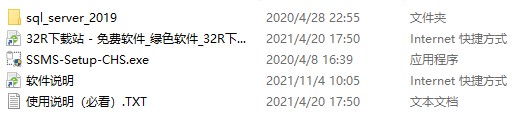
2、滑鼠右鍵【setup.exe】安裝程序,選擇以【管理員身分執行】
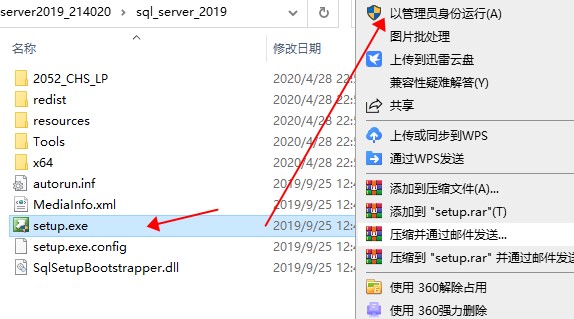
3、在軟體的歡迎安裝介面中,直接在介面左側按一下安裝,然後直接按一下選擇【全新SQL Server獨立安裝或新增功能】
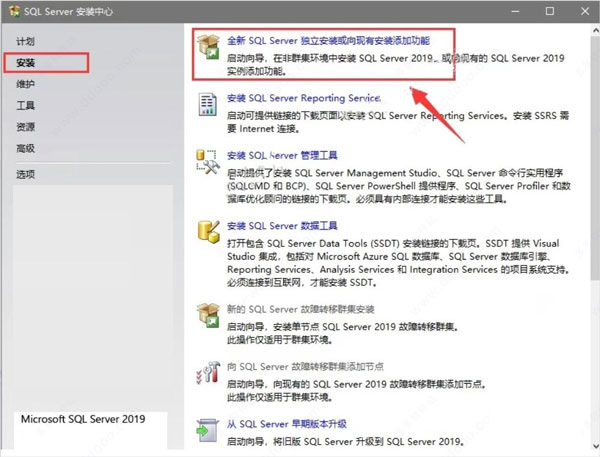
#4、直接按一下勾選【指定可用版本】,然後再直接點選【下一步】
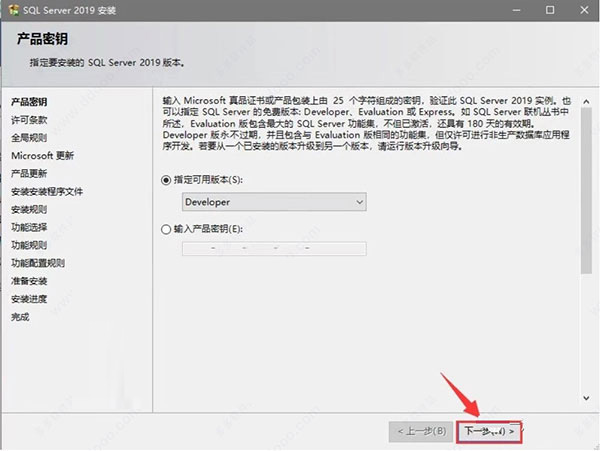
5、在軟體的授權授權協議介面中,按一下勾選【我接受授權條款】,然後再直接點選【下一步】
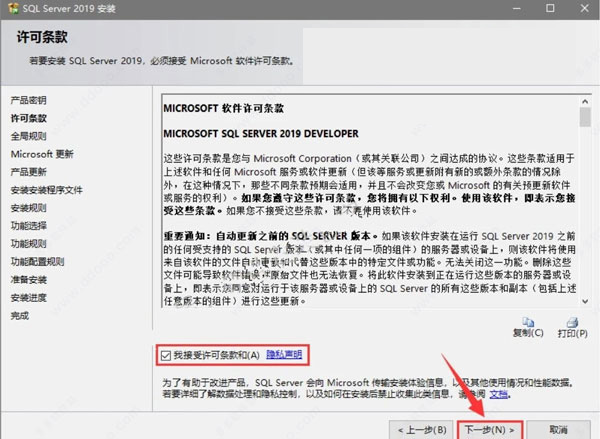
6、點選【下一步】
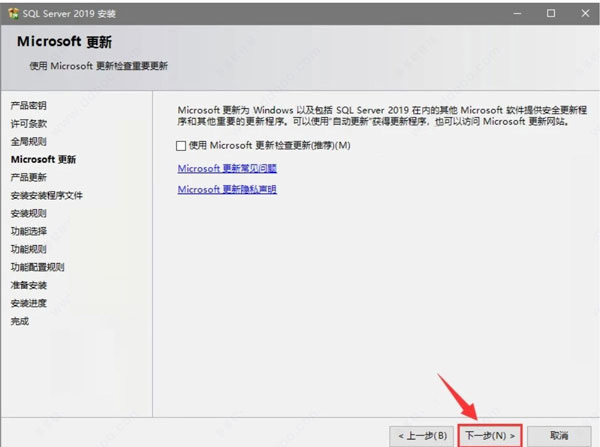
7、在軟體安裝功能選擇介面中,請使用者依照自身需求,直接勾選對應的功能(沒必要全部勾選),選本案例只勾選了必備功能,安裝完成後還是可以新增功能的
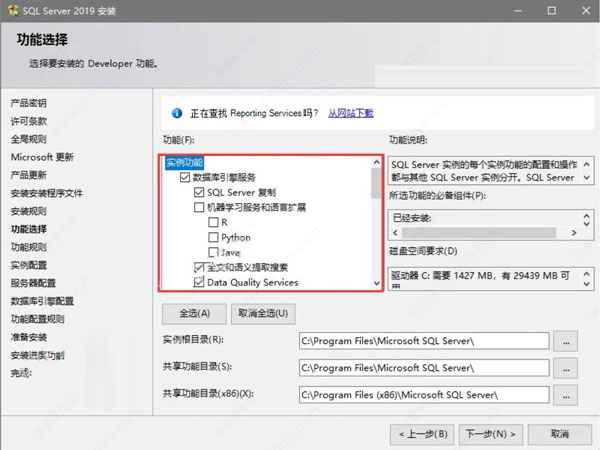
#8、在下圖所示介面中,需要更改軟體的安裝路徑和共用目錄,本案例選擇安裝到D盤,所以把原路徑中的C更換為D即可,然後再直接點選【下一步】
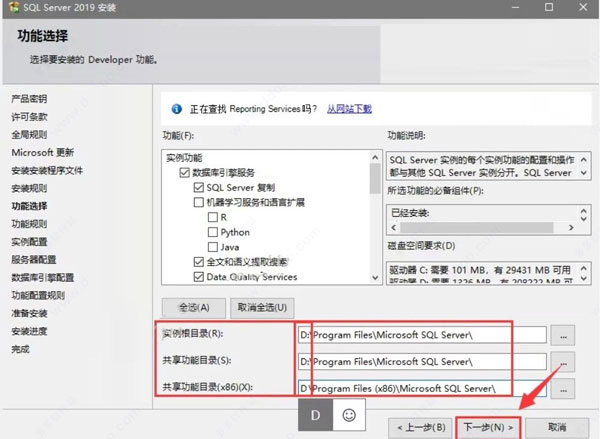
9、在下圖所示介面中,再直接點選【下一步】
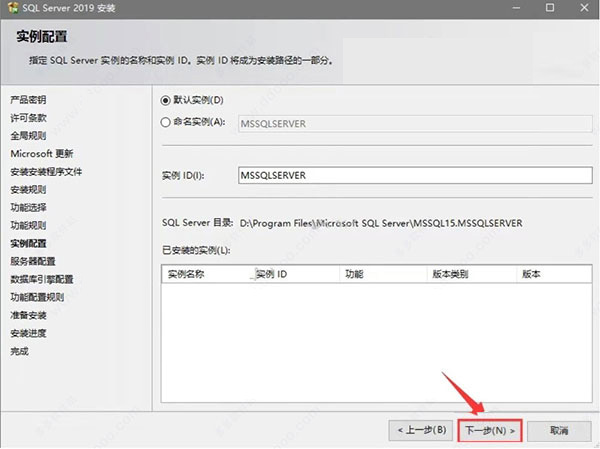
10、在下圖所示介面中,再直接點選【下一步】
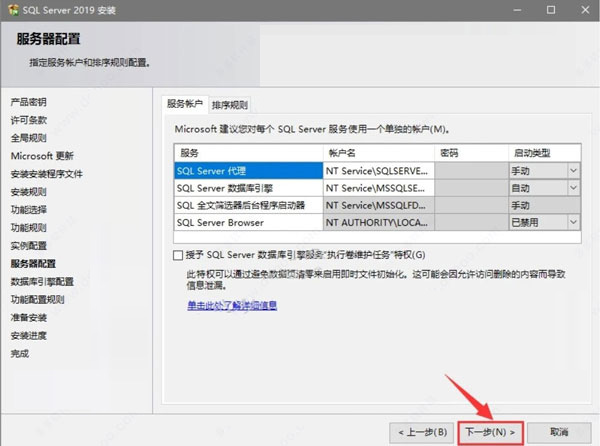
11、在資料庫引擎設定介面中,直接點選勾選【混合模式】,然後輸入自己想設定的密碼,而後再直接點選新增目前用戶,最後再直接點選【下一步】
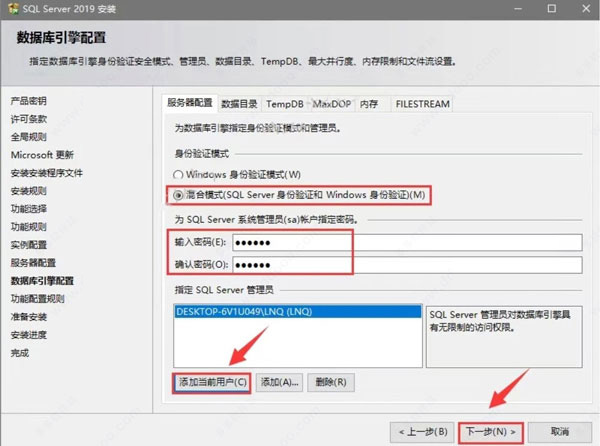
12、待到完成上述的操作之後,在下圖所示的介面中,直接點選【安裝】
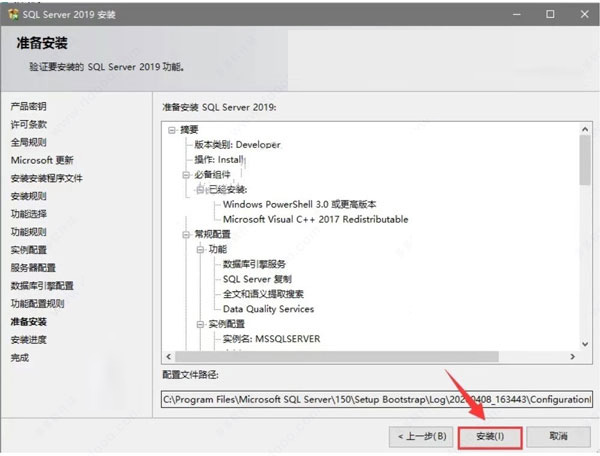
13、等待軟體安裝。
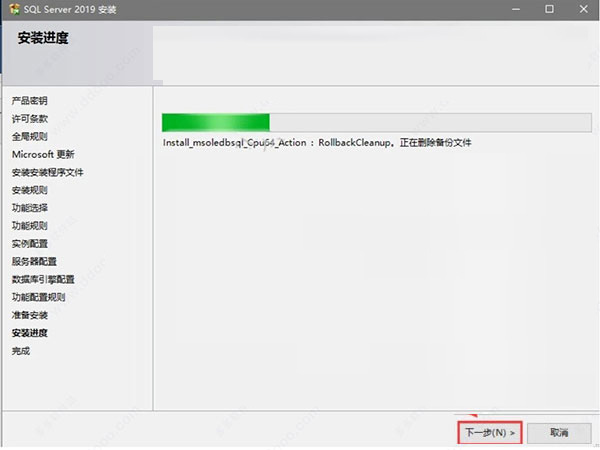
14、待軟體安裝完成後,在下圖所示的介面中,直接按一下【關閉】,即可退出軟體的安裝程式。
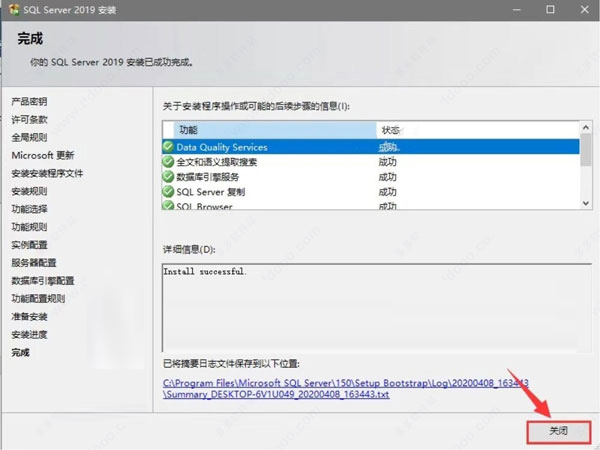
15、待到完成上述操作之後,在下圖所示的介面中,直接點擊介面右上角直接關閉該介面。
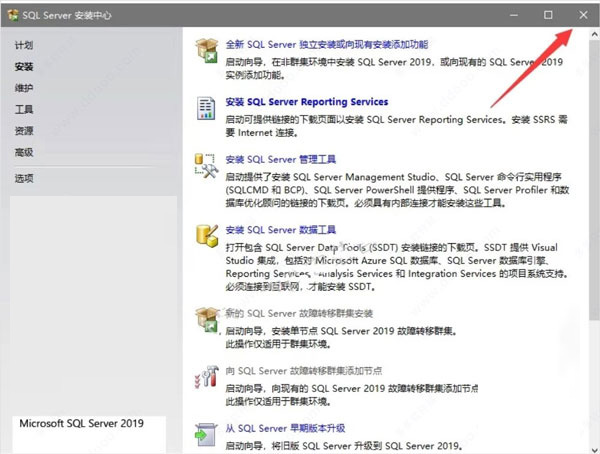
16、然後再次返回一開始解壓縮的資料夾,找到並選取【SSMS-Setup-CHS.exe】可執行文件,按滑鼠右鍵選擇以【管理員身分執行】
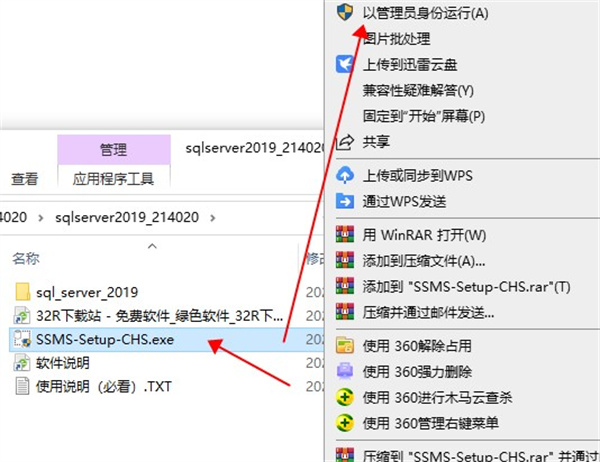
17、在軟體的安裝路徑選擇介面中,直接按一下更改,即可更改軟體的安裝目錄,建議安裝在C磁碟以外的其它磁碟,可以在D磁碟或其它剩餘容量較多的磁碟機內,新建一個SSMS 18資料夾,然後再直接點選【安裝】
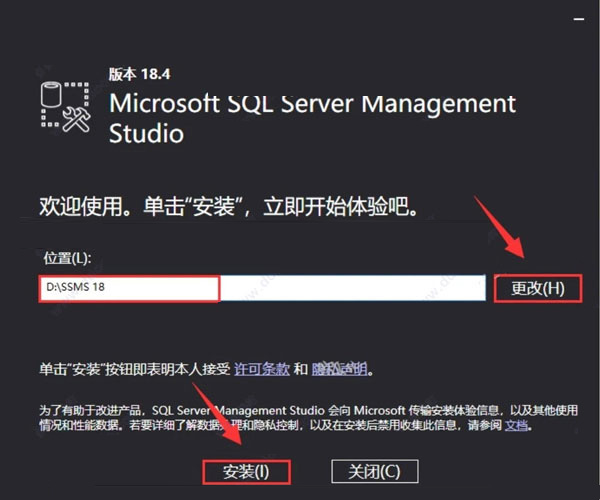
18、等待軟體安裝。
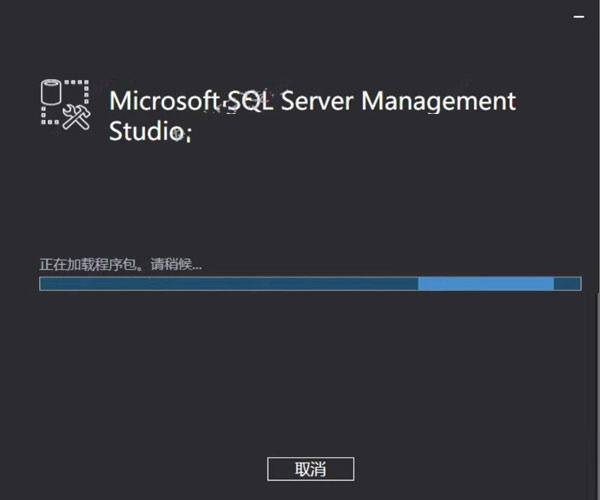
19、待到軟體安裝完成後,在下圖所示的介面中,直接點選【關閉】,即可退出軟體的安裝程式。
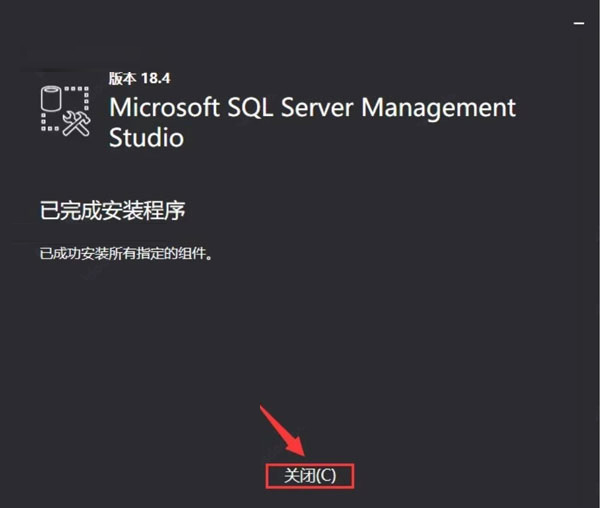
20、然後返回桌面,打開開始選單,在開始選單中找到軟體圖標,往桌面拖曳即可建立桌面捷徑。
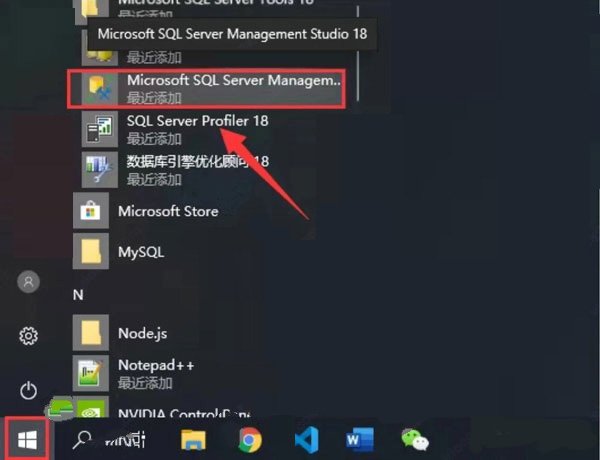
21、然後再次返回桌面雙擊開啟桌面上的軟體圖示。
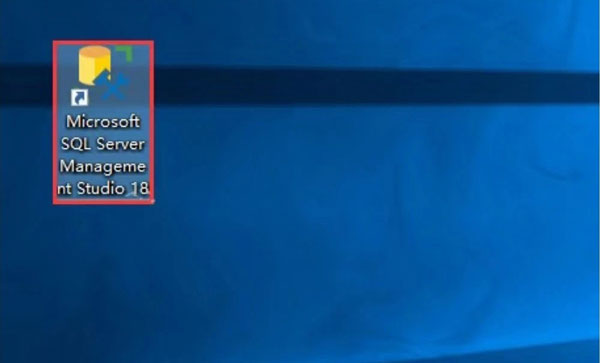
22、在下圖所示的介面中,伺服器名稱會自動選擇,如果沒有就展開下拉方塊選擇然後直接點選【連線】
溫馨提示:該處伺服器名稱和電腦名稱是一樣的。
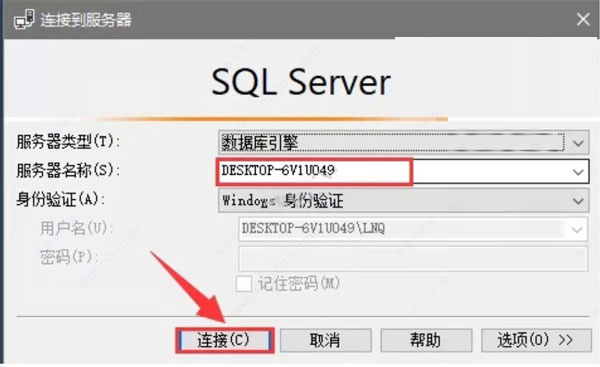
23、軟體安裝完成,即可開始正常使用,
以上是如何安裝 SQL Server 2019的詳細內容。更多資訊請關注PHP中文網其他相關文章!

熱AI工具

Undresser.AI Undress
人工智慧驅動的應用程序,用於創建逼真的裸體照片

AI Clothes Remover
用於從照片中去除衣服的線上人工智慧工具。

Undress AI Tool
免費脫衣圖片

Clothoff.io
AI脫衣器

Video Face Swap
使用我們完全免費的人工智慧換臉工具,輕鬆在任何影片中換臉!

熱門文章

熱工具

記事本++7.3.1
好用且免費的程式碼編輯器

SublimeText3漢化版
中文版,非常好用

禪工作室 13.0.1
強大的PHP整合開發環境

Dreamweaver CS6
視覺化網頁開發工具

SublimeText3 Mac版
神級程式碼編輯軟體(SublimeText3)
 Aliexpress vs Touabao:跨境電子商務的比較指南
Apr 22, 2025 am 11:56 AM
Aliexpress vs Touabao:跨境電子商務的比較指南
Apr 22, 2025 am 11:56 AM
解鎖Aliexpress和Toobao的潛力:跨境電子商務指南 阿里巴巴集團(Alibaba Group)統治下的Aliexpress和Toobao統治了中國蓬勃發展的電子商務景觀。 但是,它們迎合不同的市場並提供獨特的功能。
 理解和降低運輸成本的提示
Apr 22, 2025 am 11:22 AM
理解和降低運輸成本的提示
Apr 22, 2025 am 11:22 AM
降低DHgate網購運費的全面指南 網購,無論是個人還是商業用途,運費都可能是一筆不小的開支。長期成功依賴於了解導致這些費用的各種因素,並採用切實可行的策略來降低它們。本文提供一份關於協商運費和降低送貨成本以及尋找經濟實惠送貨選擇的全面指南。 運費並非一成不變,而是由多種因素決定,了解這些因素對於降低運輸成本至關重要。這些因素包括: 距離 國際運輸涉及海關手續和更長的距離,因此通常成本更高。 包裹尺寸和重量: 重量或厚度較大的物品需支付額外送貨費用。 運輸速度: 比標准或經濟型運輸方式更快的運輸
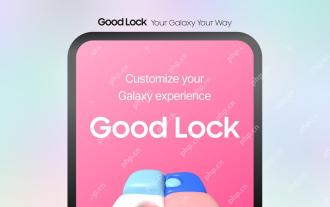 使用最受歡迎的'良好鎖”模塊自定義三星
Apr 19, 2025 am 11:22 AM
使用最受歡迎的'良好鎖”模塊自定義三星
Apr 19, 2025 am 11:22 AM
解鎖良好鎖的功能:三星Galaxy定制的三個必備模塊 三星Galaxy電話所有者可以訪問Galaxy Store和Play商店的Vertatile Good Lock應用程序。這個免費應用程序提供了廣泛的自定義
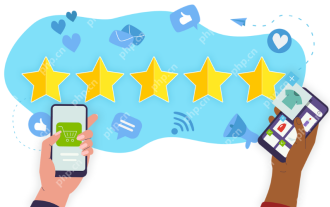 如何在淘寶上識別和驗證可靠的供應商
Apr 22, 2025 am 11:57 AM
如何在淘寶上識別和驗證可靠的供應商
Apr 22, 2025 am 11:57 AM
選擇可靠的淘寶精供應商對於您的掉落成功至關重要。 本指南概述瞭如何在跆拳道廣闊的市場中確定值得信賴的供應商。 1。掌握淘寶的供應商評估系統 淘寶的評級系統使用
 您應該嘗試使用Instagram的新'混合”功能來定製卷軸feed
Apr 23, 2025 am 11:35 AM
您應該嘗試使用Instagram的新'混合”功能來定製卷軸feed
Apr 23, 2025 am 11:35 AM
Instagram和Spotify現在提供個性化的“混合”功能,以增強社交共享。 僅通過移動應用程序訪問Instagram的混合物,為個人或組聊天創建自定義的每日捲軸供稿。 Spotify的混合鏡子
 藍色檢查驗證即將到達藍調
Apr 24, 2025 am 10:17 AM
藍色檢查驗證即將到達藍調
Apr 24, 2025 am 10:17 AM
藍軍回應了Twitter的過去:介紹官方驗證 分散的社交媒體平台Bluesky通過引入正式驗證過程來反映Twitter的過去。 這將補充現有的自我驗證Optio
 WhatsApp剛剛宣布了十幾個新功能
Apr 17, 2025 am 11:25 AM
WhatsApp剛剛宣布了十幾個新功能
Apr 17, 2025 am 11:25 AM
下次您打開WhatsApp時,您可能會注意到一些更改。正如周四的博客文章中宣布的那樣,該應用程序正在推出十二個新功能,影響聊天,呼叫甚至更新選項卡。這是新事物:聊天更新集群聊天
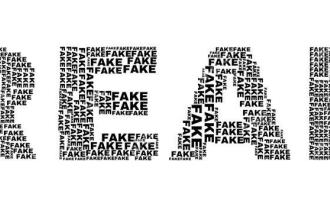 如何避免在淘寶上購買假產品?
Apr 22, 2025 pm 12:03 PM
如何避免在淘寶上購買假產品?
Apr 22, 2025 pm 12:03 PM
在廣闊的淘寶市場上航行需要警惕對偽造商品的警惕。 本文提供了實用的技巧,可幫助您識別和避免使用假產品,從而確保安全而令人滿意的購物體驗。 仔細檢查賣方faybac






