大白菜是一款非常好用的系統裝機工具,受到很多用戶們的喜愛,但是這款裝機工具怎麼用來安裝win7系統呢,其實使用大白菜來安裝系統還是非常方便的,有需要的用戶請看以下詳細操作步驟~


第一步驟、準備工作:
1.使用大白菜裝機工具,製作一個大白菜u盤啟動盤
大白菜u盤啟動盤製作教學>>>
2.將下載好的ghost win7系統放入製作好的大白菜u盤啟動盤。
>>>桌上型電腦win7 64位元系統下載 >>>桌上型電腦win7 32位元系統下載 >>>筆記本win7 64位元系統下載 >>>筆記本win7 32位元系統下載 3.更改電腦硬碟模式為AHCI,否者會藍色畫面。 AHCI模式怎麼更改 >>> 4.按下U盤啟動快捷鍵,選擇u盤啟動進入到大白菜主選單介面。 點擊查看你的USB啟動快捷鍵>>> 第二步、準備工作: 1.重啟電腦,然後按下U盤啟動快捷鍵,選擇USB啟動。進入大白菜主菜單。 2.選擇「大白菜Win8PE標準版(新機器)」回車確認。如下圖所示 3.登入大白菜裝置版pe系統桌面,系統會自動彈出大白菜PE裝置工具窗口,點選「瀏覽(B)」進入下一步操作。如下圖所示 4.點選開啟存放在u盤中的ghost win7系統映像包,點選「開啟(O)」後進入下一步動作。如下圖所示 5.等待大白菜PE裝置工具提取所需的系統檔案後,在下方選擇一個磁碟分割區用於安裝系統使用,然後點選“確定(Y)」進入下一步操作。如下圖所示 6.點選「確定(Y)」進入系統安裝視窗。如下圖所示 7.此時耐心等待系統檔案釋放至指定磁碟分割的程序結束。如下圖所示 8.釋放完成後,電腦會重新啟動,稍後將繼續執行安裝win7系統後續的安裝步驟,所有安裝完成之後便可進入到win7系統桌面。如下圖所示 >>>系統裝置軟體哪個好 >>> 電腦重裝系統後的常見問題摘要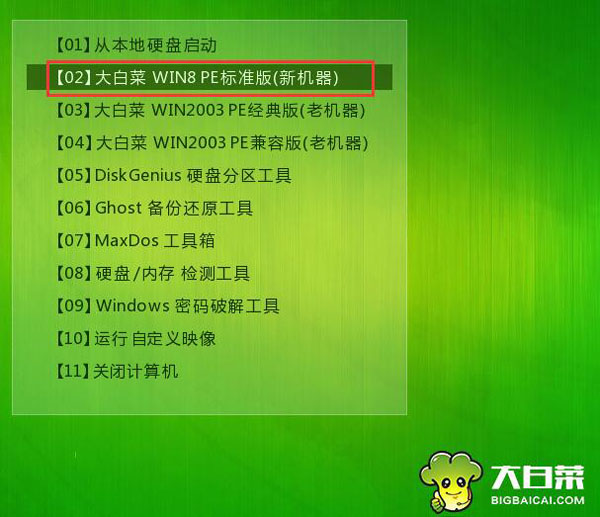

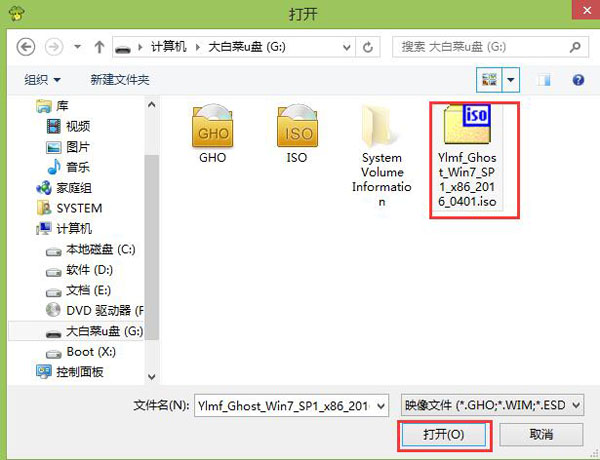
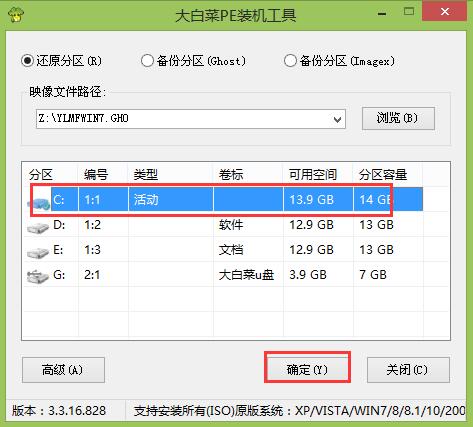
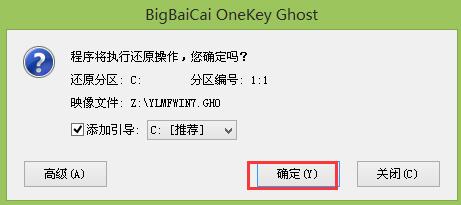
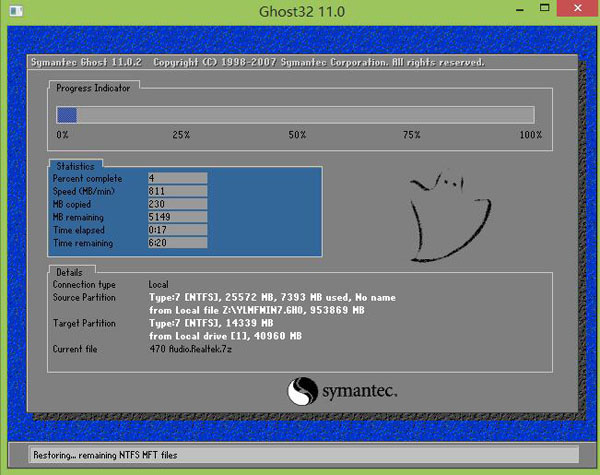
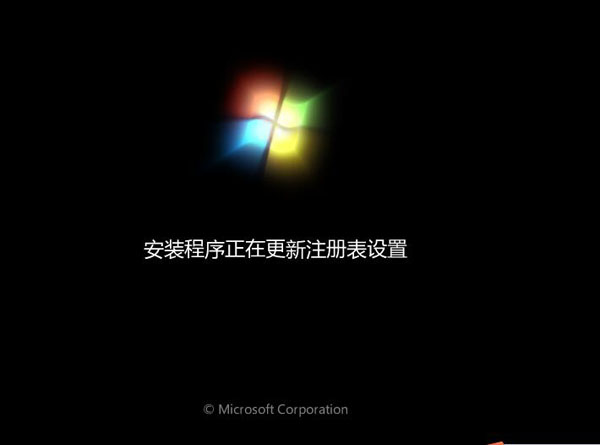
大白菜安裝系統的相關文章:
以上是win7旗艦版大白菜系統安裝指南的詳細內容。更多資訊請關注PHP中文網其他相關文章!




