如何在PPT中加入背景音樂按鍵而不導致聲音消失?
如何在ppt中加入背景音樂按鍵時聲音不消失
您是用方向鍵來翻動投影片的 對吧。
其實只要沒有專門設定的話,普通的按鍵(快捷鍵除外)是不會影響背景音樂的,但是如果設定未到位,在按下方向鍵進行幻燈片的翻頁時有可能造成背景音樂停止,簡單說一下讓背景音樂在多張幻燈片播放的方法。
如果音樂不夠長,可以按照下述方法使音樂循環播放(以下均已office xp為例,其它版本供參考)
1.插入聲音後,右鍵單擊小喇叭圖標,然後“編輯聲音對象”,選擇循環播放直到停止
2.再次右鍵單擊那個喇叭圖標,選擇選擇“自訂動畫…”,在右側,選擇“效果選項”。在彈出的對話框中,有一項是設定停止的時機。利用第三項“在 幻燈片”,你可以把這個數字設定的大一點。因為這個數字是指的你實際放映幻燈片的總張數,而並非你這個ppt文件中所包含的幻燈片數量(因為放映過程中如果你利用方向鍵往回翻也會計入放映總數,也就是有幻燈片被重複放映了,這時候實際放映的張數就要大於你所作ppt檔的幻燈片張數)
對於上面投影片張數的問題,在下面文章有詳細的敘述,可以參考:
如何設定投影片動作按鈕的聲音效果
1、開啟PowerPoint簡報中一張空白投影片,點選「插入」標籤,點選「煤體剪輯」群組中的「聲音」按鈕,在彈出的下拉式選單中點選「檔案中的聲音」。
2、假設酷狗音樂資料夾在“我的文件”,在彈出的“插入聲音”對話框中選擇酷狗音樂資料夾中一首歌曲單擊,單擊“確定”。插入幻燈片,幻燈片即出現一個小喇叭圖標,在彈出的對話框中單擊“在單擊時”。 (注意:不要點選“自動”。)
3、點擊“插入”標籤中的“形狀”按鈕,彈出對話框,向下拉動滑桿,找到“動作按鈕”項,在“動作按鈕”中找到並點擊“聲音按鈕” ,遊標呈十字形時,按住滑鼠左鍵,畫出一個聲音按鈕圖標,如下圖:
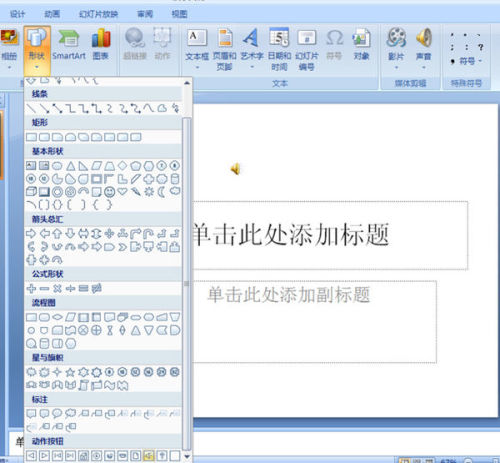
#4、釋放滑鼠時彈出“動作設定”對話框,選擇“無動作”,取消“播放聲音鼓掌”,即取消“播放聲音”複選框中的√,不要改變對話框中其他項目,按一下“確定”。
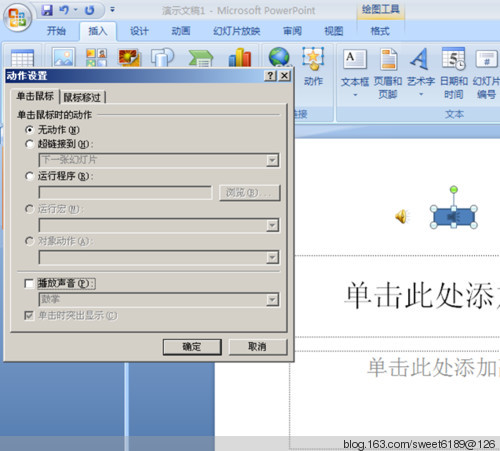
#5、重複上一步驟兩次。畫出第二,第三個動作按鈕圖標,從左到右排列好,這 3個動作按鈕圖標從左到右被系統自動命名為聲音3,聲音4,聲音5。 (隱藏)(有時可能是其他數字,不一定是3,4,5 )。
6、點選“插入”標籤下的“文字方塊”中的“橫排文字方塊”,遊標呈↓字形時,按住滑鼠左鍵,分別在這3個動作按鈕下畫出3個文字框,從左到右分別輸入文字“播放”,“暫停”,“停止”,如下圖:
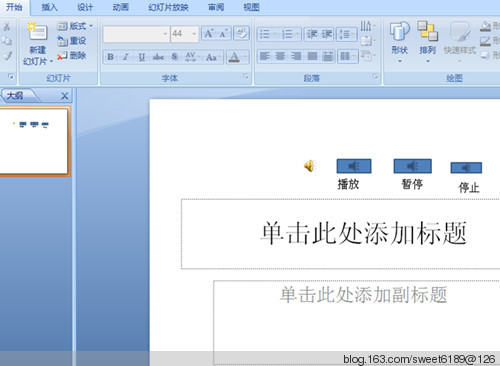
#7、點選「動畫」標籤下的「自訂動畫」按鈕。
8、點擊小喇叭圖標,(即啟動小喇叭圖示),點擊右邊任務窗格中的「新增效果」下拉箭頭▼,在彈出的下拉式選單中的「聲音動作」中點選「 ⊿播放」。
9、點擊任務窗格中有滑鼠圖示的(點擊有「觸發器」三個字上邊那個的▼)「⊿ 設定歌曲」文字方塊下拉箭頭▼,在下拉式選單中點選「計時」。
10、彈出“播放聲音”對話框,點選“觸發器”,勾選“點選下列物件時啟動效果”,即讓單選框呈⊙,點選下拉箭頭▼,在下拉選單中單擊“設定歌曲”動作“聲音5”,點選“確定”,如下圖:
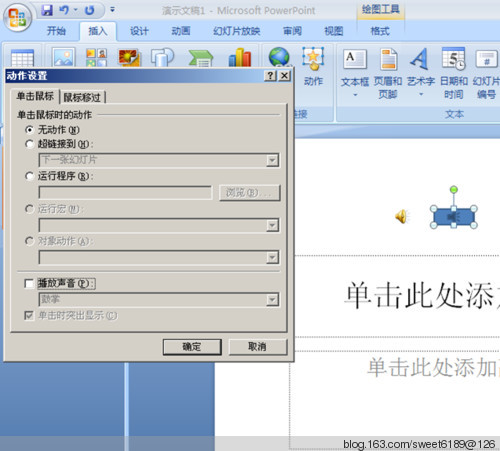
#11、點擊小喇叭圖標,點擊右邊任務窗格中的“新增效果”,在彈出的下拉式選單中的“聲音操作”中點擊“Ⅱ暫停”。
12、點擊任務窗格中有滑鼠圖示的“Ⅱ設定歌曲”文字方塊下拉箭頭▼,在下拉選單中點擊“計時”,彈出“播放聲音”對話框,點擊“觸發器” ,選取“按一下下列物件時啟動效果”,即讓單選方塊呈⊙,按一下下拉箭頭,在下拉式選單中按一下“⊿漂亮的姑娘愛生氣”,按一下「確定」。
13、點擊小喇叭圖標,點擊右邊任務窗格中的“新增效果”,在彈出的下拉式選單中的“聲音操作”中點擊“□停止”。
14、點擊任務窗格中有滑鼠圖示的“□設定歌曲”文字方塊下拉箭頭▼,在下拉選單中點擊“計時”,彈出“播放聲音”對話框,點擊“觸發器” ,選取“單擊下列物件時啟動效果”,即讓單選框呈⊙,單擊下拉箭頭▼,在下拉選單中單擊“⊿漂亮的姑娘愛生氣”“聲音7”,單擊“確定” 。
15、經過以上設置,“播放”,“暫停”,“停止”3 個按鈕設置完畢。
16、點選“幻燈片放映”選項卡,點選“從頭開始”,放映投影片。
17、投影片放映時, 點選「播放」按鈕時即播放聲音,點選「暫停」按鈕時即暫停播放,再次點選「暫停」按鈕,再播放聲音,點選「停止」按鈕時停止播放。也可以刪除「播放」按鈕和「停止」按鈕,用「暫停」按鈕取代「播放」按鈕和「停止」按鈕。如果刪除「播放」按鈕和「停止」按鈕,,則要把「暫停」按鈕的名稱改寫成「播放/暫停」。
以上是如何在PPT中加入背景音樂按鍵而不導致聲音消失?的詳細內容。更多資訊請關注PHP中文網其他相關文章!

熱AI工具

Undresser.AI Undress
人工智慧驅動的應用程序,用於創建逼真的裸體照片

AI Clothes Remover
用於從照片中去除衣服的線上人工智慧工具。

Undress AI Tool
免費脫衣圖片

Clothoff.io
AI脫衣器

AI Hentai Generator
免費產生 AI 無盡。

熱門文章

熱工具

記事本++7.3.1
好用且免費的程式碼編輯器

SublimeText3漢化版
中文版,非常好用

禪工作室 13.0.1
強大的PHP整合開發環境

Dreamweaver CS6
視覺化網頁開發工具

SublimeText3 Mac版
神級程式碼編輯軟體(SublimeText3)

熱門話題
 您今天可以在Excel中做的5件事,您無法在12個月前完成
Mar 22, 2025 am 03:03 AM
您今天可以在Excel中做的5件事,您無法在12個月前完成
Mar 22, 2025 am 03:03 AM
Excel 网页版功能增强,提升效率!虽然 Excel 桌面版功能更强大,但网页版在过去一年中也得到了显著改进。本文将重点介绍五个关键提升: 轻松插入行和列: 在 Excel 网页版中,只需将鼠标悬停在行或列标题上,点击出现的“ ”号即可插入新行或列。无需再使用容易混淆的右键菜单“插入”功能。此方法更快捷,新插入的行或列会继承相邻单元格的格式。 导出为 CSV 文件: 现在,Excel 网页版支持将工作表导出为 CSV 文件,方便数据传输和与其他软件兼容。点击“文件”>“导出
 如何在Excel中使用Lambda創建自己的功能
Mar 21, 2025 am 03:08 AM
如何在Excel中使用Lambda創建自己的功能
Mar 21, 2025 am 03:08 AM
Excel 的 LAMBDA 函數:創建自定義函數的簡易指南 在 Excel 引入 LAMBDA 函數之前,創建自定義函數需要 VBA 或宏。現在,借助 LAMBDA,您可以使用熟悉的 Excel 語法輕鬆實現。本指南將逐步指導您如何使用 LAMBDA 函數。 建議您按順序閱讀本指南各部分,先了解語法和簡單的示例,再學習實際應用。 LAMBDA 函數適用於 Microsoft 365 (Windows 和 Mac)、Excel 2024 (Windows 和 Mac) 和 Excel 網頁版。 E
 如何在Excel中創建時間軸過濾器
Apr 03, 2025 am 03:51 AM
如何在Excel中創建時間軸過濾器
Apr 03, 2025 am 03:51 AM
在Excel中,利用時間軸篩選器可以更有效地按時間段顯示數據,這比使用篩選按鈕更便捷。時間軸是一個動態篩選選項,允許您快速顯示單個日期、月份、季度或年份的數據。 步驟一:將數據轉換為數據透視表 首先,將原始Excel數據轉換為數據透視表。選擇數據表中的任意單元格(無論格式化與否),然後點擊功能區“插入”選項卡上的“數據透視表”。 相關:如何在Microsoft Excel中創建數據透視表 別被數據透視表嚇倒!我們會教你幾分鐘內就能掌握的基本技巧。 相關文章 在對話框中,確保選中整個數據范圍(
 Microsoft Excel鍵盤快捷鍵:可打印備忘單
Mar 14, 2025 am 12:06 AM
Microsoft Excel鍵盤快捷鍵:可打印備忘單
Mar 14, 2025 am 12:06 AM
Microsoft Excel提供這些基本鍵盤快捷鍵! 該備忘單可快速訪問最常用的命令,從而節省了寶貴的時間和精力。 它涵蓋了必需的關鍵組合,糊狀特殊功能,工作布
 使用功能百分比來簡化Excel中的百分比計算
Mar 27, 2025 am 03:03 AM
使用功能百分比來簡化Excel中的百分比計算
Mar 27, 2025 am 03:03 AM
Excel的PERCENTOF函數:輕鬆計算數據子集占比 Excel的PERCENTOF函數可以快速計算數據子集在整個數據集中的佔比,避免了創建複雜公式的麻煩。 PERCENTOF函數語法 PERCENTOF函數有兩個參數: =PERCENTOF(a,b) 其中: a (必填) 是構成整個數據集一部分的數據子集; b (必填) 是整個數據集。 換句話說,PERCENTOF函數計算子集a佔總數據集b的百分比。 使用PERCENTOF計算單個值佔比 PERCENTOF函數最簡單的用法是計算單
 您需要知道哈希符號在Excel公式中的作用
Apr 08, 2025 am 12:55 AM
您需要知道哈希符號在Excel公式中的作用
Apr 08, 2025 am 12:55 AM
Excel 溢出範圍運算符 (#) 讓公式能夠自動調整以適應溢出範圍大小的變化。此功能僅適用於 Windows 或 Mac 版 Microsoft 365 Excel。 UNIQUE、COUNTIF 和 SORTBY 等常用函數可與溢出範圍運算符結合使用,生成動態的可排序列表。 Excel 公式中的井號 (#) 也稱為溢出範圍運算符,它指示程序考慮溢出範圍中的所有結果。因此,即使溢出範圍增大或縮小,包含 # 的公式也會自動反映此變化。 如何列出和排序 Microsoft Excel 中的唯一值
 如何完全隱藏Excel工作表
Mar 31, 2025 pm 01:40 PM
如何完全隱藏Excel工作表
Mar 31, 2025 pm 01:40 PM
Excel工作表有三種可見性級別:可見、隱藏和非常隱藏。將工作表設置為“非常隱藏”可以降低其他人訪問它們的可能性。要將工作表設置為“非常隱藏”,請在VBA窗口中將其可見性設置為“xlsSheetVeryHidden”。 Excel工作表具有三種可見性級別:可見、隱藏和非常隱藏。許多人知道如何通過右鍵單擊工作簿底部的選項卡區域來隱藏和取消隱藏工作表,但這只是從視圖中移除Excel工作表的一種中等方法。 無論您是想整理工作簿選項卡,為下拉列表選項和其他控件設置專用工作表,只保留最重要的工作表可見,還







