設定方法:停用win10自動鎖定螢幕功能
關於這個問題,如果我們是需要關閉鎖定螢幕設定這個設定介面可以在群組原則編輯器中實現;如果我們是需要關閉自動鎖定螢幕這個功能,可以直接在電源設定中關閉,下面小編就分別介紹一下這兩個關閉方法。
win10關閉自動鎖定螢幕設定方法
方法一:關閉設定介面
1、先開啟「執行」輸入“gpedit.msc”,回車決定。
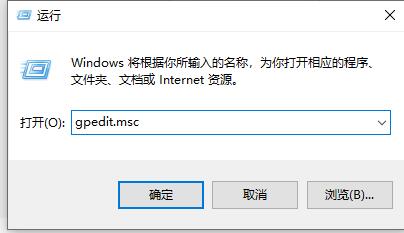
2、然後在管理範本的控制面板中找到「個人化」
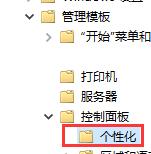
3、雙擊「不顯示鎖定畫面」
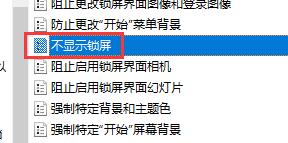
4、勾選「已啟用」確定即可。
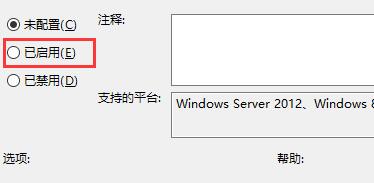
方法二:關閉自動鎖定螢幕功能
1、先開啟「設定」
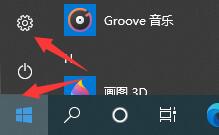
#2、點選「系統」
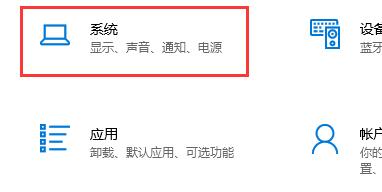
3、在最左邊一欄選擇「電源與睡眠」
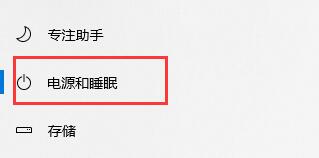
#4、然後將螢幕一項更改為「從不」即可。
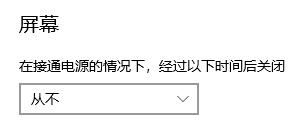
以上是設定方法:停用win10自動鎖定螢幕功能的詳細內容。更多資訊請關注PHP中文網其他相關文章!

熱AI工具

Undresser.AI Undress
人工智慧驅動的應用程序,用於創建逼真的裸體照片

AI Clothes Remover
用於從照片中去除衣服的線上人工智慧工具。

Undress AI Tool
免費脫衣圖片

Clothoff.io
AI脫衣器

Video Face Swap
使用我們完全免費的人工智慧換臉工具,輕鬆在任何影片中換臉!

熱門文章

熱工具

記事本++7.3.1
好用且免費的程式碼編輯器

SublimeText3漢化版
中文版,非常好用

禪工作室 13.0.1
強大的PHP整合開發環境

Dreamweaver CS6
視覺化網頁開發工具

SublimeText3 Mac版
神級程式碼編輯軟體(SublimeText3)
 Win8如何利用快捷鍵進行截圖?
Mar 28, 2024 am 08:33 AM
Win8如何利用快捷鍵進行截圖?
Mar 28, 2024 am 08:33 AM
Win8如何利用快捷鍵進行截圖?在日常使用電腦的過程中,我們經常需要將螢幕上的內容截圖。對於Windows8系統的使用者來說,透過快捷鍵截圖是一個方便且有效率的操作方式。在這篇文章中,我們將介紹Windows8系統中幾種常用的快捷鍵進行截圖的方法,幫助大家更快速地進行螢幕截圖操作。第一種方法是使用「Win鍵+PrintScreen鍵」組合鍵來進行全
 抖音私訊對方關閉了私訊模式怎麼開啟?私訊對方關閉了私訊模式看得到嗎?
Mar 28, 2024 am 08:01 AM
抖音私訊對方關閉了私訊模式怎麼開啟?私訊對方關閉了私訊模式看得到嗎?
Mar 28, 2024 am 08:01 AM
抖音是一款備受歡迎的短影片社群平台,讓使用者可以簡單地記錄生活、分享快樂。私訊功能在抖音中扮演著重要的角色,是使用者互動的主要方式之一。有時候,用戶可能會碰到對方關閉了私訊模式,導致無法傳送訊息的情況。一、抖音私訊對方關閉了私訊模式怎麼開啟? 1.確認對方是否開啟了隱私設置首先,我們應該確認對方是否啟用了隱私設置,可能已經限制了私訊的接收。如果他們設定了僅允許熟人私信,我們可以嘗試透過其他途徑聯繫他們,例如透過共同的朋友或在社群媒體平台上互動。 2.發送好友申請如果對方並未開啟隱私設置,那麼我們
 Windows 11安全中心關閉方法詳解
Mar 27, 2024 pm 03:27 PM
Windows 11安全中心關閉方法詳解
Mar 27, 2024 pm 03:27 PM
在Windows11作業系統中,安全中心是一個重要的功能,它可幫助使用者監控系統安全狀態、防禦惡意軟體和保護個人隱私。然而,有時使用者可能需要暫時關閉安全中心,例如在安裝某些軟體或進行系統調優時。本文將詳細介紹Windows11安全中心的關閉方法,協助您正確且安全地作業系統。 1.如何關閉Windows11安全中心在Windows11中,關閉安全中心並不
 快手怎麼關閉免機密支付 快手關閉免機密支付方法教學
Mar 23, 2024 pm 09:21 PM
快手怎麼關閉免機密支付 快手關閉免機密支付方法教學
Mar 23, 2024 pm 09:21 PM
快手是一款很卓越的影片播放器,快手中的免密支付功能小夥伴們都非常熟悉,在日常生活中可以給我們很大的幫助,尤其是在平台中購買自己需要的商品時可以更好的去支付,我們現在要去取消掉該如何操作呢?怎麼樣才能真正有效取消掉免密支付功能?免密支付取消的方法非常簡單,具體的操作方法已經整理好了,讓我們一起到本站本站中來看整篇攻略吧,希望能夠幫助大家。快手關閉免機密支付方式教學 1、開啟快手app,點選左上角的三條橫線。 2、點選快手小店。 3、在上面的選項列中,找到免密付款並點擊進去。 4、點擊支
 Windows安全中心即時保護關閉方法詳解
Mar 27, 2024 pm 02:30 PM
Windows安全中心即時保護關閉方法詳解
Mar 27, 2024 pm 02:30 PM
Windows作業系統作為全球用戶數量最龐大的作業系統之一,一直以來備受用戶青睞。然而,在使用Windows系統時,使用者可能會遇到許多安全隱患,例如病毒攻擊、惡意軟體等威脅。為了強化系統安全,Windows系統內建了許多安全保護機制,其中之一就是Windows安全中心的即時保護功能。今天,我們將會詳細介紹Windows安全中心即時保護的關閉方法。首先,讓我們
 Win11小技巧分享:一招跳過微軟帳號登入
Mar 27, 2024 pm 02:57 PM
Win11小技巧分享:一招跳過微軟帳號登入
Mar 27, 2024 pm 02:57 PM
Win11小技巧分享:一招跳過微軟帳號登入Windows11是微軟最新推出的作業系統,具有全新的設計風格和許多實用的功能。然而,對於某些用戶來說,在每次啟動系統時都要登入微軟帳戶可能會感到有些煩擾。如果你是其中一員,不妨試試以下的技巧,讓你能夠跳過微軟帳號登錄,直接進入桌面介面。首先,我們需要在系統中建立一個本機帳戶,來取代微軟帳戶登入。這樣做的好處是
 Win7系統下如何安裝Go語言?
Mar 27, 2024 pm 01:42 PM
Win7系統下如何安裝Go語言?
Mar 27, 2024 pm 01:42 PM
在Win7系統下安裝Go語言是一項相對簡單的操作,只需按照以下步驟進行操作即可成功安裝。以下將詳細介紹在Win7系統下安裝Go語言的方法。第一步:下載Go語言安裝包首先,開啟Go語言官方網站(https://golang.org/),進入下載頁面。在下載頁面中,選擇與Win7系統相容的安裝套件版本進行下載。點擊下載按鈕,等待安裝包下載完成。第二步:安裝Go語言下
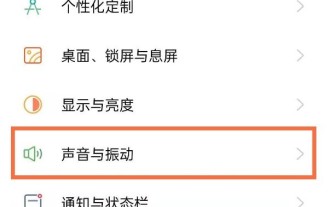 opporeno5去哪關閉杜比全景聲_禁用opporeno5杜比全景聲方法
Mar 25, 2024 pm 04:41 PM
opporeno5去哪關閉杜比全景聲_禁用opporeno5杜比全景聲方法
Mar 25, 2024 pm 04:41 PM
1.在手機設定中點選聲音與震動。 2、點選杜比全景音。 3.將杜比全景聲後方的開關關閉即可。






