用U盤裝系統
在現代社會中,電腦已經成為人們生活中不可或缺的工具。然而,有時我們可能會遇到電腦系統崩潰或需要重新安裝系統的情況。而使用U盤裝系統就成為了一種方便快速的解決方法。以下將介紹使用U盤裝系統的具體步驟及注意事項。

電腦型號:Lenovo ThinkPad X1 Carbon
作業系統版本:Windows 10
##軟體版本:Rufus 3.11正文:一、準備U盤和系統鏡像檔1、首先,我們需要準備一個容量足夠的U盤,建議容量不小於8GB。同時,還需要下載所需的系統鏡像文件,可以從官方網站或其他可信任來源取得。 2、將U盤插入電腦,並確保U盤中沒有重要數據,因為在製作啟動盤的過程中,U盤的數據將會被格式化。 二、使用Rufus製作啟動磁碟1、開啟Rufus軟體,並選擇正確的USB裝置。 2、在「開機選擇」中,選擇「相容性模式」以確保相容性。 3、在「檔案系統」中,選擇「FAT32」。 4、在「建立方式」中,選擇「寫入鏡像模式」。 5、點選「選擇」按鈕,選擇先前下載好的系統鏡像檔。 6、點選「開始」按鈕,開始製作啟動磁碟。製作過程可能需要一些時間,請耐心等待。 三、設定電腦啟動順序1、重新啟動電腦,並在開機時按下對應的按鍵(通常是F2、F12或Delete鍵)進入BIOS設定。 2、在BIOS設定中,找到「啟動順序」或「Boot Order」選項,並將USB裝置移到第一位。 3、儲存設定並退出BIOS。 四、安裝系統1、重新啟動電腦,系統將會從USB啟動。 2、依照系統安裝介面的提示,選擇安裝語言、時區等相關設定。 3、選擇系統安裝的目標磁碟,並進行格式化和分割區。 4、等待系統安裝完成,期間可能需要輸入一些必要的資訊。 總結:使用U盤裝系統是一種方便快速的方法,可以幫助我們解決電腦系統崩潰或需要重新安裝系統的問題。透過準備USB和系統鏡像文件,使用Rufus製作啟動盤,設定電腦啟動順序,最後進行系統安裝,我們可以輕鬆完成系統裝置。希望以上步驟對大家有幫助。以上是用U盤裝系統的詳細內容。更多資訊請關注PHP中文網其他相關文章!

熱AI工具

Undresser.AI Undress
人工智慧驅動的應用程序,用於創建逼真的裸體照片

AI Clothes Remover
用於從照片中去除衣服的線上人工智慧工具。

Undress AI Tool
免費脫衣圖片

Clothoff.io
AI脫衣器

Video Face Swap
使用我們完全免費的人工智慧換臉工具,輕鬆在任何影片中換臉!

熱門文章

熱工具

記事本++7.3.1
好用且免費的程式碼編輯器

SublimeText3漢化版
中文版,非常好用

禪工作室 13.0.1
強大的PHP整合開發環境

Dreamweaver CS6
視覺化網頁開發工具

SublimeText3 Mac版
神級程式碼編輯軟體(SublimeText3)
 msi舊主機板設定u盤啟動
Feb 14, 2024 pm 01:40 PM
msi舊主機板設定u盤啟動
Feb 14, 2024 pm 01:40 PM
Hi,大家好,我是小雨。在許多人看來給電腦裝系統是一件技術活,一般人根本學不會。安裝系統的方法已經經歷了兩次變革,現在已經到了第三代。最早安裝Windows系統是透過原版光碟進行的,需要光碟機和光碟,並需要一定的電腦技術知識。然而,安裝速度非常緩慢。一旦安裝完成,系統是空白的,需要逐一安裝驅動和常用軟體。因此,完整地安裝一次系統大約需要1個多小時。第2代系統安裝的核心是Ghost技術,包括最早的「Ghost一鍵安裝DOS版」和後來的WinPE系統。 Ghost技術徹底改變了利用光碟安裝系統的限制。
 u盤裝系統教學:輕鬆學會如何使用u盤為電腦安裝作業系統
Apr 04, 2024 pm 12:49 PM
u盤裝系統教學:輕鬆學會如何使用u盤為電腦安裝作業系統
Apr 04, 2024 pm 12:49 PM
在現今的科技發展中,作業系統的安裝已經成為了電腦使用上的必備技能。而使用u盤來安裝作業系統已經成為了一種流行的方式。這篇文章旨在向科技愛好者和電腦手機小白用戶介紹如何使用u盤為電腦安裝作業系統,幫助他們更輕鬆地掌握這項技能。工具原料:系統版本:Windows10品牌型號:惠普戰66軟體版本:Rufus3.11一、準備工作1、首先,準備一台運行Windows10作業系統的電腦,一個u碟(建議容量不小於8GB),以及最新版本的作業系統鏡像檔。 2.下載並安裝Rufus軟體,用於製作u盤啟動碟。二
 冰封u盤啟動官網-輕鬆實現一鍵啟動系統
Mar 27, 2024 pm 12:40 PM
冰封u盤啟動官網-輕鬆實現一鍵啟動系統
Mar 27, 2024 pm 12:40 PM
簡介:在這個數位時代,我們越來越依賴電腦和手機等電子設備。然而,當系統出現問題時,重裝系統就變成了一個令人頭痛的問題。傳統的重裝系統方式需要準備系統盤,也要進行繁瑣的設定。而現在,有了冰封u盤啟動官網,一切變得簡單了。本文將詳細介紹如何利用冰封u盤啟動官網輕鬆實現一鍵啟動系統。工具原料:系統版本:Windows1020H2品牌型號:聯想小新Pro132021款軟體版本:冰封u盤啟動器v5.0一、認識冰封u盤啟動器冰封u盤啟動器是一款強大的啟動盤製作工具,它可以幫助我們快速製作各種系統的啟動u盤。
 超簡單的USB系統安裝指南:簡明易懂的教學
Jan 17, 2024 pm 04:06 PM
超簡單的USB系統安裝指南:簡明易懂的教學
Jan 17, 2024 pm 04:06 PM
在現代社會中,電腦已經成為人們生活中不可或缺的一部分。然而,有時我們需要重新安裝作業系統,以提高電腦的效能或解決一些問題。而使用U盤裝系統是一種簡單易懂的方法。本文將為大家介紹U盤裝系統的詳細步驟,幫助大家輕鬆完成安裝。工具原料:電腦型號:LenovoThinkPadX1Carbon作業系統版本:Windows10軟體版本:Rufus3.11正文:一、準備USB和系統鏡像檔案1、首先,我們需要準備一個容量足夠大的USB,建議至少16GB以上。確保U盤沒有重要數據,因為在安裝系統過程中,U盤上的數據將
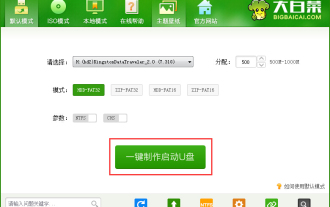 大白菜u盤怎麼裝系統-大白菜u盤裝系統教學
Mar 04, 2024 pm 03:07 PM
大白菜u盤怎麼裝系統-大白菜u盤裝系統教學
Mar 04, 2024 pm 03:07 PM
有很多朋友還不知道大白菜u盤怎麼裝系統,所以下面小編就講解了大白菜u盤裝系統的教程,趕緊來看一下吧,相信對大家一定會有所幫助哦。 1.先下載大白菜U盤啟動盤製作工具,然後製作U盤啟動盤,完成後將U盤插在電腦上(如圖所示)。 2、接著我們重新啟動電腦,在開機畫面出現時,按下對應電腦主機板的USB啟動熱鍵,如F8、F11、F12、ESC等,然後選擇USB啟動項目(如圖所示)。 3.選擇U盤啟動項目以後,我們會進入大白菜的選單介面,這時候我們選擇第二項:運行大白菜Win8PE防藍屏版(新電腦)(如圖所示)。 4、然後會進
 光碟電腦系統安裝:清晰易學的安裝指導
Jan 13, 2024 pm 01:30 PM
光碟電腦系統安裝:清晰易學的安裝指導
Jan 13, 2024 pm 01:30 PM
在現代社會中,電腦已經成為人們生活中不可或缺的一部分。然而,有時我們可能需要重新安裝作業系統,以提高電腦的效能或解決一些問題。而使用U盤來安裝系統是一種簡單易懂的方法。本文將為大家介紹U盤電腦裝系統的教程,幫助大家輕鬆完成安裝。工具原料:系統版本:Windows10品牌機型:HPPavilion軟體版本:Windows10安裝媒體創建工具內文:一、準備USB隨身碟和安裝媒體1、首先,我們需要準備一個容量夠大的U盤,建議至少16GB以上。這樣可以確保U盤能夠容納作業系統的安裝檔。 2、接下來,我們需要下
 使用U盤給電腦安裝系統的詳細教學
Apr 06, 2024 pm 03:58 PM
使用U盤給電腦安裝系統的詳細教學
Apr 06, 2024 pm 03:58 PM
在電腦維護領域,安裝系統是一個非常基本但又非常重要的操作。而使用U盤給電腦安裝系統是常見的方式,本文將詳細介紹此操作的步驟及注意事項。工具原料:電腦品牌型號:MacBookPro2020作業系統版本:macOSCatalinaU盤:SanDisk64GB安裝系統鏡像:Windows10官方鏡像系統版本:Windows10最新版本一、準備工作1、首先,您需要準備一個4GB以上的U盤,並確保其中的資料已備份,因為在安裝系統的過程中U碟的資料將會全部清空。 2、其次,您需要下載並準備好您想要安裝
 深度U盤裝系統教學:輕鬆安裝深度作業系統的詳細指南
Feb 26, 2024 pm 04:31 PM
深度U盤裝系統教學:輕鬆安裝深度作業系統的詳細指南
Feb 26, 2024 pm 04:31 PM
簡介:深度U盤裝系統教學:輕鬆安裝深度作業系統的詳細指南在現代社會中,電腦已經成為人們生活中不可或缺的一部分。然而,對於一些電腦小白來說,安裝作業系統可能是一項令人頭痛的任務。本文將為大家介紹一個簡單而有效的方法,即使用深度U盤裝系統,輕鬆安裝深度作業系統。透過本文的指南,您將能夠快速上手,輕鬆完成作業系統的安裝。工具原料:系統版本:深度操作系統V20品牌型號:電腦品牌A,型號B;手機品牌C,型號D軟體版本:深度U盤裝系統軟體V2.0一、準備工作1、備份重要資料:在安裝作業系統之前,請務必備份您






