有小夥伴在使用Win10電腦的過程中常常會裡離開電腦,可以為電腦設定一個待機密碼,可以很好的保護我們的隱私,那麼Win10怎麼設定待機密碼呢,這裡小編就給大家詳細介紹一下Win10設定待機密碼方法,大家有興趣的話可以來看看。
1、點擊下方工作列中的開始,在搜尋框中輸入"登入",選擇"設定PIN登入"開啟。
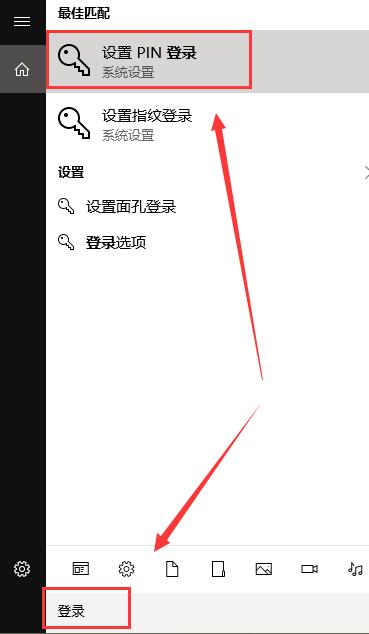
2、進入新視窗介面後,如果沒有設定登入的話,需要先設定一個密碼,點擊"密碼"下方的"新增"按鈕。
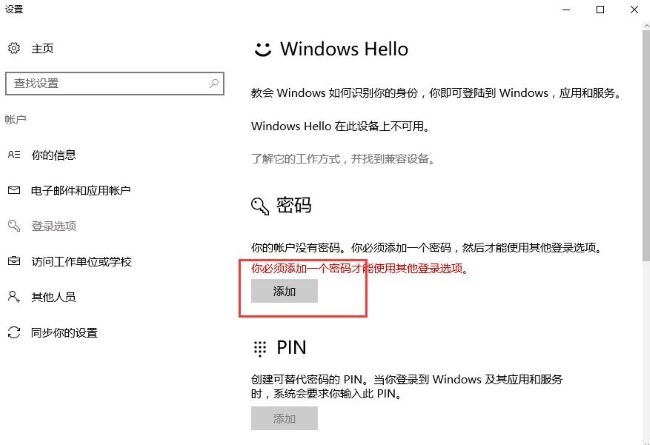
3、接著設定需要使用的鎖定畫面密碼。
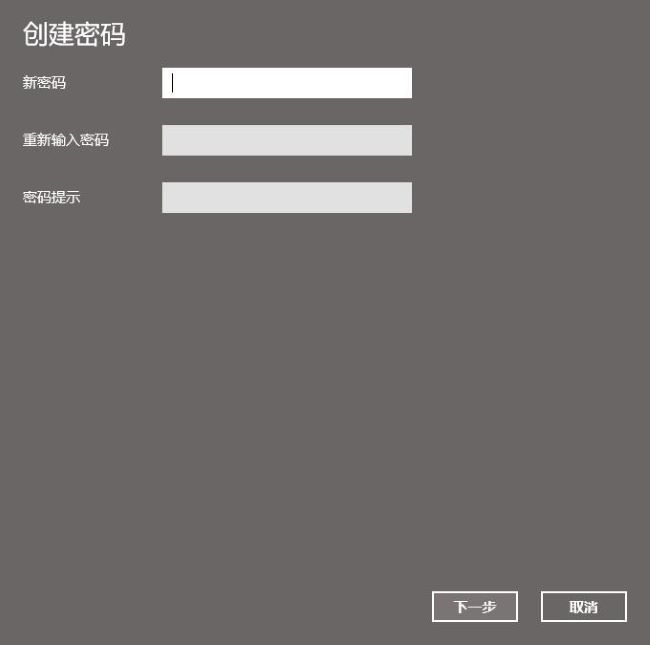
#4、密碼建立成功後,點選完成就可以了。
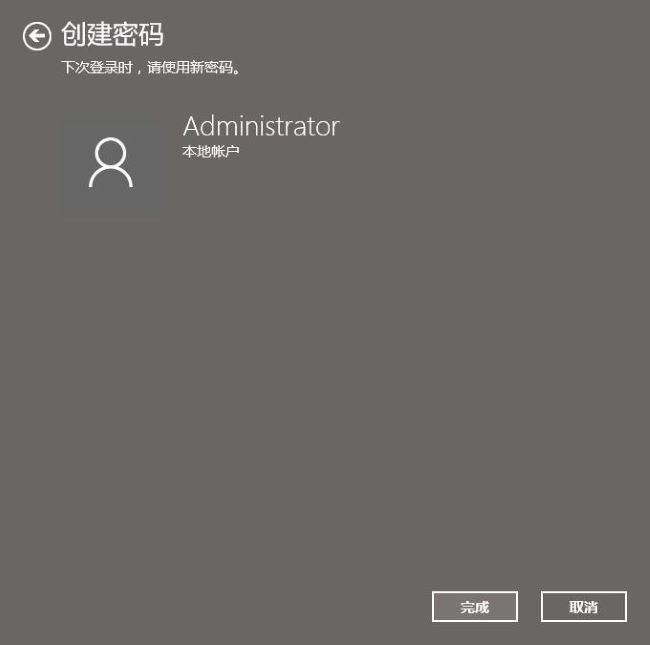
5、這樣在鎖定畫面介面中就需要輸入密碼進入了。
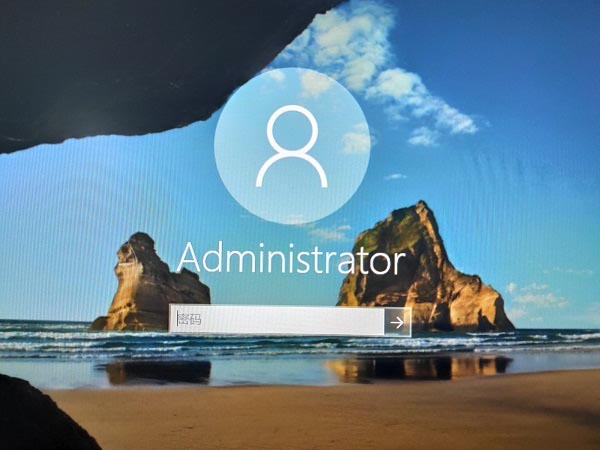
6、如果待機喚醒不需要密碼的話,則進入設定介面點擊其中的"帳號"開啟。
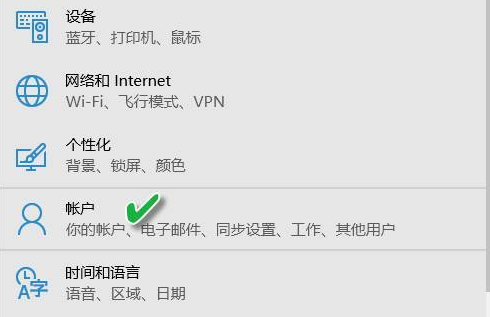
7、接著點選"登入選項"。
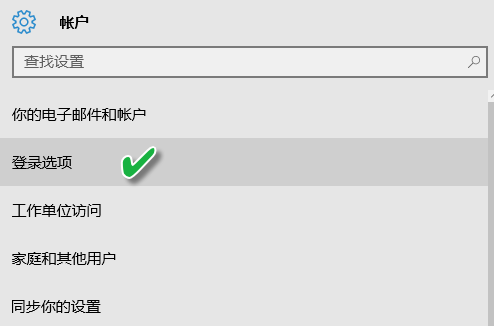
8、然後將"需要登入"選擇為"當電腦從睡眠模式中被喚醒時"就可以了。
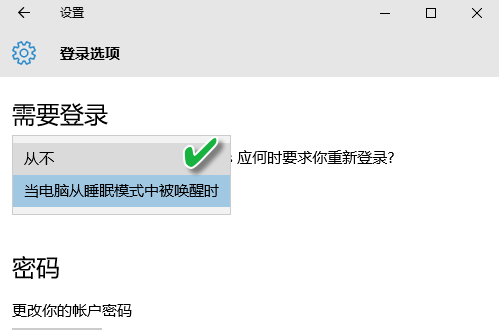
以上是如何在Windows 10上設定睡眠密碼的詳細內容。更多資訊請關注PHP中文網其他相關文章!




