許多用戶在升級到最新的Windows 11系統後都會想要對他們的硬碟進行分割,但大多數人可能不知道如何操作。因此,今天我為大家帶來了詳細的Windows 11電腦分割區教程,讓我們一起來學習吧!
首先,我們需要進入Win11系統桌面。在桌面上,找到並右鍵單擊“此電腦”圖標,然後選擇“管理”,這將開啟系統管理工具。
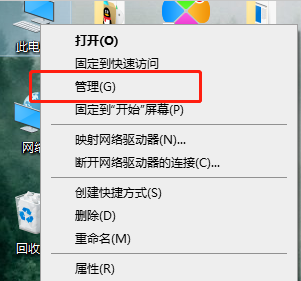
2、然後在電腦管理介面中依序點擊“儲存”->“磁碟管理”,並進入下一步。
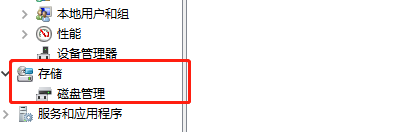
3、在右側介面中找到c盤,然後右鍵選擇「壓縮磁碟區」開啟。
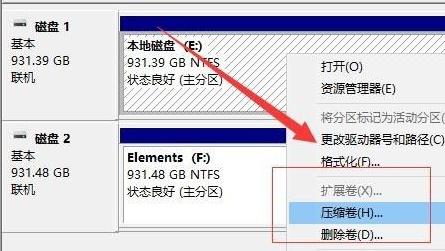
4、輸入需要新磁碟的大小,圖中輸入的是10240,大約10G左右。
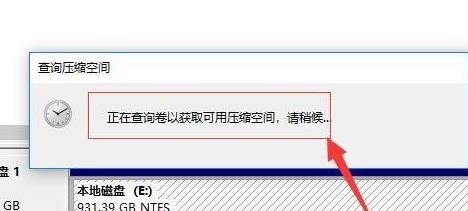
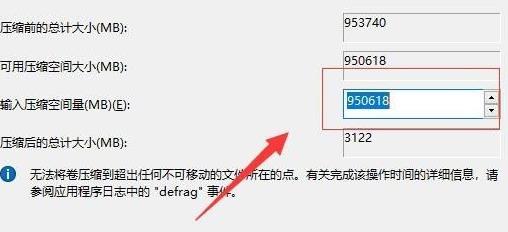
5、壓縮完成後,介面中會出現黑色框,裡面顯示的是10G未指派的磁碟。
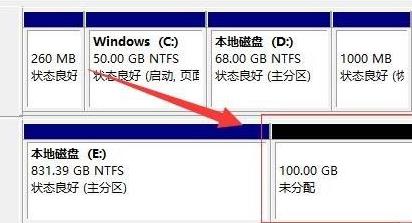
6、在黑色區域未分配的磁碟上按右鍵,隨後選擇「新簡單磁碟區」隨後進入下一步。
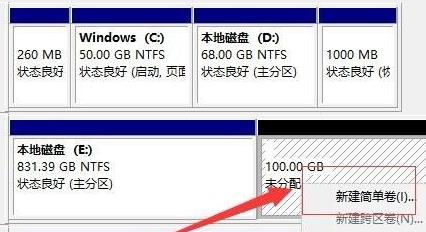
7、接下來不停的點擊下一步,直到分區完成,剩下的都選擇預設即可,無需修改。
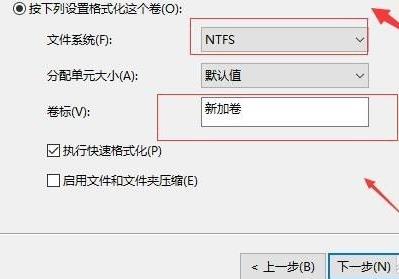
8、分割區建立完成後黑色未指派的磁碟就會變成藍色。
9、最後回到桌面,再點選此電腦,即可看到完成的分割區。
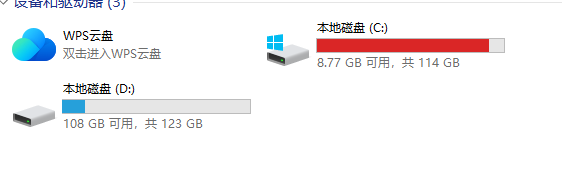
以上是Windows 11電腦的硬碟分割區詳細指南的詳細內容。更多資訊請關注PHP中文網其他相關文章!




